Conas pictiúir iolracha a chur isteach agus iad a athrú arís ag Excel?
Is furasta dúinn pictiúr amháin a chur isteach in Excel, ach más gá duit iliomad pictiúr a chur isteach ag an am céanna ionas go sábhálfaidh sé go leor ama, conas a d’fhéadfá a dhéanamh?
- Cuir isteach iliomad pictiúr agus athraigh iad ar an mórchóir de réir gné Ionsáigh Pictiúr
- Cuir isteach iliomad pictiúr agus athraigh iad ar an mórchóir le OneNote
- Cuir isteach iliomad pictiúr in Excel le cód VBA
- Cuir isteach pictiúir iolracha agus déan iad a choigeartú go huathoibríoch le Kutools le haghaidh Excel
- Cuir isteach pictiúir iolracha a mheaitseálann lena n-ainmneacha le Kutools for Excel
Cuir isteach iliomad pictiúr agus athraigh iad ar an mórchóir de réir gné Ionsáigh Pictiúr
Is féidir linn pictiúir iolracha a chur isteach ar an mórchóir leis an ngné Pictiúr (Ionsáigh) in Excel, agus ansin iad a athrú go comhuaineach. Déan mar a leanas le do thoil:
1. Sa bhileog oibre, cliceáil Ionsáigh > Pictiúr.

2. Sa dialóg Ionsáigh Pictiúr, oscail an fillteán ina bhfuil pictiúir a chuirfidh tú isteach, roghnaigh pictiúir iolracha de réir mar is gá duit, agus cliceáil ar an Ionsáigh cnaipe. Féach an pictiúr:
nótaí: Sealbhú Ctrl eochair, is féidir leat pictiúir iolracha nach bhfuil in aice láimhe a roghnú ach iad a chliceáil ceann ar cheann; gabháltas Shift eochair, is féidir leat iliomad pictiúr cóngarach a roghnú trí chliceáil ar an gcéad phictiúr agus an ceann deireanach.

Anois cuirtear pictiúir isteach ar an mórchóir agus cruachta sa bhileog oibre.
3. Coinnigh na pictiúir seo roghnaithe, agus athraigh iad ar an mórchóir trí uimhir nua a iontráil sa dá cheann leithead agus airde boscaí sa méid grúpa ar an déanta cluaisín. Féach an pictiúr:

Anois athraítear na pictiúir uile a cuireadh isteach go dtí an méid céanna ag an am céanna.

4. Faoi láthair ní mór duit gach pictiúr a bhogadh de láimh go háit oiriúnach.

nótaí: Má tá an iliomad pictiúr ag cruachadh, tógfaidh sé go leor ama iad a bhogadh de láimh chun áiteanna a fheistiú.
Cuir isteach baisc pictiúir iolracha a mheaitseálann le hábhar cille in Excel
An Meaitseáil Pictiúir Iompórtála gné de Kutools for Excel, is uirlis iontach é atá in ann iompórtáil a bhaisc agus ilphictiúir a chur isteach bunaithe ar ábhar na gceall, agus pictiúir iompórtáilte atá cosúil le méid cille nó a mhéid sonraithe a athrú go héasca.

Kutools le haghaidh Excel - Supercharge Excel le níos mó ná 300 uirlisí riachtanacha. Bain sult as triail iomlán 30-lá SAOR IN AISCE gan aon chárta creidmheasa ag teastáil! Get sé anois
Cuir isteach iliomad pictiúr agus athraigh iad ar an mórchóir le OneNote
Chun gluaiseachtaí cruachta a sheachaint ceann ar cheann, tugann an modh seo cleas eile isteach chun iliomad pictiúr a chur isteach le cabhair OneNote. Déan mar a leanas le do thoil:
1. Seoladh OneNote, agus cruthaigh leathanach nua. Agus ansin cliceáil Ionsáigh > Pictiúr.

2. Sa dialóg Ionsáigh Pictiúr, oscail an fillteán ina bhfuil pictiúir a chuirfidh tú isteach, roghnaigh pictiúir iolracha de réir mar is gá duit, agus cliceáil ar an Ionsáigh cnaipe. Féach an pictiúr:
nótaí: Sealbhú Ctrl eochair, is féidir leat pictiúir iolracha nach bhfuil in aice láimhe a roghnú ach iad a chliceáil ceann ar cheann; gabháltas Shift eochair, is féidir leat iliomad pictiúr cóngarach a roghnú trí chliceáil ar an gcéad phictiúr agus an ceann deireanach.


3. Brúigh Ctrl + A eochracha chun gach pictiúr a cuireadh isteach san OneNote a roghnú, agus ansin brúigh Ctrl + C eochracha chun iad a chóipeáil.
4. Téigh an bhileog oibre in Excel, agus brúigh Ctrl + V eochracha chun na pictiúir a ghreamú den bhileog oibre. Anois déantar na pictiúir go léir a ghreamú go hingearach mar a thaispeántar an scáileán ar chlé.
5. Roghnaigh ceann ar bith de na pictiúir, agus brúigh Ctrl + A eochracha chun gach ceann acu a roghnú. Ansin athraigh na pictiúir ar an mórchóir trí uimhreacha nua a iontráil sa dá cheann leithead agus airde boscaí sa méid grúpa ar an déanta cluaisín. Féach an pictiúr:

Anois cuirtear gach pictiúr sonraithe isteach in Excel agus athraítear iad ar an méid céanna ar an mórchóir.
Cuir isteach iliomad pictiúr in Excel le cód VBA
Leis an gcód VBA seo a leanas, is féidir leat iliomad pictiúr a chur isteach i gcomhad Excel de réir cille.
1. Roghnaigh an chéad chill de raon ceann scríbe ar mhaith leat pictiúir a chur isteach ann.
2. Coinnigh síos an ALT + F11 eochracha, agus osclaíonn sé an Microsoft Visual Basic d’Fheidhmchláir fhuinneog.
3. Cliceáil Ionsáigh > Modúil, agus greamaigh an macra seo a leanas sa Fuinneog an Mhodúil.
Sub InsertPictures()
'Update 20140513
Dim PicList() As Variant
Dim PicFormat As String
Dim Rng As Range
Dim sShape As Shape
On Error Resume Next
PicList = Application.GetOpenFilename(PicFormat, MultiSelect:=True)
xColIndex = Application.ActiveCell.Column
If IsArray(PicList) Then
xRowIndex = Application.ActiveCell.Row
For lLoop = LBound(PicList) To UBound(PicList)
Set Rng = Cells(xRowIndex, xColIndex)
Set sShape = ActiveSheet.Shapes.AddPicture(PicList(lLoop), msoFalse, msoCTrue, Rng.Left, Rng.Top, Rng.Width, Rng.Height)
xRowIndex = xRowIndex + 1
Next
End If
End Sub
4. Ansin brúigh an F5 eochair chun an cód seo a rith.
5. Sa dialóg Oscailte, oscail an fillteán ina bhfuil na pictiúir a theastaíonn uait a chur isteach, roghnaigh pictiúir iolracha a chuirfidh tú isteach, agus cliceáil ar an Oscail cnaipe. Agus iompórtáladh na pictiúir roghnaithe go léir i do rogha bunaithe ar mhéid na cille. Féach an pictiúr:
 |
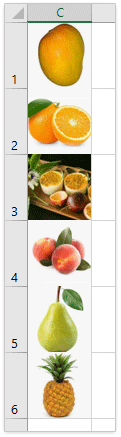 |
Cuir isteach pictiúir iolracha agus déan iad a choigeartú go huathoibríoch le Kutools le haghaidh Excel
Kutools le haghaidh Excel'S Pictiúir Iompórtála is féidir le fóntais cabhrú leat iliomad pictiúr a chur isteach in Excel bunaithe ar mhéid na cille nó ar mhéid an phictiúir. Is féidir leat airde agus leithead na bpictiúr a shonrú de réir mar is gá duit freisin.
Kutools le haghaidh Excel - Supercharge Excel le níos mó ná 300 uirlisí riachtanacha. Bain sult as triail iomlán 30-lá SAOR IN AISCE gan aon chárta creidmheasa ag teastáil! Get sé anois
1. Cliceáil Kutools Plus > Iompórtáil / Export > Pictiúir Iompórtála, féach ar an scáileán:

2. Sa an Pictiúir Iompórtála bosca dialóige, déan mar a leanas le do thoil:
(1) Sonraigh ord taispeána na bpictiúr ón Ordú iompórtála liosta anuas, is féidir leat a roghnú Líon cill go hingearach i ndiaidh cille or Líon cill go cothrománach i ndiaidh cille.
(2) Cliceáil Cuir cnaipe chun na comhaid íomhá nó an fillteán a roghnú chun na pictiúir a chur leis an liosta Pictiúr. Agus liostálfar do chuid pictiúr roghnaithe go léir sa bhosca liosta.
(3) Cliceáil ar an Méid iompórtála cnaipe;

|
3. Anois sa Méid Pictiúr Iompórtála dialóg, is féidir leat méid an phictiúir a roghnú a oireann do do riachtanas. Féach an pictiúr: 4. Tar éis duit méid an phictiúir a shonrú, cliceáil le do thoil OK chun an dialóg seo a dhúnadh, agus ar ais chuig an Pictiúir Iompórtála dialóg, cliceáil Iompórtáil cnaipe chun na híomhánna a iompórtáil. 5. Sa bhosca dialóige Iompórtáil Pictiúir nua, roghnaigh an chéad chill de raon ceann scríbe a chuirfidh tú pictiúir isteach, agus cliceáil ar an OK cnaipe. Faoi láthair, tá do chuid pictiúr roghnaithe go léir curtha isteach i do chealla ón gcill ghníomhach go hingearach nó go cothrománach. Féach an pictiúr ceart: |
 |
An Pictiúir Iompórtála tá gné de Kutools for Excel deartha chun baisc pictiúr a chur isteach ag an am céanna le méid cille, méid sonraithe, nó méideanna pictiúr féin in Excel. Bíodh Triail In Aisce agat!
Cuir isteach pictiúir iolracha a mheaitseálann lena n-ainmneacha le Kutools for Excel
Tacaíonn Kutools for Excel le drámaíocht freisin Meaitseáil Pictiúir Iompórtála gné chun pictiúir agus ábhar cille a mheaitseáil agus pictiúir mheaitseáilte a chur isteach ar an mórchóir in Excel amháin.
Kutools le haghaidh Excel - Supercharge Excel le níos mó ná 300 uirlisí riachtanacha. Bain sult as triail iomlán 30-lá SAOR IN AISCE gan aon chárta creidmheasa ag teastáil! Get sé anois
1. Roghnaigh do chealla ainm pictiúr a theastaíonn uait a gcuid pictiúr meaitseála a chur isteach, agus cliceáil Kutools Plus > Iompórtáil / Export > Meaitseáil Pictiúir Iompórtála. féach ar an scáileán:

2. Sa bhosca dialóige Match Import Pictures atá popped amach, déan mar a leanas:
(1) Sonraigh ord taispeána na bpictiúr ón Ordú iompórtála liosta anuas;
(2) Cliceáil Cuir cnaipe chun na pictiúir a chur leis an mbosca liosta pictiúr. Mar eolas duit, ní dhéanfar ach pictiúir mheaitseáilte a liostáil amach.
(3) Ansin cliceáil Méid Iompórtála cnaipe.

|
3. Anois sa Méid Pictiúr Iompórtála dialóg, is féidir leat méid an phictiúir a roghnú a oireann do do riachtanas, agus cliceáil ar an Ok cnaipe. Féach an pictiúr: 4. Anois filleann tú ar an Pictiúir Iompórtála dialóg, cliceáil Iompórtáil cnaipe chun na híomhánna a iompórtáil. 5. Sa dialóg Match Import Pictures a phiocadh amach, sonraigh le do thoil an chéad chill den raon ceann scríbe a chuirfidh tú pictiúir isteach, agus cliceáil ar an OK cnaipe. Féach an pictiúr: Go dtí seo, cuirtear na pictiúir go léir isteach sna cealla bunaithe ar a n-ainmneacha coibhneasta. Féach an pictiúr ceart: |
 |
An Meaitseáil Pictiúir Iompórtála is féidir le gné de Kutools for Excel cabhrú le húsáideoirí Excel pictiúir a scagadh go tapa bunaithe ar luachanna cille agus ansin na pictiúir seo a chur isteach ar an mórchóir. Ina theannta sin, is féidir na pictiúir mheaitseáilte seo a athrú go méid sonraithe nó méid cille go huathoibríoch. Bíodh Triail In Aisce agat!
Taispeántas: Cuir isteach iliomad pictiúr agus athraigh iad ag an am céanna in Excel
Kutools le haghaidh Excel Cuimsíonn sé níos mó ná 300 uirlis áisiúil le haghaidh Excel, saor in aisce le triail gan teorainn i 30 lá. Triail In Aisce Anois! Ceannaigh Anois!
Earraí gaolmhara
Conas pictiúir a athrú chun cealla a fheistiú in Excel?
Conas méid iolrach cealla a athrú chun pictiúir os a gcionn a fheistiú go tapa in Excel?
Uirlisí Táirgiúlachta Oifige is Fearr
Supercharge Do Scileanna Excel le Kutools le haghaidh Excel, agus Éifeachtúlacht Taithí Cosúil Ná Roimhe. Kutools le haghaidh Excel Tairiscintí Níos mó ná 300 Ardghnéithe chun Táirgiúlacht a Treisiú agus Sábháil Am. Cliceáil anseo chun an ghné is mó a theastaíonn uait a fháil ...

Tugann Tab Oifige comhéadan Tabbed chuig Office, agus Déan Do Obair i bhfad Níos Éasca
- Cumasaigh eagarthóireacht agus léamh tabbed i Word, Excel, PowerPoint, Foilsitheoir, Rochtain, Visio agus Tionscadal.
- Oscail agus cruthaigh cáipéisí iolracha i gcluaisíní nua den fhuinneog chéanna, seachas i bhfuinneoga nua.
- Méadaíonn do tháirgiúlacht 50%, agus laghdaíonn sé na céadta cad a tharlaíonn nuair luch duit gach lá!



