Conas colúin agus sraitheanna a thrasuí / a thiontú ina ndiaidh a chéile?
Conas sraitheanna agus colúin iolracha a cheangal le chéile i ndiaidh a chéile fada? B’fhéidir, is cosúil go bhfuil sé éasca duit, mar is féidir leat iad a chóipeáil ceann ar cheann agus iad a cheangal le chéile de láimh. Ach glacfaidh sé go leor ama agus tedious má tá na céadta sraitheanna agus colúin ann. Labhróidh mé anseo faoi roinnt cleasanna gasta chun é a réiteach.
Colúin agus sraitheanna a thrasuí / a thiontú ina ndiaidh a chéile le foirmle
Colúin agus sraitheanna a thrasuí / a thiontú ina ndiaidh a chéile le cód VBA
Colúin agus sraitheanna a thrasuí / a thiontú ina ndiaidh a chéile le Kutools le haghaidh Excel
 Colúin agus sraitheanna a thrasuí / a thiontú ina ndiaidh a chéile le foirmle
Colúin agus sraitheanna a thrasuí / a thiontú ina ndiaidh a chéile le foirmle
Má cheaptar go bhfuil raon sonraí agat mar a thaispeánann an pictiúr seo a leanas, is féidir leat na sonraí raon a thiontú ina chéile i mbileog oibre nua le foirmle fhada.

Cuir an fhoirmle seo i bhfeidhm mar seo:
1. I mbileog oibre nua den leabhar oibre gníomhach, cliceáil cill A1, cóipeáil agus greamaigh an fhoirmle seo: =OFFSET(Sheet1!$A$1,((ROW()-1)*5)+(FLOOR(COLUMN()-1,4)/4),(COLUMN()-1)-(FLOOR(COLUMN()-1,4)))
nótaí: Bileog1! $ A $ 1 an bhileog oibre agus na tagairtí raon a theastaíonn uait a úsáid.
ROW () - 1) * 5 san fhoirmle thuas, 5 seasann don tsraithuimhir; agus COLUMN () - 1,4) / 4, an 4 seasann uimhir an cholúin. Is féidir leat iad a athrú mar do riachtanas.
2. Ansin tarraing an láimhseáil líonta go deas go dtí go mbeidh uimhir 0 le feiceáil. Sa chás seo, rinneadh na sonraí go léir sa raon a thrasuí i ndiaidh a chéile i mbileog oibre nua. Féach an pictiúr:

 Colúin agus sraitheanna a thrasuí / a thiontú ina ndiaidh a chéile le cód VBA
Colúin agus sraitheanna a thrasuí / a thiontú ina ndiaidh a chéile le cód VBA
Is féidir leis an gcód VBA seo a leanas cabhrú leat raon sonraí a thiontú go sraith amháin.
1. Coinnigh síos an ALT + F11 eochracha a oscailt Microsoft Visual Basic d’Fheidhmchláir fhuinneog.
2. cliceáil Ionsáigh > Modúil, agus greamaigh an cód seo a leanas sa Modúil fhuinneog.
Sub TransformOneRow()
'Updateby20131120
Dim InputRng As Range, OutRng As Range
xTitleId = "KutoolsforExcel"
Set InputRng = Application.Selection
Set InputRng = Application.InputBox("Ranges to be transform :", xTitleId, InputRng.Address, Type:=8)
Set OutRng = Application.InputBox("Paste to (single cell):", xTitleId, Type:=8)
Application.ScreenUpdating = False
xRows = InputRng.Rows.Count
xCols = InputRng.Columns.Count
For i = 1 To xRows
InputRng.Rows(i).Copy OutRng
Set OutRng = OutRng.Offset(0, xCols + 0)
Next
Application.ScreenUpdating = True
End Sub3. Ansin brúigh F5 eochair chun an cód a rith, tá dialóg popped amach chun tú a roghnú raon ábhar is mian leat a thiontú i ndiaidh a chéile, agus cliceáil Ok, is é dialóg popped-up eile duit cill aonair a roghnú chun an toradh a chur amach. Féach screenshots:
 |
 |
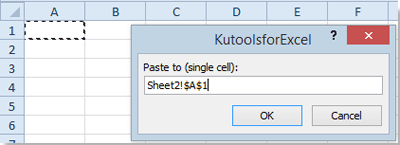 |
Ansin, Cliceáil Ok, déantar an t-ábhar sa raon roghnaithe a thiontú ina chéile. Féach an pictiúr:
 |
 |
 |
nótaí: I Socraigh OutRng = OutRng.Offset (0, xCols + 0), Is féidir leat athrú 0 chuig uimhir ar bith chun freastal ar do riachtanas.
Mar shampla, más mian leat na torthaí a théann leis na sraitheanna bunaidh a dheighilt le colún amháin, is féidir leat athrú Socraigh OutRng = OutRng.Offset (0, xCols + 0) chun Socraigh OutRng = OutRng.Offset (0, xCols + 1), taispeántar na torthaí mar seo a leanas:

 Colúin agus sraitheanna a thrasuí / a thiontú ina ndiaidh a chéile le Kutools le haghaidh Excel
Colúin agus sraitheanna a thrasuí / a thiontú ina ndiaidh a chéile le Kutools le haghaidh Excel
Dealraíonn sé go bhfuil an dá mhodh thuas deacair dúinn do thosaitheoirí Excel, anseo labhróidh mé faoi uirlis áisiúil-Kutools for Excel duitse.
Kutools le haghaidh Excel Cuimsíonn sé níos mó ná 300 uirlis áisiúil Excel. Saor chun triail a dhéanamh gan aon teorannú i 30 lá. Faigh é anois
Leis an bhfóntas Raon Trasfhoirmigh of Kutools le haghaidh Excel, is féidir leat raon a athrú go sraith amháin go tapa, déan mar a leanas:
1. Roghnaigh an raon is mian leat a thrasuí.
2. cliceáil Kutools > Tiontaire Raon > Raon Trasfhoirmigh, féach ar an scáileán:

3. Sa Raon Trasfhoirmigh dialóg, roghnaigh Raon go chéile rogha, féach an scáileán:

4. Ansin cliceáil OK, agus cliceáil cillín chun an toradh ón mbosca pop-amach a chur.

5. cliceáil OK, agus rinneadh na sonraí sa raon a thrasuí i ndiaidh a chéile. Féach screenshots:
 |
Más mian leat tuilleadh a fháil amach faoin ngné seo, tabhair cuairt ar Raon Trasfhoirmigh.
Earraí gaolmhara:
Conas as a chéile a athrú go colún in Excel?
Conas colún amháin a thrasuí / a thiontú go colúin iolracha in Excel?
Conas colúin agus sraitheanna a thrasuí / a thiontú ina gcolún aonair?
Uirlisí Táirgiúlachta Oifige is Fearr
Supercharge Do Scileanna Excel le Kutools le haghaidh Excel, agus Éifeachtúlacht Taithí Cosúil Ná Roimhe. Kutools le haghaidh Excel Tairiscintí Níos mó ná 300 Ardghnéithe chun Táirgiúlacht a Treisiú agus Sábháil Am. Cliceáil anseo chun an ghné is mó a theastaíonn uait a fháil ...

Tugann Tab Oifige comhéadan Tabbed chuig Office, agus Déan Do Obair i bhfad Níos Éasca
- Cumasaigh eagarthóireacht agus léamh tabbed i Word, Excel, PowerPoint, Foilsitheoir, Rochtain, Visio agus Tionscadal.
- Oscail agus cruthaigh cáipéisí iolracha i gcluaisíní nua den fhuinneog chéanna, seachas i bhfuinneoga nua.
- Méadaíonn do tháirgiúlacht 50%, agus laghdaíonn sé na céadta cad a tharlaíonn nuair luch duit gach lá!

