Conas sonraí a roinnt ina iliomad bileoga oibre bunaithe ar cholún in Excel?
Má cheaptar go bhfuil bileog oibre agat le sraitheanna ollmhóra sonraí, agus anois, ní mór duit na sonraí a roinnt ina iliomad bileoga oibre bunaithe ar an Ainm colún (féach an pictiúr seo a leanas), agus iontráiltear na hainmneacha go randamach. B’fhéidir gur féidir leat iad a shórtáil ar dtús, agus ansin iad a chóipeáil agus a ghreamú ceann ar cheann i mbileoga oibre nua eile. Ach beidh do chuid foighne ag teastáil uaidh seo chun cóipeáil agus greamaigh arís agus arís eile. Labhróidh mé inniu faoi roinnt cleasanna gasta chun an tasc seo a réiteach.
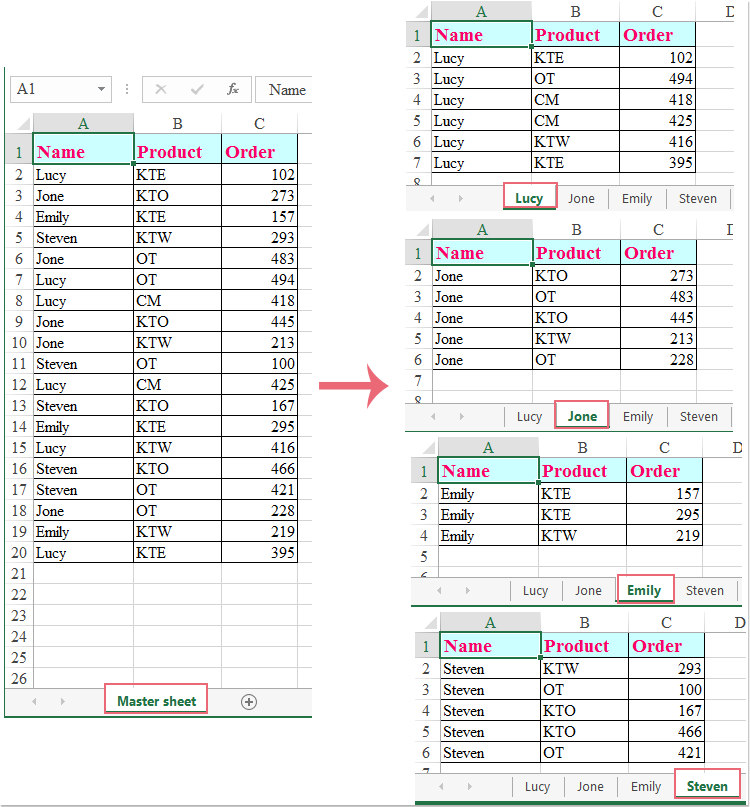
Roinn sonraí i mbileoga oibre iomadúla bunaithe ar cholún le cód VBA
Roinn sonraí i mbileoga oibre iomadúla bunaithe ar cholún le Kutools for Excel
Roinn sonraí i mbileoga oibre iomadúla bunaithe ar cholún le cód VBA
Más mian leat na sonraí a roinnt bunaithe ar luach colún go tapa agus go huathoibríoch, is rogha maith é an cód VBA seo a leanas. Déan mar seo le do thoil:
1. Coinnigh síos an ALT + F11 eochracha a oscailt Microsoft Visual Basic d’Fheidhmchláir fhuinneog.
2. Cliceáil Ionsáigh > Modúil, agus greamaigh an cód seo a leanas i bhFuinneog an Mhodúil.
Sub Splitdatabycol()
'updateby Extendoffice
Dim lr As Long
Dim ws As Worksheet
Dim vcol, i As Integer
Dim icol As Long
Dim myarr As Variant
Dim title As String
Dim titlerow As Integer
Dim xTRg As Range
Dim xVRg As Range
Dim xWSTRg As Worksheet
Dim xWS As Worksheet
On Error Resume Next
Set xTRg = Application.InputBox("Please select the header rows:", "Kutools for Excel", "", Type:=8)
If TypeName(xTRg) = "Nothing" Then Exit Sub
Set xVRg = Application.InputBox("Please select the column you want to split data based on:", "Kutools for Excel", "", Type:=8)
If TypeName(xVRg) = "Nothing" Then Exit Sub
vcol = xVRg.Column
Set ws = xTRg.Worksheet
lr = ws.Cells(ws.Rows.Count, vcol).End(xlUp).Row
title = xTRg.AddressLocal
titlerow = xTRg.Cells(1).Row
icol = ws.Columns.Count
ws.Cells(1, icol) = "Unique"
Application.DisplayAlerts = False
If Not Evaluate("=ISREF('xTRgWs_Sheet!A1')") Then
Sheets.Add(after:=Worksheets(Worksheets.Count)).Name = "xTRgWs_Sheet"
Else
Sheets("xTRgWs_Sheet").Delete
Sheets.Add(after:=Worksheets(Worksheets.Count)).Name = "xTRgWs_Sheet"
End If
Set xWSTRg = Sheets("xTRgWs_Sheet")
xTRg.Copy
xWSTRg.Paste Destination:=xWSTRg.Range("A1")
ws.Activate
For i = (titlerow + xTRg.Rows.Count) To lr
On Error Resume Next
If ws.Cells(i, vcol) <> "" And Application.WorksheetFunction.Match(ws.Cells(i, vcol), ws.Columns(icol), 0) = 0 Then
ws.Cells(ws.Rows.Count, icol).End(xlUp).Offset(1) = ws.Cells(i, vcol)
End If
Next
myarr = Application.WorksheetFunction.Transpose(ws.Columns(icol).SpecialCells(xlCellTypeConstants))
ws.Columns(icol).Clear
For i = 2 To UBound(myarr)
ws.Range(title).AutoFilter field:=vcol, Criteria1:=myarr(i) & ""
If Not Evaluate("=ISREF('" & myarr(i) & "'!A1)") Then
Set xWS = Sheets.Add(after:=Worksheets(Worksheets.Count))
xWS.Name = myarr(i) & ""
Else
xWS.Move after:=Worksheets(Worksheets.Count)
End If
xWSTRg.Range(title).Copy
xWS.Paste Destination:=xWS.Range("A1")
ws.Range("A" & (titlerow + xTRg.Rows.Count) & ":A" & lr).EntireRow.Copy xWS.Range("A" & (titlerow + xTRg.Rows.Count))
Sheets(myarr(i) & "").Columns.AutoFit
Next
xWSTRg.Delete
ws.AutoFilterMode = False
ws.Activate
Application.DisplayAlerts = True
End Sub
3. Ansin, brúigh F5 eochair chun an cód a rith, agus tá bosca pras popped amach chun a mheabhrú duit an tsraith ceanntásc a roghnú, féach an scáileán:

4. Agus ansin, cliceáil OK cnaipe, agus sa dara bosca pras, roghnaigh na sonraí colúin ar mhaith leat a roinnt bunaithe orthu, féach an scáileán:

5. Ansin, cliceáil OK, agus roinntear na sonraí go léir sa bhileog oibre ghníomhach i mbileoga oibre iomadúla de réir luach an cholúin. Agus ainmnítear na bileoga oibre scoilte leis na hainmneacha cealla scoilte. Féach an pictiúr:

nótaí: Cuirtear na bileoga oibre scoilte i ndeireadh an leabhair oibre ina bhfuil an máistir-bhileog oibre.
Roinn sonraí i mbileoga oibre iomadúla bunaithe ar cholún le Kutools for Excel
Mar thosaitheoirí Excel, tá an cód VBA fada seo deacair dúinn, agus níl a fhios ag an gcuid is mó againn fiú conas an cód a mhodhnú mar ár riachtanas. Anseo, tabharfaidh mé uirlis ilfheidhmeach duit -Kutools le haghaidh Excel, a Scoilt Sonraí ní amháin gur féidir le fóntais cabhrú leat sonraí a roinnt ina iliomad bileoga oibre bunaithe ar cholún, ach is féidir leo sonraí a roinnt de réir sraitheanna a chomhaireamh.

Nóta:Chun é seo a chur i bhfeidhm Scoilt Sonraí, ar dtús, ba cheart duit an Kutools le haghaidh Excel, agus ansin an ghné a chur i bhfeidhm go tapa agus go héasca.
Tar éis a shuiteáil Kutools le haghaidh Excel, déan mar seo le do thoil:
1. Roghnaigh an raon sonraí a theastaíonn uait a roinnt.
2. Cliceáil Kutools Plus > Bileog Oibre > Scoilt Sonraí, féach ar an scáileán:
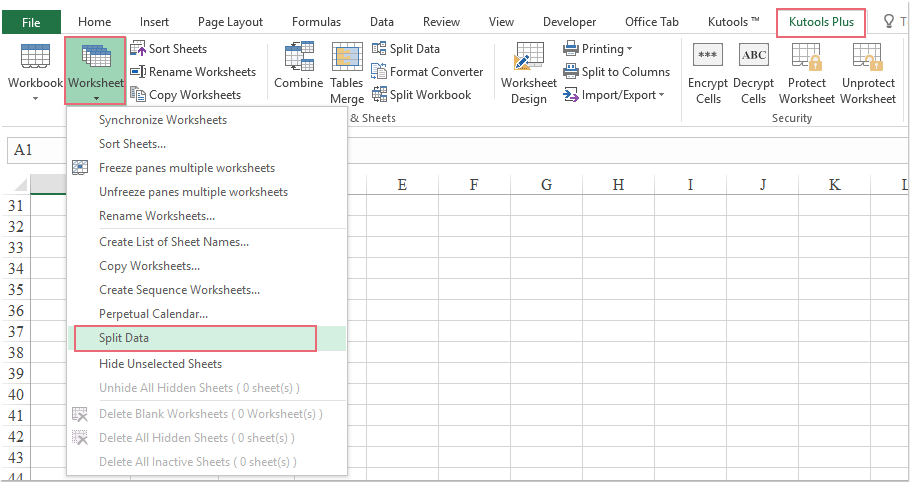
3. Sa an Roinn Sonraí i mBileoga Oibre Il bosca dialóige, ní mór duit:
1). Roghnaigh Colún sonrach rogha sa Scoilt bunaithe ar roinn, agus roghnaigh an luach colúin ar mhaith leat na sonraí a roinnt air bunaithe ar an liosta anuas. (Má tá ceanntásca ag do chuid sonraí agus gur mhaith leat iad a chur isteach i ngach bileog oibre scoilte nua, seiceáil le do thoil Tá ceanntásca ar mo chuid sonraí rogha.)
2). Ansin is féidir leat ainmneacha na mbileog oibre scoilte a shonrú, faoin Ainm bileoga oibre nua alt, sonraigh rialacha ainmneacha na mbileog oibre ón Rialacha liosta anuas, is féidir leat an Réimse or Iarmhír le haghaidh ainmneacha na mbileog freisin.
3). Cliceáil ar an OK cnaipe. Féach an pictiúr:

4. Anois roinntear na sonraí i mbileoga oibre iomadúla i leabhar oibre nua.

Cliceáil chun Íoslódáil Kutools le haghaidh Excel agus triail saor in aisce Anois!
Roinn sonraí i mbileoga oibre iomadúla bunaithe ar cholún le Kutools for Excel
Kutools le haghaidh Excel Cuimsíonn sé níos mó ná 300 uirlis áisiúil Excel. Saor chun triail a dhéanamh gan aon teorannú i 30 lá. Íoslódáil an triail saor in aisce anois!
Airteagal gaolmhar:
Conas sonraí a roinnt ina mbileoga oibre iolracha de réir sraitheanna a chomhaireamh?
Uirlisí Táirgiúlachta Oifige is Fearr
Supercharge Do Scileanna Excel le Kutools le haghaidh Excel, agus Éifeachtúlacht Taithí Cosúil Ná Roimhe. Kutools le haghaidh Excel Tairiscintí Níos mó ná 300 Ardghnéithe chun Táirgiúlacht a Treisiú agus Sábháil Am. Cliceáil anseo chun an ghné is mó a theastaíonn uait a fháil ...

Tugann Tab Oifige comhéadan Tabbed chuig Office, agus Déan Do Obair i bhfad Níos Éasca
- Cumasaigh eagarthóireacht agus léamh tabbed i Word, Excel, PowerPoint, Foilsitheoir, Rochtain, Visio agus Tionscadal.
- Oscail agus cruthaigh cáipéisí iolracha i gcluaisíní nua den fhuinneog chéanna, seachas i bhfuinneoga nua.
- Méadaíonn do tháirgiúlacht 50%, agus laghdaíonn sé na céadta cad a tharlaíonn nuair luch duit gach lá!
