Conas Ilchealla a Chomhcheangal Isteach i gCill le Spás, camóga nó deighilteoirí eile in Excel?
Nuair a chomhcheanglaíonn tú na cealla ó ilcholúin nó sraitheanna i gcill aonair, ní fhéadfaidh na sonraí comhcheangailte a bheith scartha le rud ar bith. Ach más mian leat iad a dheighilt le marcanna sonraithe, mar shampla spás, camóga, leathsheolón nó eile, conas is féidir leat a dhéanamh? Tabharfaidh an rang teagaisc seo roinnt modhanna duit.

- Sraith nó colún cealla concatenate i gcill amháin le spás, camóg nó deighilteoirí eile trí fhoirmlí a úsáid
- Sraith nó colún cealla concatenate isteach i gcill amháin le spás, camóg nó deighilteoirí eile ag an bhFeidhm Sainithe Úsáideora
- Sraith nó colún cealla concatenate isteach i gcill amháin le briseadh líne trí fhoirmlí a úsáid
- Sraith, colún nó raon cealla concatenate i gcill amháin le deighilteoir sonraithe trí ghné iontach a úsáid
Sraith nó colún cealla concatenate i gcill amháin le spás, camóg nó deighilteoirí eile trí fhoirmlí a úsáid
In Excel, is féidir leat na foirmlí thíos a úsáid chun sraith cealla nó colún cealla a chur le chéile i gcill aonair.
- Modh A: Úsáid oibreoir "&" chun cealla a chur le chéile
- Modh B: Úsáid feidhm Concatenate chun cealla a chur le chéile
- Modh C: Úsáid feidhm Textjoin chun cealla a chur le chéile (Excel 365 agus leaganacha níos déanaí)
Modh A: Úsáid oibreoir "&" chun cealla a chur le chéile
In Excel, is féidir leat an t-oibreoir "&" a úsáid chun teaghráin téacs nó luachanna cille éagsúla a chur le chéile.
Iontráil an fhoirmle thíos le do thoil chun na cealla a chomhtháthú i gcolúin iolracha: (scaradh na torthaí comhcheangailte le spás, is féidir leat deighilteoirí eile a chur in ionad an bháin de réir mar is gá duit.)
Agus ansin, tarraing an láimhseáil líonta síos go dtí na cealla ar mhaith leat an fhoirmle seo a chur i bhfeidhm, agus rinneadh na sonraí ó cholúin éagsúla a chumasc in aon chill amháin, féach an scáileán:

- Leid:
- San fhoirmle thuas, is féidir leat deighilteoirí eile a chur in ionad na bearnaí idir na & oibreoirí, mar shampla =A2&"-"&B2&"-"&C2
- Más gá duit na luachanna cille ó iliomad sraitheanna a chomhcheangal, ní gá duit ach tagairt na cille a athrú mar seo: =A2&" "&A3&" "&A4&" "&A5&" "&A6&" "&A7
Modh B: Úsáid feidhm Concatenate chun cealla a chur le chéile
Úsáidtear an fheidhm Concatenate in Excel freisin chun teaghráin téacs iolracha nó luachanna cille a cheangal le chéile i gcill amháin.
Iontráil nó cóipeáil an fhoirmle thíos i gcill bhán:
Agus ansin, tarraing an láimhseáil líonta síos go dtí na cealla ar mhaith leat an fhoirmle seo a chur i bhfeidhm, gheobhaidh tú an toradh seo a leanas:

- Leid:
- San fhoirmle thuas, is féidir leat deighilteoirí eile a chur in ionad an charachtair “-”, mar shampla =CONCATENATE(A2, ";", B2, ";", C2)
- Más gá duit na luachanna cille ó iliomad sraitheanna a chomhcheangal, ní gá duit ach tagairt na cille a athrú mar seo: =CONCATENATE(A2, "-", A3, "-", A4, "-", A5, "-", A6, "-", A7)
Modh C: Úsáid feidhm Textjoin chun cealla a chur le chéile
Má tá Excel 365 agat agus leaganacha níos déanaí, tá feidhm-Textjoin nua ann, is féidir leis an bhfeidhm seo cabhrú leat ilchealla a chomhcheangal in aon chill amháin.
Iontráil nó cóipeáil an fhoirmle seo a leanas i gcill bhán:
Ansin, tarraing an láimhseáil líonta chun an fhoirmle seo a chur i bhfeidhm ar chealla eile, féach an scáileán:

- Leideanna:
- San fhoirmle thuas, is féidir leat deighilteoirí eile a chur in ionad an charachtair “,” mar shampla =TEXTJOIN("/",TRUE,A2:C2)
- Chun na luachanna cille ó iliomad sraitheanna a chomhcheangal, ní gá duit ach tagairt na cille a athrú mar seo: =TEXTJOIN(",",TRUE,A2:A7)
- Is féidir leis an TEXTJOIN seo raon cealla a chomhcheangal i gcill aonair le teimpléad mar seo: =TEXTJOIN(",",TRUE,A2:C7)
Sraith, colún nó raon cealla concatenate i gcill amháin le deighilteoir sonraithe
Kutools le haghaidh Excel tacaíonn sé le gné chumhachtach-Chomhcheangail rud a d’fhéadfadh cabhrú leat na sonraí go léir atá bunaithe ar shraitheanna, cholúin nó raon cealla a chumasc in aon taifead amháin gan sonraí a chailleadh. Féach an taispeántas thíos le do thoil. Cliceáil chun Kutools a íoslódáil le haghaidh Excel!
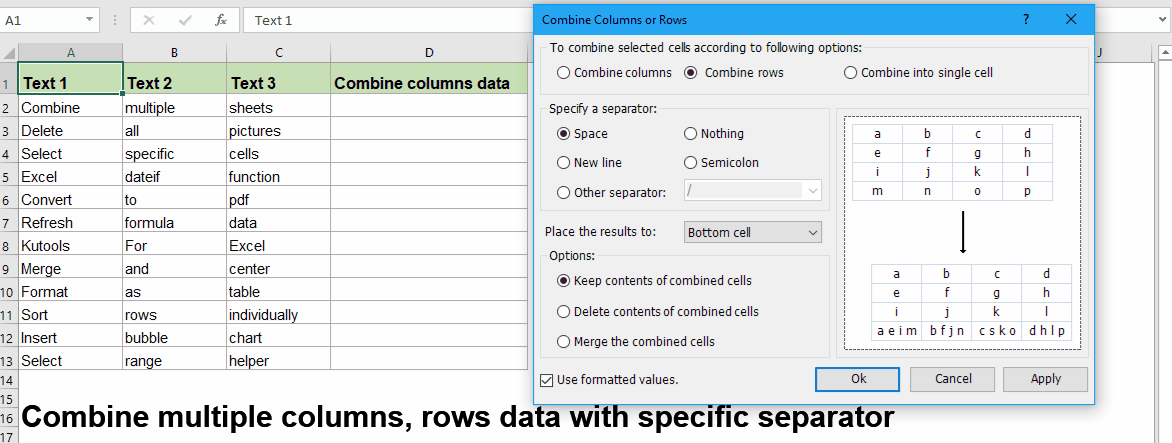
Sraith nó colún cealla concatenate isteach i gcill amháin le spás, camóg nó deighilteoirí eile ag an bhFeidhm Sainithe Úsáideora
In Excel, is féidir leat Feidhm Sainmhínithe ag Úsáideoir a chruthú freisin chun cealla as a chéile nó colún a chomhcheangal i gcill aonair le spásanna nó marcanna sonraithe.
1. Coinnigh ALT + F11 eochracha ar an méarchlár chun a Microsoft Visual Basic le haghaidh Feidhmchláir fhuinneog.
2. Cliceáil Ionsáigh > Modúil, agus cóipeáil an VBA isteach sa mhodúl.
VBA: Comhcheangail cealla bunaithe ar as a chéile nó i gcolún i gceann le deighilteoir sonrach:
Function Combine(WorkRng As Range, Optional Sign As String = "~") As String
Dim Rng As Range
Dim OutStr As String
For Each Rng In WorkRng
If Rng.Text <> " " Then
OutStr = OutStr & Rng.Text & Sign
End If
Next
Combine = Left(OutStr, Len(OutStr) - 1)
End Function
Leid: Sa script thuas "Function Combine(WorkRng As Range, Optional Sign As String = "~") As String", an deighilteoir"~"sonraithe chun an toradh comhcheangailte a scaradh, is féidir leat é a athrú chun freastal ar do riachtanas.
3. Ansin clóscríobh an fhoirmle le do thoil =Combine(A2:C2) i gcill bhán, agus ansin tarraing an láimhseáil líonta thar an raon a theastaíonn uait an fhoirmle seo a chur i bhfeidhm, déanfar na cealla go léir sa tsraith a chomhcheangal i gcill le dashes. Féach an pictiúr:

Leideanna: Leis an bhFeidhm Sainmhínithe Úsáideora thuas, is féidir leat luachanna cille a chomhcheangal bunaithe ar cholún, níl le déanamh agat ach an fhoirmle seo a iontráil =Combine(A2:A7) chun na sonraí cumaisc a fháil de réir mar is gá duit.
Sraith nó colún cealla concatenate isteach i gcill amháin le briseadh líne trí fhoirmlí a úsáid
Uaireanta, b’fhéidir gur mhaith leat an briseadh líne a úsáid chun an sreangán téacs comhtháthaithe a scaradh, de ghnáth, fillfidh an CHAR (10) an carachtar briseadh líne. Anseo, is féidir leat na modhanna thíos a úsáid chun an tasc seo a réiteach:
- Modh A: Úsáid feidhm Concatenate chun cealla a chomhcheangal le briseadh líne
- Modh B: Úsáid feidhm Textjoin chun cealla a chomhcheangal le briseadh líne (Excel 365 agus leaganacha níos déanaí)
Modh A: Úsáid feidhm Concatenate chun cealla a chomhcheangal le briseadh líne
Anseo, is féidir leat an fheidhm concatenate leis an gcarachtar Char (10) a chomhcheangal le chéile chun an toradh cumaiscthe a fháil atá scartha le briseadh líne.
1. Clóscríobh nó cóipeáil an fhoirmle thíos le do thoil:
Ansin, tarraing an láimhseáil líonta síos go dtí na cealla is mian leat an fhoirmle seo a chur i bhfeidhm, agus gheobhaidh tú an toradh seo a leanas:

2. Ansin, ba chóir duit cliceáil Baile > Téacs Timfhilleadh chun na cealla a fhormáidiú, agus ansin, gheobhaidh tú an toradh de réir mar is gá duit:

Leideanna: Chun na luachanna cille ó iliomad sraitheanna a chomhcheangal, ní gá duit ach tagairt na cille a athrú mar seo: =CONCATENATE(A2,CHAR(10),A3,CHAR(10),A4,CHAR(10),A5,CHAR(10),A6,CHAR(10),A7)
Modh B: Úsáid feidhm Textjoin chun cealla a chomhcheangal le briseadh líne (Excel 365 agus leaganacha níos déanaí)
B’fhéidir go bhfuil an fhoirmle thuas deacair go leor má tá gá le cealla iolracha a chomhcheangal, mar sin, is féidir le feidhm Textjoin déileáil leis an tasc seo go tapa agus go héasca.
Iontráil nó cóipeáil an fhoirmle thíos i gcill bhán:
Tar éis duit na torthaí comhcheangailte a fháil, cuimhnigh le do thoil formáid a dhéanamh ar na cealla foirmle Téacs Timfhilleadh, féach ar an scáileán:

Leideanna: Chun na luachanna cille ó iliomad sraitheanna a chomhcheangal, ní gá duit ach tagairt na cille a athrú mar seo: =TEXTJOIN(CHAR(10),TRUE,A2:A7)
Sraith, colún nó raon cealla concatenate i gcill amháin le deighilteoir sonraithe trí ghné iontach a úsáid
Má tá tú buartha leis na foirmlí agus an cód thuas, anseo, is féidir liom uirlis úsáideach a mholadh- Kutools le haghaidh Excel, Lena Chomhcheangail gné, is féidir leat luachanna cille a chomhcheangal go tapa de réir a chéile, colún nó raon in aon chill amháin.
Leid:Chun é seo a chur i bhfeidhm Chomhcheangail gné, ar dtús, ba cheart duit an Kutools le haghaidh Excel, agus ansin an ghné a chur i bhfeidhm go tapa agus go héasca.
Tar éis a shuiteáil Kutools le haghaidh Excel, déan mar seo le do thoil:
1. Roghnaigh raon luachanna cille ar mhaith leat a chomhcheangal i gcill.
2. Cuir an fheidhm seo i bhfeidhm trí chliceáil Kutools > Cumaisc & Scoilt > Comhcheangail Sraitheanna, Colúin nó Cealla gan Sonraí a chailleadh. Féach an pictiúr:

3. Sa bhosca dialóige popped out, sonraigh na hoibríochtaí a theastaíonn uait mar a leanas an pictiúr a thaispeántar:

4. Ansin, cliceáil Ok, gheobhaidh tú an toradh mar atá thíos ar an scáileán a thaispeántar:
1). Comhcheangail luachanna cille i gcill amháin do gach ró:

2). Comhcheangail luachanna cille in aon chill amháin do gach colún:

3). raon luachanna cille a chomhcheangal in aon chill amháin:
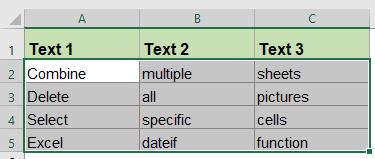 |
 |
 |
Cliceáil chun Íoslódáil Kutools le haghaidh Excel agus triail saor in aisce Anois!
Earraí sraitheanna agus colúin le chéile níos coibhneasta:
- Cumaisc Cealla (cuir le chéile ábhar na gcealla) Gan Sonraí a chailleadh in Excel
- Féadfaimid cealla agus a n-ábhar a chomhcheangal i Microsoft Excel go minic. An bhfaigheann tú amach, áfach, an bealach is éasca le hábhar cille a chur le chéile? Labhróimid anseo faoi conas ábhar cille in Excel a chomhcheangal go héasca agus go tapa.
- Sraitheanna a Chumasc agus a Chomhcheangal Gan Sonraí a chailleadh in Excel
- Ní choinníonn Excel ach na sonraí sa chill is mó ar chlé, má chuireann tú an t-ordú "Merge & Center" (cluaisín Baile> Cumaisc & Ionad ar an bpainéal Ailínithe) chun sraitheanna sonraí in Excel a chumasc. Ní mór d’úsáideoirí modh eile a úsáid chun iliomad sraitheanna sonraí a chumasc i ndiaidh a chéile gan sonraí a scriosadh.
- Comhcheangail Sraitheanna Dúblacha agus Suimigh na Luachanna in Excel
- In Excel may b’fhéidir go gcomhlíonfaidh tú an fhadhb seo i gcónaí, nuair a bhíonn raon sonraí agat ina bhfuil roinnt iontrálacha dúblacha, agus anois ba mhaith leat na sonraí dúblacha a chomhcheangal agus na luachanna comhfhreagracha a shuimiú i gcolún eile, mar a thaispeántar na scáileáin scáileáin a leanas. Conas a d’fhéadfá an fhadhb seo a réiteach?
- Comhcheangail Dáta agus Am Isteach i gCill Amháin in Excel
- Tá dhá cholún i mbileog oibre, is é ceann an dáta, is é an ceann eile am, mar a thaispeántar thíos, an bhfuil aon bhealach ann an dá cholún seo a chur le chéile go tapa i gceann amháin, agus an fhormáid ama a choinneáil?
- Neamhaird a dhéanamh ar Chealla Concatenate nó Scipeáil Blanks in Excel
- Is féidir le feidhm Concatenate Excel cabhrú leat luachanna iolracha cille a chomhcheangal in aon chill go tapa, má tá roinnt cealla bána laistigh de na cealla roghnaithe, comhcheanglóidh an fheidhm seo na bearnaí freisin. Ach, am éigin, níl uait ach cealla a chomhchuibhiú le sonraí agus na cealla folmha a scipeáil, conas a d’fhéadfá é a chríochnú in Excel?
Na hUirlisí Táirgiúlachta Oifige is Fearr
Réitíonn Kutools for Excel an chuid is mó de do chuid Fadhbanna, agus Méadaíonn sé do Tháirgiúlacht 80%
- Barra Foirmle Super (cuir línte iolracha téacs agus foirmle in eagar go héasca); Leagan Amach Léitheoireachta (líon mór cealla a léamh agus a chur in eagar go héasca); Greamaigh go dtí an Raon Scagtha...
- Cumaisc Cealla / Sraitheanna / Colúin agus Sonraí a Choinneáil; Ábhar Cealla Scoilt; Comhcheangail Sraitheanna Dúblacha agus Suim / Meán... Cill Dúblach a Chosc; Déan comparáid idir Ranganna...
- Roghnaigh Dúblach nó Uathúil Sraitheanna; Roghnaigh Blank Rows (tá na cealla uile folamh); Aimsigh Super agus Fuzzy Aimsigh i go leor Leabhar Oibre; Roghnaigh go randamach ...
- Cóip Díreach Cealla Il gan tagairt fhoirmle a athrú; Tagairtí Cruthaigh Auto chuig Bileoga Il; Cuir Urchair isteach, Boscaí Seiceála agus go leor eile ...
- Foirmlí is Fearr agus Cuir isteach go tapa, Ranganna, Cairteacha agus Pictiúir; Cealla a Chriptiú le pasfhocal; Cruthaigh Liosta Ríomhphoist agus seol ríomhphoist ...
- Sliocht Téacs, Cuir Téacs leis, Bain de réir Poist, Bain Spás; Subtotals Paging a chruthú agus a phriontáil; Tiontaigh Idir Ábhar Cealla agus Tráchtanna...
- Scagaire Super (scéimeanna scagaire a shábháil agus a chur i bhfeidhm ar bhileoga eile); Ard-Sórtáil de réir míosa / seachtaine / lae, minicíocht agus níos mó; Scagaire Speisialta le cló trom, iodálach ...
- Comhcheangail Leabhair Oibre agus Bileoga Oibre; Cumaisc Táblaí bunaithe ar eochaircholúin; Roinn Sonraí i Ilbhileoga; Baisc Tiontaigh xls, xlsx agus PDF...
- Grúpáil Tábla Pivot de réir uimhir na seachtaine, lá na seachtaine agus níos mó ... Taispeáin Cealla Díghlasáilte, Faoi Ghlas de réir dathanna éagsúla; Aibhsigh Cealla a bhfuil Foirmle / Ainm orthu...

- Cumasaigh eagarthóireacht agus léamh tabbed i Word, Excel, PowerPoint, Foilsitheoir, Rochtain, Visio agus Tionscadal.
- Oscail agus cruthaigh cáipéisí iolracha i gcluaisíní nua den fhuinneog chéanna, seachas i bhfuinneoga nua.
- Méadaíonn do tháirgiúlacht 50%, agus laghdaíonn sé na céadta cad a tharlaíonn nuair luch duit gach lá!
