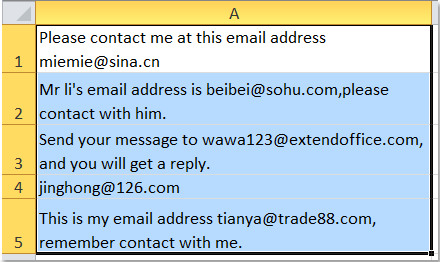Conas seoladh ríomhphoist a bhaint as sreangán téacs go tapa?
Nuair a iompórtálann tú roinnt seoltaí ríomhphoist ón Suíomh Gréasáin chuig bileog oibre Excel, bíonn téacs nach mbaineann le hábhar i gcónaí, ach anois níl uait ach na seoltaí ríomhphoist íon a bhaint as an sreangán téacs (féach na scáileáin scáileáin seo a leanas). Conas a d’fhéadfá na seoltaí ríomhphoist a fháil go tapa ón téacs cealla?
 Sliocht seoladh ríomhphoist ó shreang an téacs le Foirmle
Sliocht seoladh ríomhphoist ó shreang an téacs le Foirmle
Seo a thugann mé isteach foirmle fhada duit chun na seoltaí ríomhphoist a bhaint as an téacs in Excel amháin. Déan mar a leanas le do thoil:
1. Sa chill B1 in aice láimhe, iontráil an fhoirmle seo = TRIM (CEART (SUBSTITUTE (LEFT (A1, FIND ("", A1 & "", FIND ("@", A1)) - 1), "", REPT ("", LEN (A1))), LEN ( A1))).
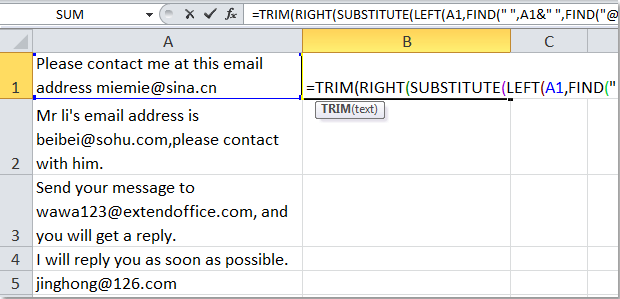
2. Ansin brúigh Iontráil eochair, ansin roghnaigh an chill B1, agus tarraing an láimhseáil líonta chuig an raon a theastaíonn uait an fhoirmle seo a bheith ann. Agus baineadh na seoltaí ríomhphoist sa raon ón sreangán téacs. Féach an pictiúr:

Nótaí:
1. Bainfear an poncaíocht tar éis an seoladh ríomhphoist freisin.
2. Mura bhfuil na seoltaí ríomhphoist sna cealla, taispeánfaidh an fhoirmle luachanna earráide.
3. Má tá níos mó ná seoladh ríomhphoist amháin i gcill, ní bhainfidh an fhoirmle ach an chéad seoladh.
Sliocht Il-Seoltaí Ríomhphoist as teaghráin téacs
Kutools le haghaidh Excel'S Sliocht Seoladh Ríomhphoist in ann cabhrú leat na seoltaí ríomhphoist a bhaint as na teaghráin téacs go tapa agus go caothúil. Cliceáil chun Kutools a íoslódáil le haghaidh Excel!

Kutools le haghaidh Excel: le níos mó ná 300 breiseán áisiúil Excel, saor in aisce le triail gan aon teorannú i 30 lá. Íoslódáil agus triail saor in aisce Anois!
 Sliocht seoladh ríomhphoist ó shreang an téacs le Feidhm Sainithe ag an Úsáideoir
Sliocht seoladh ríomhphoist ó shreang an téacs le Feidhm Sainithe ag an Úsáideoir
Seachas an fhoirmle thuas, is féidir le Feidhm Sainmhínithe ag Úsáideoir cabhrú leat an seoladh ríomhphoist a fháil ón sreangán téacs.
1. Coinnigh síos an ALT + F11 eochracha, agus osclaíonn sé an Microsoft Visual Basic d’Fheidhmchláir fhuinneog.
2. Cliceáil Ionsáigh > Modúil, agus greamaigh an macra seo a leanas i bhfuinneog an Mhodúil.
Function ExtractEmailFun(extractStr As String) As String
'Update by extendoffice
Dim CharList As String
On Error Resume Next
CheckStr = "[A-Za-z0-9._-]"
OutStr = ""
Index = 1
Do While True
Index1 = VBA.InStr(Index, extractStr, "@")
getStr = ""
If Index1 > 0 Then
For p = Index1 - 1 To 1 Step -1
If Mid(extractStr, p, 1) Like CheckStr Then
getStr = Mid(extractStr, p, 1) & getStr
Else
Exit For
End If
Next
getStr = getStr & "@"
For p = Index1 + 1 To Len(extractStr)
If Mid(extractStr, p, 1) Like CheckStr Then
getStr = getStr & Mid(extractStr, p, 1)
Else
Exit For
End If
Next
Index = Index1 + 1
If OutStr = "" Then
OutStr = getStr
Else
OutStr = OutStr & Chr(10) & getStr
End If
Else
Exit Do
End If
Loop
ExtractEmailFun = OutStr
End Function
3. Ansin sábháil an cód agus cuir isteach an fhoirmle = ExtractEmailFun (A1) i gcill bhán in aice láimhe, féach an scáileán:

4. Agus ansin brúigh Iontráil eochair, roghnaigh an chill B1, agus tarraing an láimhseáil líonta go dtí an raon a theastaíonn uait an fhoirmle. Agus baineadh gach seoladh ríomhphoist ón téacs cille. Féach an pictiúr:

Nótaí:
1. Mura bhfuil na seoltaí ríomhphoist ag na cealla, nochtfaidh sé cealla bána.
2. Má tá níos mó ná seoladh ríomhphoist amháin i gcill, bainfear na ríomhphoist go léir.
 Sliocht seoladh ríomhphoist as sreangán téacs le cód VBA
Sliocht seoladh ríomhphoist as sreangán téacs le cód VBA
Má bhraitheann tú go bhfuil na foirmlí thuas trioblóideach duit, is féidir leis an gcód VBA seo a leanas cabhrú leat na seoltaí ríomhphoist a bhaint ag ceann amháin.
1. Coinnigh síos an ALT + F11 eochracha, agus osclaíonn sé a Microsoft Visual Basic d’Fheidhmchláir fhuinneog.
2. Cliceáil Ionsáigh > Modúil, agus greamaigh an macra seo a leanas sa Fuinneog an mhodúil.
VBA: seol seoltaí ríomhphoist as sreangán téacs
Sub ExtractEmail()
'Update 20130829
Dim WorkRng As Range
Dim arr As Variant
Dim CharList As String
On Error Resume Next
xTitleId = "KutoolsforExcel"
Set WorkRng = Application.Selection
Set WorkRng = Application.InputBox("Range", xTitleId, WorkRng.Address, Type:=8)
arr = WorkRng.Value
CheckStr = "[A-Za-z0-9._-]"
For i = 1 To UBound(arr, 1)
For j = 1 To UBound(arr, 2)
extractStr = arr(i, j)
outStr = ""
Index = 1
Do While True
Index1 = VBA.InStr(Index, extractStr, "@")
getStr = ""
If Index1 > 0 Then
For p = Index1 - 1 To 1 Step -1
If Mid(extractStr, p, 1) Like CheckStr Then
getStr = Mid(extractStr, p, 1) & getStr
Else
Exit For
End If
Next
getStr = getStr & "@"
For p = Index1 + 1 To Len(extractStr)
If Mid(extractStr, p, 1) Like CheckStr Then
getStr = getStr & Mid(extractStr, p, 1)
Else
Exit For
End If
Next
Index = Index1 + 1
If outStr = "" Then
outStr = getStr
Else
outStr = outStr & Chr(10) & getStr
End If
Else
Exit Do
End If
Loop
arr(i, j) = outStr
Next
Next
WorkRng.Value = arr
End Sub
3. Ansin Brúigh F5 eochair chun an cód seo a rith, agus ba cheart duit raon a roghnú ar mhaith leat an VBA a úsáid sa dialóg popped out, féach an scáileán:

4. Ansin cliceáil OK, agus baineadh na seoltaí ríomhphoist as na teaghráin roghnaithe téacs. Féach screenshots:
 |
 |
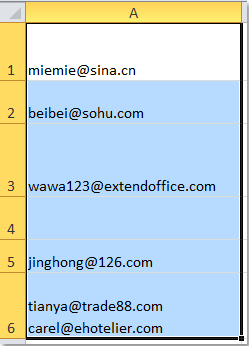 |
Nótaí:
1. Mura bhfuil na seoltaí ríomhphoist ag na cealla, nochtfaidh sé cealla bána.
2. Bainfear na ríomhphoist uile, má tá níos mó ná seoltaí ríomhphoist amháin i gcill.
3. Clúdóidh na ríomhphoist a bhaintear na sonraí bunaidh, mar sin b’fhearr duit na sonraí a chúltaca ar dtús más gá duit.
 Sliocht seoladh ríomhphoist ó shreang an téacs le Kutools for Excel le cliceáil amháin
Sliocht seoladh ríomhphoist ó shreang an téacs le Kutools for Excel le cliceáil amháin
Breathnaíonn na modhanna thuas casta go leor dár dtosaitheoirí Excel, anseo, is féidir liom uirlis thapa éasca a mholadh duit- Kutools le haghaidh Excel, Lena Sliocht Seoladh Ríomhphoist fóntais, is féidir leat na seoltaí ríomhphoist a bhaint as na teaghráin téacs gan mórán iarrachta.
| Kutools le haghaidh Excel : le níos mó ná 300 breiseán áisiúil Excel, saor in aisce le triail gan aon teorannú i 30 lá. |
Má tá tú suiteáilte agat Kutools le haghaidh Excel, déan mar a leanas le do thoil:
1. Roghnaigh na cealla ina bhfuil na teaghráin téacs.
2. Cliceáil Kutools > Téacs > Sliocht Seoladh Ríomhphoist, féach ar an scáileán:

3. Agus an Sliocht Seoladh Ríomhphoist tiocfaidh bosca dialóige amach, roghnóidh sé cill inar mian leat an toradh a chur, féach an scáileán:

4. Ansin cliceáil OK cnaipe, baineadh na seoltaí ríomhphoist go léir as na teaghráin téacs, féach an scáileán:
Cliceáil chun Íoslódáil agus triail saor in aisce Kutools le haghaidh Excel Now!
 Taispeántas: Sliocht seoladh ríomhphoist as sreangán téacs le Kutools le haghaidh Excel
Taispeántas: Sliocht seoladh ríomhphoist as sreangán téacs le Kutools le haghaidh Excel
Airteagal gaolmhar:
Conas fearainn a bhaint as iliomad seoltaí ríomhphoist in Excel?
Uirlisí Táirgiúlachta Oifige is Fearr
Supercharge Do Scileanna Excel le Kutools le haghaidh Excel, agus Éifeachtúlacht Taithí Cosúil Ná Roimhe. Kutools le haghaidh Excel Tairiscintí Níos mó ná 300 Ardghnéithe chun Táirgiúlacht a Treisiú agus Sábháil Am. Cliceáil anseo chun an ghné is mó a theastaíonn uait a fháil ...

Tugann Tab Oifige comhéadan Tabbed chuig Office, agus Déan Do Obair i bhfad Níos Éasca
- Cumasaigh eagarthóireacht agus léamh tabbed i Word, Excel, PowerPoint, Foilsitheoir, Rochtain, Visio agus Tionscadal.
- Oscail agus cruthaigh cáipéisí iolracha i gcluaisíní nua den fhuinneog chéanna, seachas i bhfuinneoga nua.
- Méadaíonn do tháirgiúlacht 50%, agus laghdaíonn sé na céadta cad a tharlaíonn nuair luch duit gach lá!