Conas liosta na gcolún a thiontú go liosta scartha le camóga in Excel?
Más mian leat liosta sonraí colún a thiontú go liosta atá scartha le camóg nó deighilteoirí eile, agus an toradh a aschur i gcill mar a thaispeántar thíos, is féidir leat é a dhéanamh trí fheidhm CONCATENATE nó VBA a reáchtáil in Excel.
- Tiontaigh liosta na gcolún go liosta scartha le camóg le feidhm TEXTJOIN
- Tiontaigh liosta na gcolún go liosta scartha le camóga le feidhm CONCATENATE
- Tiontaigh liosta na gcolún go liosta scartha le camóga le VBA
- Tiontaigh liosta na gcolún go liosta scartha le camóga le Kutools le haghaidh Excel
- Droim ar ais concatenate agus tiontaigh ceall amháin (liosta serrated camóg) go liosta as a chéile / colún in Excel
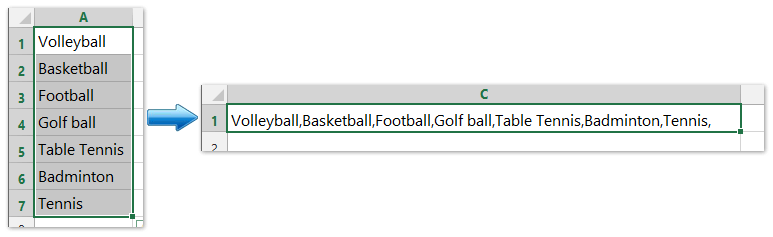
Tiontaigh liosta na gcolún go liosta scartha le camóg le feidhm TEXTJOIN
Ceanglaíonn feidhm Excel TEXTJOIN le luachanna iolracha as a chéile, as colún nó as raon cealla le teimpléad sonrach.
Tabhair faoi deara nach bhfuil an fheidhm ar fáil ach in Excel le haghaidh Office 365, Excel 2021, agus Excel 2019.
Chun liosta na gcolún a thiontú go liosta le camóg, roghnaigh cill bhán, mar shampla, an chill C1, agus clóscríobh an fhoirmle seo =TEXTJOIN(", ",TRUE,A1:A7) (A1: A7 an colún a thiontóidh tú go liosta serrated camóg, "" léiríonn sé conas is mian leat an liosta a scaradh). Féach ar an scáileán thíos:

Tiontaigh liosta na gcolún go liosta scartha le camóga le feidhm CONCATENATE
In Excel, is féidir le feidhm CONCATENATE liosta na gcolún a thiontú go liosta i gcill atá scartha le camóga. Déan mar a leanas le do thoil:
1. Roghnaigh cill bhán in aice le chéad sonraí an liosta, mar shampla, an chill C1, agus clóscríobh an fhoirmle seo = CONCATENATE (TRANSPOSE (A1: A7) & ",") (A1: A7 an colún a thiontóidh tú go liosta serrated camóg, '" léiríonn an deighilteoir gur mian leat an liosta a scaradh). Féach screenshots thíos:
2. Aibhsigh an TRANSPOSE (A1: A7) & "," san fhoirmle, agus brúigh an F9 eochair.
3. Bain braces chatach {agus } ón bhfoirmle, agus brúigh an Iontráil eochair.
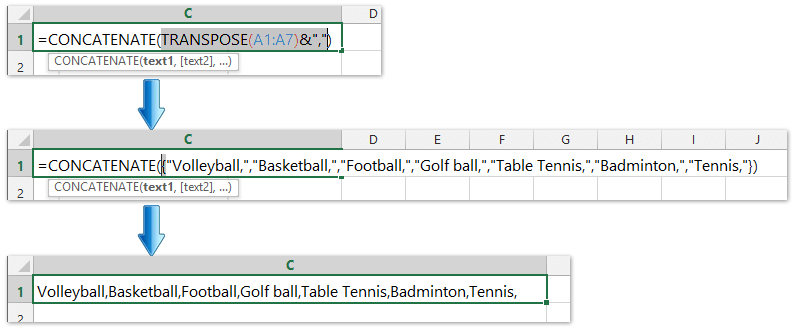
Anois, feiceann tú gur athraíodh liosta i gcill de na luachanna uile ar an liosta colún agus iad scartha le camóg. Féach an pictiúr thuas.
Déan liosta colún a thiontú go tapa go liosta scartha le camóga le Kutools for Excel
Kutools le haghaidh Excel's Comhcheangail Colúin nó Sraitheanna gan Sonraí a Chailleadh is féidir le fóntais cabhrú le húsáideoirí Excel ilcholúin nó sraitheanna a chomhcheangal in aon cholúin / as a chéile gan sonraí a chailleadh. Ina theannta sin, is féidir le húsáideoirí Excel na teaghráin chomhcheangailte téacs seo a fhilleadh le hiompar nó le filleadh crua.

Tiontaigh liosta na gcolún go liosta scartha le camóga le VBA
Má tá an fheidhm CONCATENATE rud beag tedious duit, is féidir leat VBA a úsáid chun liosta na gcolún a thiontú go liosta i gcill go tapa.
1. Coinnigh ALT cnaipe agus brúigh F11 ar an méarchlár chun a Microsoft Visual Basic le haghaidh Feidhmchláir fhuinneog.
2. Cliceáil Ionsáigh > Modúil, agus cóipeáil an VBA isteach sa mhodúl.
VBA: Tiontaigh liosta na gcolún go liosta scartha le camóga
Sub ChangeRange()
'Updateby20140310
Dim rng As Range
Dim InputRng As Range, OutRng As Range
xTitleId = "KutoolsforExcel"
Set InputRng = Application.Selection
Set InputRng = Application.InputBox("Range :", xTitleId, InputRng.Address, Type:=8)
Set OutRng = Application.InputBox("Out put to (single cell):", xTitleId, Type:=8)
outStr = ""
For Each rng In InputRng
If outStr = "" Then
outStr = rng.Value
Else
outStr = outStr & "," & rng.Value
End If
Next
OutRng.Value = outStr
End Sub
3. Cliceáil Rith cnaipe nó brúigh F5 chun an VBA a reáchtáil.
4. Dialóg ar taispeáint ar an scáileán, agus is féidir leat liosta na gcolún is mian leat a thiontú a roghnú. Féach an pictiúr:

5. Cliceáil OK, ansin tháinig dialóg eile suas chun cill a roghnú. Féach an pictiúr:

6. Cliceáil OK, agus athraíodh na luachanna uile ar liosta na gcolún go liosta atá scartha le camóg i gcill.
Leid: Sa VBA thuas, léiríonn "," an deighilteoir atá uait, agus is féidir leat é a athrú de réir mar is gá duit.
Tiontaigh liosta na gcolún go liosta scartha le camóga le Kutools le haghaidh Excel
Is féidir leat Kutools a chur i bhfeidhm ar Excel freisin Chomhcheangail fóntais chun liosta colún a chur le chéile, agus gach luach a scaradh le camóg go héasca.
Kutools le haghaidh Excel - Supercharge Excel le níos mó ná 300 uirlisí riachtanacha. Bain sult as triail iomlán 30-lá SAOR IN AISCE gan aon chárta creidmheasa ag teastáil! Get sé anois
1. Roghnaigh liosta na gcolún a athróidh tú go liosta scartha le camóga, agus cliceáil Kutools > Cumaisc & Scoilt> Comhcheangail Sraitheanna, Colúin nó Cealla gan Sonraí a chailleadh.

2. Sa bhosca dialóige Oscail Colúin nó Sraitheanna, ní mór duit:
(1) Seiceáil an Comhcheangail sraitheanna rogha sa Cealla roghnaithe a chur le chéile de réir na roghanna seo a leanas alt;
(2) Sa Sonraigh deighilteoir roinn, seiceáil an Deighilteoir eile rogha, agus camóg cineál , isteach sa bhosca seo a leanas;

3. Cliceáil ar an Ok cnaipe.
Anois feicfidh tú go ndéantar na luachanna uile ar an liosta colún sonraithe a chomhcheangal i gcill amháin agus a thiontú go liosta scartha le camóga.
Kutools le haghaidh Excel - Supercharge Excel le níos mó ná 300 uirlisí riachtanacha. Bain sult as triail iomlán 30-lá SAOR IN AISCE gan aon chárta creidmheasa ag teastáil! Get sé anois
Taispeántas: athraigh liosta na gcolún go liosta scartha le camóga in Excel
Droim ar ais concatenate agus tiontaigh ceall amháin (liosta serrated camóg) go liosta as a chéile / colún in Excel
De ghnáth is féidir le húsáideoirí Excel an Téacs chuig na Colúin gné chun cill amháin a roinnt ina ilcholúin, ach níl aon mhodh díreach ann chun cill amháin a thiontú go sraitheanna iolracha. Mar sin féin, Kutools for Excel's Cealla Scoilt is féidir le fóntais cabhrú leat é a dhéanamh go héasca mar atá thíos an pictiúr a thaispeántar.
