Conas luachanna uathúla a bhaint as an liosta in Excel?
Mar shampla, tá liosta de shonraí iolracha agat i mBileog Oibre, agus luachanna dúblacha ar chuid acu, anois ní gá duit luachanna uathúla a bhaint ach ón liosta, conas a d’fhéadfá a dhéanamh? Inseoidh an rang teagaisc seo duit trí bhealach éasca thapa chun luachanna uathúla a bhaint amach in Excel.
Sliocht luachanna uathúla (gan na chéad dúblacha a áireamh nó a áireamh) trí fhoirmle eagar a úsáid
Sliocht luachanna uathúla (lena n-áirítear na chéad dúblacha) trí Advanced Filter a úsáid
Sliocht luachanna uathúla (gan na chéad dúblacha a áireamh nó a áireamh) le Kutools for Excel ![]()
 Sliocht luachanna uathúla trí fhoirmle eagar a úsáid
Sliocht luachanna uathúla trí fhoirmle eagar a úsáid
Tá foirmlí ann chun luachanna uathúla ar leith a bhaint astu (lena n-áirítear na chéad dúblacha) agus luachanna uathúla (gan na chéad dúblacha a áireamh).
nótaí: Le foirmlí chun an eastóscadh a réiteach tá sé rud beag deacair agus casta, más mian leat luachanna uathúla a bhaint i gceart agus go siméadrach, molaim duit an dara agus an tríú modh a chur i bhfeidhm.
Sliocht luachanna uathúla ar leith (lena n-áirítear na chéad dúblacha)
Roghnaigh cill bán, anseo roghnaigh mé C2, agus cuir isteach an fhoirmle seo = IFERROR (INDEX ($ A $ 2: $ A $ 8, MATCH (0, FREQUENCY (IF (EXACT ($ A $ 2: $ A $ 8, TRANSPOSE ($ C $ 1: C1)), MATCH (ROW ($ A $ 2: $ A $ 8), ROW ($ A $ 2: $ A $ 8)), ""), MATCH (ROW ($ A $ 2: $ A $ 8), ROW ($ A $ 2: $ A $ 8)), 0)), "") ($ A $ 2: $ A $ 8 an raon liosta de na luachanna is mian leat a bhaint astu, $ C $ 1: Is é C1 an chéad chill den cholún ar mhaith leat an toradh eastósctha a chur amach), brúigh Shift + Ctrl + Iontráil cnaipí, ansin tarraing láimhseáil líonta chun an raon atá uait a líonadh. Feiceann tú nach mbaintear ach na luachanna uathúla uathúla (lena n-áirítear na chéad dúblacha):
Sliocht luachanna uathúla (gan na chéad dúblacha a áireamh)
Sula n-úsáideann tú an fhoirmle, ní mór duit ainm a shainiú don raon luachanna.
1. Roghnaigh an raon, mar shampla, A2: A8, agus cliceáil Foirmle > Sainmhínigh Ainm. Féach an pictiúr:
2. Sa Ainm Nua dialóg, clóscríobh ainm do do raon sa Ainm bosca téacs agus ansin cliceáil OK chun an dialóg a dhúnadh. Féach an pictiúr:
3. Roghnaigh cill bhán, roghnaigh mé C2 anseo, clóscríobh an fhoirmle seo = INDEX (Liosta, MATCH (0, INDEX (COUNTIF (C1: $ C $ 1, Liosta) + (COUNTIF (Liosta, Liosta) <> 1), 0,0), 0)) (C1: Is é $ C $ 1 an chéad chill den cholún ar mhaith leat an toradh eastósctha a chur amach, agus is é an Liosta an t-ainm raon a shainigh tú sa dara céim), brúigh Shift + Ctrl + Iontráil cnaipí, ansin tarraing láimhseáil líonta chun an raon atá uait a líonadh. Feiceann tú nach mbaintear ach na luachanna uathúla (gan na chéad dúblacha a áireamh):
nótaí: Má tharraingíonn tú an láimhseáil líonta agus má líonann tú na cealla níos mó ná líon na luachanna uathúla, taispeánann na cealla iomarcacha mar earráid # N / A. Just a soiléir na hearráidí.
 Sliocht luachanna uathúla (lena n-áirítear na chéad dúblacha) trí Advanced Filter a úsáid
Sliocht luachanna uathúla (lena n-áirítear na chéad dúblacha) trí Advanced Filter a úsáid
In Excel, is féidir leat é a úsáid Scagaire Casta feidhm chun luachanna uathúla ar leith a bhaint (lena n-áirítear na chéad dúblacha) amháin.
1. Roghnaigh an raon liosta ar mhaith leat luachanna uathúla ar leith a bhaint as (lipéad an liosta san áireamh), agus cliceáil Dáta > Advanced. Féach an pictiúr:
2. Sa Scagaire Casta dialóg, seiceáil Cóipeáil go suíomh eile, ansin roghnaigh cill aonair chun do luachanna toraidh a chur amach, agus seiceáil an Taifid uathúla amháin. Féach an pictiúr:
3. cliceáil OK, is féidir leat an toradh a fheiceáil:
 Sliocht luachanna uathúla (gan na chéad dúblacha a áireamh nó a áireamh) le Kutools for Excel
Sliocht luachanna uathúla (gan na chéad dúblacha a áireamh nó a áireamh) le Kutools for Excel
B’fhéidir nach mbeidh na modhanna thuas éasca agus tapa go leor duit, anois is féidir leat Roghnaigh a chur i bhfeidhm Cealla Dúblacha & Uathúla gné de Kutools le haghaidh Excel.
| Kutools le haghaidh Excel, le níos mó ná 300 feidhmeanna úsáideacha, déanann sé do phoist níos éasca. |
Tar éis a shuiteáil Kutools for Excel, déan mar atá thíos le do thoil:Download Kutools Íoslódáil saor in aisce do Excel Anois!)
1. Roghnaigh an liosta sonraí (gan lipéad an liosta a áireamh), agus cliceáil Kutools > Roghnaigh > Roghnaigh Cealla Dúblacha & Uathúla. Féach an pictiúr:
2. Sa Roghnaigh Cealla Dúblacha & Uathúla dialóg, seiceáil Luachanna uathúla amháin or Gach uathúil (lena n-áirítear an chéad dúblach) bosca mar do riachtanas, agus cliceáil Ok, tagann dialóg suas chun a insint duit cé mhéad sraitheanna a roghnaítear, cliceáil OK a dhúnadh. Féach an pictiúr:
3. Ansin roghnaítear na luachanna uathúla uile (gan na chéad dúblacha a áireamh nó a áireamh), déan iad a chóipeáil chuig raon eile atá uait. Féach an pictiúr:
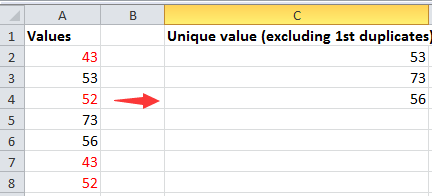
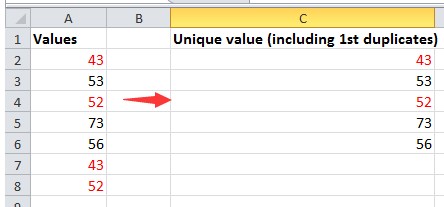
Leid: Is féidir leat aird a tharraingt freisin ar na luachanna uathúla nó na luachanna dúblacha le Kutools le haghaidh Excel's Roghnaigh Cealla Dúblacha & Uathúla.
Le Kutools le haghaidh Excel's Roghnaigh Cealla Dúblacha & Uathúla, ní féidir leat ach cealla dúblacha a roghnú (gan an 1ú ceann a áireamh nó a áireamh), agus is féidir leat na sraitheanna dúblacha iomlána a roghnú freisin.
Cliceáil anseo le haghaidh tuilleadh faisnéise ar Roghnaigh Cealla Dúblacha & Uathúla.
 Roghnaigh luachanna uathúla nó dúblacha amháin
Roghnaigh luachanna uathúla nó dúblacha amháin
bain gach seoladh ríomhphoist go tapa ó teaghráin téacs go suíomh eile in Excel
|
| Uaireanta, d’fhéadfadh go mbeadh liosta de shreangáin téacs agat lena n-áirítear na seoltaí ríomhphoist in Excel, agus ba mhaith leat na seoltaí ríomhphoist a bhaint as colún eile le húsáid áisiúil. Leis an gcás seo, conas is féidir leat an misean seo a réiteach? Kutools le haghaidh Excel'S Sliocht Seoladh Ríomhphoist is féidir le fóntais na seoltaí ríomhphoist a bhaint go tapa as sreangán téacs in Excel. Cliceáil le haghaidh trialach saor in aisce lán-chuimsithe i laethanta! |
 |
| Kutools for Excel: le níos mó ná 300 breiseán áisiúil Excel, saor in aisce le triail gan aon teorannú i 30 lá. |
Uirlisí Táirgiúlachta Oifige is Fearr
Supercharge Do Scileanna Excel le Kutools le haghaidh Excel, agus Éifeachtúlacht Taithí Cosúil Ná Roimhe. Kutools le haghaidh Excel Tairiscintí Níos mó ná 300 Ardghnéithe chun Táirgiúlacht a Treisiú agus Sábháil Am. Cliceáil anseo chun an ghné is mó a theastaíonn uait a fháil ...

Tugann Tab Oifige comhéadan Tabbed chuig Office, agus Déan Do Obair i bhfad Níos Éasca
- Cumasaigh eagarthóireacht agus léamh tabbed i Word, Excel, PowerPoint, Foilsitheoir, Rochtain, Visio agus Tionscadal.
- Oscail agus cruthaigh cáipéisí iolracha i gcluaisíní nua den fhuinneog chéanna, seachas i bhfuinneoga nua.
- Méadaíonn do tháirgiúlacht 50%, agus laghdaíonn sé na céadta cad a tharlaíonn nuair luch duit gach lá!
