Conas aird a tharraingt ar chealla bunaithe ar fhad an téacs in Excel?
Má cheaptar go bhfuil tú ag obair le bileog oibre ar a bhfuil liosta de shreangáin téacs, agus anois, ba mhaith leat aird a tharraingt ar na cealla go léir gur mó fad an téacs ná 15. An ealaín seo, labhróidh mé faoi roinnt modhanna chun an tasc seo a réiteach in Excel .
Aibhsigh cealla bunaithe ar fhad an téacs le Formáidiú Coinníollach
Cealla a roghnú agus a scáthú bunaithe ar fhad an téacs le gné chumhachtach
Cealla a roghnú agus a scáthú bunaithe ar fhad an téacs (níos mó ná, níos lú ná, idir dhá luach shonracha) in Excel
Kutools le haghaidh Excel's Super Aimsigh tacaíonn gné le gach cealla ar leith a fháil bunaithe ar théacs, luach, dátaí agus formáidí cealla de réir mar a theastaíonn uait. Tar éis duit na cealla a roghnú, is féidir leat iad a fhormáidiú, a chóipeáil nó a scriosadh de réir mar is gá duit. Cliceáil chun Kutools a íoslódáil le haghaidh Excel!

Kutools le haghaidh Excel: le níos mó ná 300 breiseán handy Excel, saor in aisce chun iarracht a dhéanamh gan aon teorainn i 30 lá. Íoslódáil agus triail saor in aisce Anois!
Aibhsigh cealla bunaithe ar fhad an téacs le Formáidiú Coinníollach
Le simplí LEN feidhm i Formáidiú Coinníollach gné, is féidir leat aird a tharraingt go tapa ar na cealla a mhaireann téacs i gcarachtair áirithe.
1. Roghnaigh an raon sonraí a theastaíonn uait aird a tharraingt ar na cealla.
2. Cliceáil Baile > Formáidiú Coinníollach > Riail Nua, féach ar an scáileán:
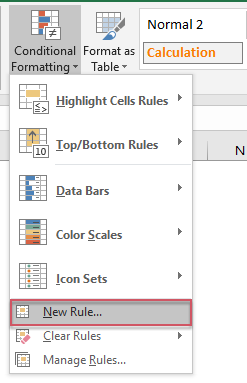
3. Sa an Riail Nua Formáidithe dialóg, cliceáil Úsáid foirmle chun a fháil amach cé na cealla atá le formáidiú rogha, agus ansin cuir isteach an fhoirmle seo = LEN (A2)> 15 isteach sa Luachanna formáide nuair atá an fhoirmle seo fíor bosca téacs, féach an pictiúr:
nótaí: San fhoirmle thuas, A2 is í an chéad chill ina bhfuil an luach, agus > 15 an bhfuil na critéir ar mhaith leat aird a tharraingt ar chealla bunaithe orthu, sa chás seo tá fad an téacs níos mó ná 15 carachtar, is féidir leat iad a athrú de réir mar is gá duit.

4. Ansin cliceáil déanta cnaipe, agus sa Cealla Formáid dialóg, roghnaigh dath amháin is mian leat faoi Líon cluaisín, féach an scáileán:

5. Ansin cliceáil OK > OK chun na dialóga a dhúnadh, agus aibhsítear na cealla go léir a bhfuil fad carachtar níos mó ná 15 acu leis an dath roghnaithe agat ag an am céanna.
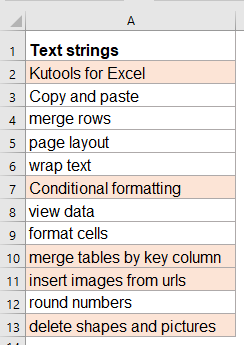
nótaí: An Formáidiú Coinníollach is feidhm dhinimiciúil í an uirlis, má athraíonn tú fad an tsreangáin téacs, déanfar an dath a choigeartú go huathoibríoch freisin.
Cealla a roghnú agus a scáthú bunaithe ar fhad an téacs le gné chumhachtach
Má tá tú Kutools le haghaidh Excel, Lena Super Aimsigh feidhm, is féidir leat na cealla a roghnú go tapa bunaithe ar chritéir éagsúla de réir mar is gá duit.
Leid:Chun é seo a chur i bhfeidhm Super Aimsigh gné, ar dtús, ba cheart duit an Kutools le haghaidh Excel, agus ansin an ghné a chur i bhfeidhm go tapa agus go héasca.
Tar éis a shuiteáil Kutools le haghaidh Excel, déan mar seo le do thoil:
1. Roghnaigh an raon sonraí a theastaíonn uait a úsáid, agus ansin cliceáil Kutools > Aimsigh > Super Aimsigh, féach ar an scáileán:

2. San oscailt Super Aimsigh pána, déan na hoibríochtaí seo a leanas le do thoil:
 |
 |
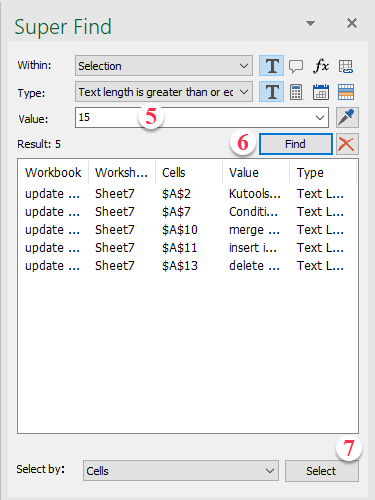 |
3. Tar éis na socruithe a chríochnú, cliceáil Roghnaigh cnaipe, agus má chomhlíonann na cealla uile na critéir a cruthaíodh, roghnaíodh tú, ansin is féidir leat an chill roghnaithe a fhormáidiú de réir mar is gá duit.
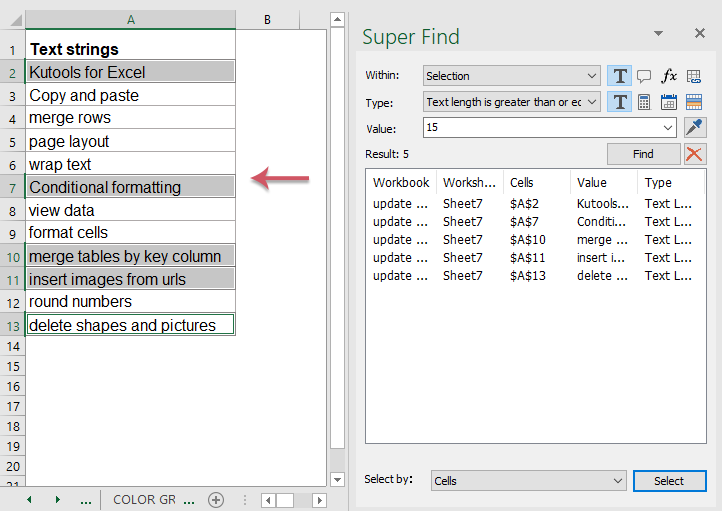
Íoslódáil agus triail saor in aisce Kutools le haghaidh Excel Now!
Earraí níos coibhneasta:
- Cealla formáidithe aibhsithe / coinníollaí le foirmlí in Excel
- Má tá bileog oibre mór agat ina bhfuil tairisigh agus foirmlí araon, agus anois ba mhaith leat eolas a fháil ar shuíomh na gcealla foirmle go léir. Ar ndóigh, is féidir leat na foirmlí go léir a roghnú go héasca agus go tapa trí fheidhm Téigh go Speisialta a úsáid. Ach más gá do chuid sonraí nó foirmlí a athrú anois agus arís, ní mór duit an fheidhm seo a chur i bhfeidhm arís agus arís eile.
- Aibhsigh Luachanna Dúblacha i Dathanna Éagsúla In Excel
- In Excel, is féidir linn na luachanna dúblacha i gcolún le dath amháin a aibhsiú go héasca tríd an bhFormáidiú Coinníollach a úsáid, ach, uaireanta, caithfimid aird a tharraingt ar na luachanna dúblacha i ndathanna éagsúla chun na dúblacha a aithint go tapa agus go héasca mar a leanas an pictiúr a thaispeántar. Conas a d’fhéadfá an tasc seo a réiteach in Excel?
- Aibhsigh Sraitheanna Bunaithe ar Liosta Buail Isteach in Excel
- Labhróidh an t-alt seo faoi conas sraitheanna a aibhsiú bunaithe ar an liosta anuas, tóg an pictiúr seo a leanas mar shampla, nuair a roghnaíonn mé “In Progress” ón liosta anuas i gcolún E, ní mór dom aird a tharraingt ar an tsraith seo le dath dearg, nuair a dhéanaim roghnaigh “Críochnaithe” ón liosta anuas, ní mór dom aird a tharraingt ar an tsraith seo le dath gorm, agus nuair a roghnaíonn mé “Not Started”, úsáidfear dath glas chun aird a tharraingt ar an tsraith.
- Aibhsigh na cealla atá nasctha le hipearnasc in Excel
- Má tá roinnt hipearnasc nasctha leis an mbileog oibre nó an leabhar oibre céanna, anois, teastaíonn uaim cill scríbe an hipearnasc cliceáilthe a líonadh le dath chun an chill nasctha a sheasamh, nuair a chliceálann hipearnasc eile, téann an chéad cheann ar ais go gnáth mar thíos an pictiúr a thaispeántar. An féidir é seo a réiteach in Excel?
- Rae Auto-Aibhsithe agus Colún na gCill Ghníomhacha In Excel
- Nuair a fhéachann tú ar bhileog oibre mór le go leor sonraí, b’fhéidir gur mhaith leat aird a tharraingt ar an tsraith agus an colún roghnaithe cille ionas gur féidir leat na sonraí a léamh go héasca agus go iomasach chun mí-léamh a sheachaint. Anseo, is féidir liom roinnt cleasanna suimiúla a thabhairt isteach chun aird a tharraingt ar as a chéile agus colún na cille reatha, nuair a athraítear an chill, aibhsítear colún agus as a chéile na cille nua go huathoibríoch.
Uirlisí Táirgiúlachta Oifige is Fearr
Supercharge Do Scileanna Excel le Kutools le haghaidh Excel, agus Éifeachtúlacht Taithí Cosúil Ná Roimhe. Kutools le haghaidh Excel Tairiscintí Níos mó ná 300 Ardghnéithe chun Táirgiúlacht a Treisiú agus Sábháil Am. Cliceáil anseo chun an ghné is mó a theastaíonn uait a fháil ...

Tugann Tab Oifige comhéadan Tabbed chuig Office, agus Déan Do Obair i bhfad Níos Éasca
- Cumasaigh eagarthóireacht agus léamh tabbed i Word, Excel, PowerPoint, Foilsitheoir, Rochtain, Visio agus Tionscadal.
- Oscail agus cruthaigh cáipéisí iolracha i gcluaisíní nua den fhuinneog chéanna, seachas i bhfuinneoga nua.
- Méadaíonn do tháirgiúlacht 50%, agus laghdaíonn sé na céadta cad a tharlaíonn nuair luch duit gach lá!
