Conas cairt / pictiúr / cnaipe a chosc ó bhogadh in Excel?
In Excel, cuirimid roinnt rudaí isteach i gcónaí, mar shampla cairteacha, pictiúir nó cnaipí agus mar sin de chun an bhileog oibre a dhéanamh níos beoga agus níos soiléire. Ach, nuair a tharraingíonn tú na cealla faoi na rudaí seo, beidh na rudaí ar snámh ag bogadh nó ag athrú méid leis na cealla go huathoibríoch. Conas a d’fhéadfá na rudaí seo a chosc ó athrú méide nó bogadh in Excel?
Cosc a chur ar chairt / pictiúr / cnaipe ó bhogadh in Excel 2007/2010
Cosc a chur ar chairt / pictiúr / cnaipe ó bhogadh in Excel 2013
 Cosc a chur ar chairt / pictiúr / cnaipe ó bhogadh in Excel 2007/2010
Cosc a chur ar chairt / pictiúr / cnaipe ó bhogadh in Excel 2007/2010
Má tá Excel 2010/2007 agat, is féidir leat an post seo a réiteach leis na céimeanna seo a leanas:
1. Roghnaigh do réad sonrach ar mhaith leat é a chosc ó athrú méide nó bogadh, agus cliceáil déanta sa ribín, ansin cliceáil  cnaipe sa méid grúpa, féach ar an scáileán:
cnaipe sa méid grúpa, féach ar an scáileán:

2. Sa dialóg popped out:
(1.) In Excel 2010, roghnaigh Airíonna rogha ón bpána ar chlé, agus ansin seiceáil Ná bog ná déan méid le cealla, féach ar an scáileán:
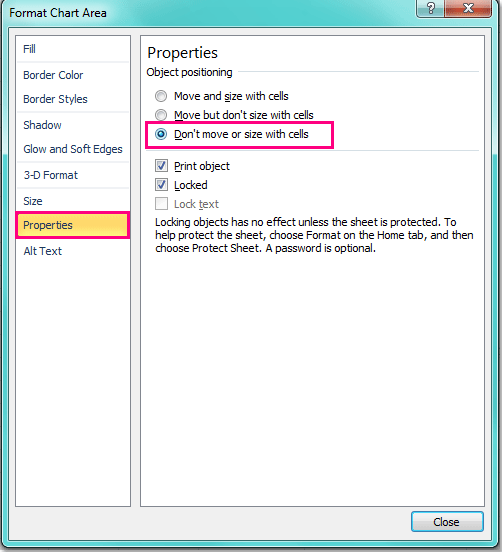
(2.) In Excel 2007, cliceáil Airíonna tab, agus roghnaigh Ná bog ná déan méid le cealla rogha.
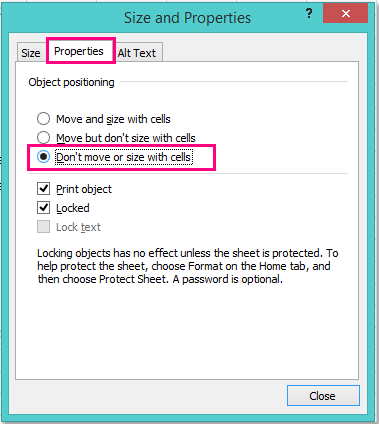
3. Ansin cliceáil Dún cnaipe, agus nuair a tharraingíonn tú na cealla an chéad uair eile, ní bheidh na rudaí ag bogadh ná ag athrú méid níos mó.
 Cosc a chur ar chairt / pictiúr / cnaipe ó bhogadh in Excel 2013
Cosc a chur ar chairt / pictiúr / cnaipe ó bhogadh in Excel 2013
Tá beagán difríochtaí ann maidir leis na hairíonna a shocrú in Excel 2013 ó Excel 2007/2010, déan mar seo le do thoil:
1. Roghnaigh do réad sonrach ar mhaith leat é a chosc ó athrú méide nó bogadh, agus cliceáil déanta sa ribín, ansin cliceáil  cnaipe sa méid grúpa, féach ar an scáileán:
cnaipe sa méid grúpa, féach ar an scáileán:

2. Sa phána popped amach, cliceáil Méid & Airíonna deilbhín, agus seiceáil Ná bog ná déan méid le cealla rogha faoi PROPERTIES alt, féach an pictiúr:
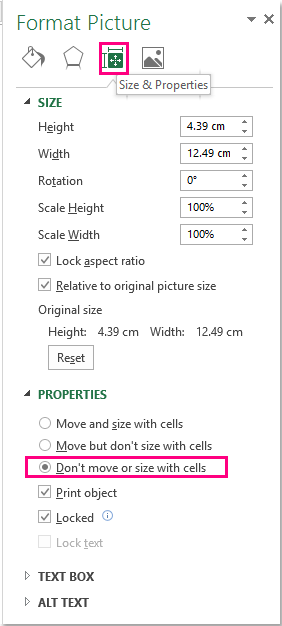
3. Tar éis duit an socrú a athrú, ansin dún an phána.
Uirlisí Táirgiúlachta Oifige is Fearr
Supercharge Do Scileanna Excel le Kutools le haghaidh Excel, agus Éifeachtúlacht Taithí Cosúil Ná Roimhe. Kutools le haghaidh Excel Tairiscintí Níos mó ná 300 Ardghnéithe chun Táirgiúlacht a Treisiú agus Sábháil Am. Cliceáil anseo chun an ghné is mó a theastaíonn uait a fháil ...

Tugann Tab Oifige comhéadan Tabbed chuig Office, agus Déan Do Obair i bhfad Níos Éasca
- Cumasaigh eagarthóireacht agus léamh tabbed i Word, Excel, PowerPoint, Foilsitheoir, Rochtain, Visio agus Tionscadal.
- Oscail agus cruthaigh cáipéisí iolracha i gcluaisíní nua den fhuinneog chéanna, seachas i bhfuinneoga nua.
- Méadaíonn do tháirgiúlacht 50%, agus laghdaíonn sé na céadta cad a tharlaíonn nuair luch duit gach lá!

