Conas sraitheanna nach bhfuil téacs áirithe iontu in Excel a scriosadh?
B’fhéidir go bhfuil a fhios ag cuid agaibh conas na sraitheanna iomlána a scriosadh nuair a bhíonn roinnt téacsanna áirithe in Excel iontu, ach más mian leat an tsraith iomlán a dhéanamh nuair nach bhfuil na téacsanna áirithe iontu, conas a d’fhéadfá a dhéanamh? Anois, lean an rang teagaisc seo, b’fhéidir go bhfaighidh tú an bealach chun an fhadhb seo a réiteach in Excel.
Scrios sraitheanna nach bhfuil téacs áirithe iontu le Scagaire
Scrios sraitheanna nach bhfuil téacs áirithe iontu le VBA
Scrios sraitheanna nach bhfuil téacs áirithe iontu le Kutools for Excel
 Scrios sraitheanna nach bhfuil téacs áirithe iontu le Scagaire
Scrios sraitheanna nach bhfuil téacs áirithe iontu le Scagaire
In Excel, is féidir leis an bhfeidhm Scagaire cabhrú leat na sraitheanna nach bhfuil téacs áirithe iontu a scagadh go tapa, agus ansin is féidir leat iad a roghnú le scriosadh.
1. Roghnaigh an colún ina bhfuil téacsanna a bhainfidh tú sraitheanna bunaithe orthu, agus cliceáil Dáta > scagairí. Féach an pictiúr:
 |
 |
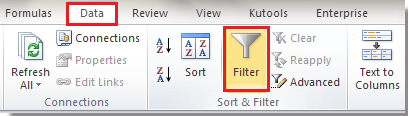 |
2. I gceanntásc an cholúin, tá cnaipe scagaire, agus cliceáil air chun an liosta anuas a oscailt, seiceáil gach ceann seachas an téacs áirithe ar mhaith leat bonn a chur leis. Féach an pictiúr:
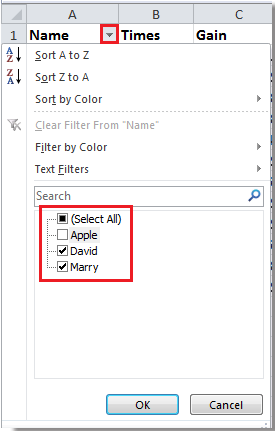
3. Ansin ní fheiceann tú ach an tsraith ceanntásc agus scagtar na sraitheanna nach bhfuil téacs áirithe iontu. Féach an pictiúr :
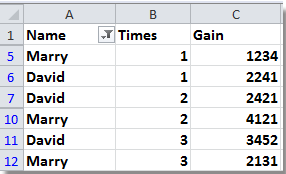
4. Roghnaigh gach ceann acu seachas an tsraith ceanntásc, agus cliceáil ar dheis chun roghnú Scrios Rae ón roghchlár comhthéacs. Féach an pictiúr:

5. Ansin cliceáil Dáta > scagairí arís, agus ansin scriostar na sraitheanna go léir nach bhfuil téacs áirithe iontu. Féach an pictiúr:
 |
 |
 |
 Scrios sraitheanna nach bhfuil téacs áirithe iontu le VBA
Scrios sraitheanna nach bhfuil téacs áirithe iontu le VBA
Tá VBA an-úsáideach le haghaidh oibríochtaí atá deacair go leor in Excel, agus lean na céimeanna thíos chun na sraitheanna nach bhfuil téacs áirithe iontu a scriosadh.
1. Brúigh Alt + F11 chun an Microsoft Visual Basic d’Fheidhmchláir fhuinneog.
2. Sa fhuinneog, cliceáil Ionsáigh > Modúil chun fuinneog nua modúil a thaispeáint, ansin cóipeáil an cód VBA seo a leanas isteach i bhfuinneog an mhodúil.
VBA: Scrios an tsraith iomlán má tá téacs áirithe sa chill.
Sub DeleteRowNoInclude()
'Update20140618
Dim xRow As Range
Dim rng As Range
Dim WorkRng As Range
Dim xStr As String
On Error Resume Next
xTitleId = "KutoolsforExcel"
Set WorkRng = Application.Selection
Set WorkRng = Application.InputBox("Range", xTitleId, WorkRng.Address, Type:=8)
xStr = Application.InputBox("Text", xTitleId, "", Type:=2)
Application.ScreenUpdating = False
For i = WorkRng.Rows.Count To 1 Step -1
Set xRow = WorkRng.Rows(i)
Set rng = xRow.Find(xStr, LookIn:=xlValues)
If rng Is Nothing Then
xRow.Delete
End If
Next
Application.ScreenUpdating = True
End Sub

4. Ansin cliceáil OK, agus clóscríobh an téacs a theastaíonn uait chun sraitheanna sraitheanna a bhaint de i dialóg aníos eile. Féach an pictiúr:

5. cliceáil OK, agus bainfear na sraitheanna nach bhfuil Apple iontu.
 Scrios sraitheanna nach bhfuil téacs áirithe iontu le Kutools for Excel
Scrios sraitheanna nach bhfuil téacs áirithe iontu le Kutools for Excel
Má cheapann tú nach bhfuil na modhanna thuas éasca duit, is féidir leat iad a úsáid Kutools le haghaidh Excel's Roghnaigh Cealla Sonracha gné.
Kutools le haghaidh Excel Cuimsíonn sé níos mó ná 300 uirlis áisiúil Excel. Saor chun triail a dhéanamh gan aon teorannú i 30 lá. Faigh é anois
1. Roghnaigh an colún inar mian leat na sraitheanna nach bhfuil an téacs áirithe iontu a scriosadh, agus cliceáil Kutools > Roghnaigh Uirlisí > Roghnaigh Cealla Sonracha. Féach an pictiúr:

2. Agus sa Roghnaigh Cealla Sonracha dialóg, seiceáil Sraith iomlán, agus roghnaigh An bhfuil nach bhfuil, agus an téacs áirithe a chlóscríobh sa bhosca téacs, freisin is féidir leat an cnaipe raon a chliceáil sa Cineál sonrach roinn chun an chill ina bhfuil an téacs áirithe a roghnú.
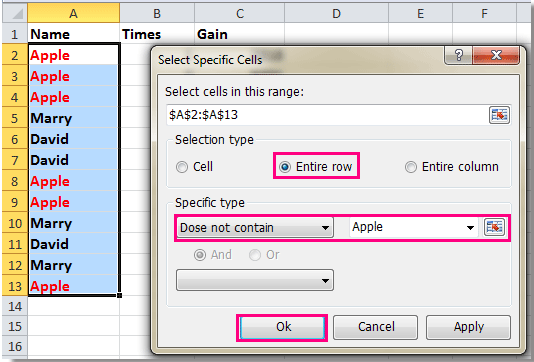
3. Ansin cliceáil Ok, ansin roghnaítear na sraitheanna nach bhfuil téacs áirithe iontu, cliceáil ar dheis chun iad a roghnú Scrios ón roghchlár comhthéacs. Féach an pictiúr:

4. Anois baintear na sraitheanna uile nach bhfuil téacs áirithe iontu sa raon. Cliceáil uirthi le haghaidh tuilleadh faisnéise faoi Roghnaigh Cealla Sonracha.
Ailt Choibhneasta:
- Scrios sraitheanna iomlána mura bhfuil nialas in Excel sa chill
- Scrios sraitheanna nach gcomhlíonann na critéir ar bhileog eile
Uirlisí Táirgiúlachta Oifige is Fearr
Supercharge Do Scileanna Excel le Kutools le haghaidh Excel, agus Éifeachtúlacht Taithí Cosúil Ná Roimhe. Kutools le haghaidh Excel Tairiscintí Níos mó ná 300 Ardghnéithe chun Táirgiúlacht a Treisiú agus Sábháil Am. Cliceáil anseo chun an ghné is mó a theastaíonn uait a fháil ...

Tugann Tab Oifige comhéadan Tabbed chuig Office, agus Déan Do Obair i bhfad Níos Éasca
- Cumasaigh eagarthóireacht agus léamh tabbed i Word, Excel, PowerPoint, Foilsitheoir, Rochtain, Visio agus Tionscadal.
- Oscail agus cruthaigh cáipéisí iolracha i gcluaisíní nua den fhuinneog chéanna, seachas i bhfuinneoga nua.
- Méadaíonn do tháirgiúlacht 50%, agus laghdaíonn sé na céadta cad a tharlaíonn nuair luch duit gach lá!

