Conas sraitheanna bána a chur isteach nuair a athraíonn luach in Excel?
 |
 |
 |
Má cheaptar go bhfuil raon sonraí agat, agus anois ba mhaith leat sraitheanna bána a chur isteach idir na sonraí nuair a athraíonn luach, ionas gur féidir leat na luachanna seicheamhacha céanna a scaradh i gcolún amháin agus na scáileáin scáileáin a leanas a thaispeántar. San Airteagal seo, labhróidh mé faoi roinnt cleasanna chun an fhadhb seo a réiteach.
Cuir isteach sraitheanna bána nuair a athraíonn luach le feidhm Fotheideal
Cuir isteach sraitheanna bána nuair a athraíonn luach le colúin chúntóra
Cuir isteach sraitheanna bána nuair a athraíonn luach le cód VBA
Cuir isteach líon sonrach sraitheanna bána nuair a athraíonn luach le gné chumhachtach
Cuir isteach sraitheanna bána nuair a athraíonn luach le feidhm Fotheideal
Leis an Fo-iomlán gné, is féidir leat sraitheanna bána a chur isteach idir na sonraí nuair a athraíonn luach mar na céimeanna seo a leanas:
1. Roghnaigh an raon sonraí a theastaíonn uait a úsáid.
2. Cliceáil Dáta > Fo-iomlán a oscailt Fo-iomlán bosca dialóige, agus sa Fo-iomlán dialóg, déan na roghanna seo a leanas le do thoil:
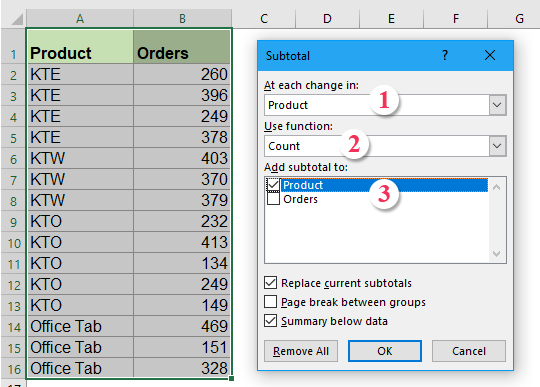 |
1: Roghnaigh ainm an cholúin ar mhaith leat sraitheanna bána a chur isteach ann bunaithe ar an uair a athraíonn an luach Ag gach athrú in alt;
2: Roghnaigh Count ó na Úsáid feidhm liosta anuas;
3: Seiceáil ainm an cholúin ar mhaith leat an fotheideal a chur isteach sa Cuir subtotal leis bosca liosta
|
3. Ansin cliceáil OK, cuireadh na línte subtotal isteach idir na táirgí éagsúla, agus taispeántar na siombailí imlíne ar thaobh na láimhe clé den tábla, féach an scáileán:

4. Agus ansin cliceáil ar an uimhir 2 ag barr an tsiombail imlíne chun na línte subtotal a thaispeáint.
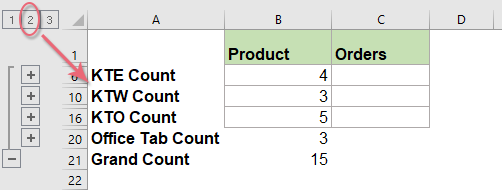
5. Ansin roghnaigh na sonraí raon subtotal, agus brúigh Alt +; eochracha aicearra chun na sraitheanna infheicthe amháin a roghnú, féach an scáileán:

6. Tar éis duit na sraitheanna infheicthe a roghnú ach ansin brúigh an Scrios eochair ar an méarchlár, agus baineadh na sraitheanna subtotal go léir.
7. Ansin cliceáil aon chill eile, agus téigh ar ais Dáta > Díghrúpáil > Imlíne Glan chun na Imlínte a bhaint, féach an pictiúr:
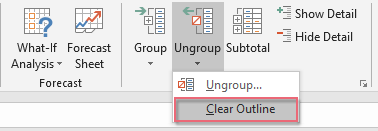
8. Glanadh na siombailí imlíne ag an am céanna, agus is féidir leat a fheiceáil gur cuireadh sraitheanna bána isteach idir na sonraí nuair a athraíonn luach, féach an scáileán:

9. Faoi dheireadh, is féidir leat an colún A a scriosadh de réir mar is gá duit.
Cuir isteach briseadh leathanaigh, sraitheanna bán, teorainn bun nó dath líonta nuair a athraíonn luach go gasta
Má tá tú Kutools le haghaidh Excel's Déan idirdhealú idir difríochtaí gné, is féidir leat briseadh leathanaigh, sraitheanna bána, teorainn bun nó dath a líonadh isteach go tapa nuair a athraíonn luach de réir mar is gá duit. Féach an taispeántas thíos. Cliceáil chun Kutools a íoslódáil le haghaidh Excel!

Cuir isteach sraitheanna bána nuair a athraíonn luach le colúin chúntóra
Leis na colúin chúntóra, is féidir leat an fhoirmle a chur isteach ar dtús, agus ansin an Aimsigh agus Ionadaigh feidhm, faoi dheireadh, cuir isteach na sraitheanna bána idir na luachanna athraitheacha. Déan mar a leanas le do thoil:
1. I gcill bhán C3, cuir isteach an fhoirmle seo le do thoil = A3 = A2, agus i gcill D4 cuir isteach an fhoirmle seo = A4 = A3, féach ar an scáileán:
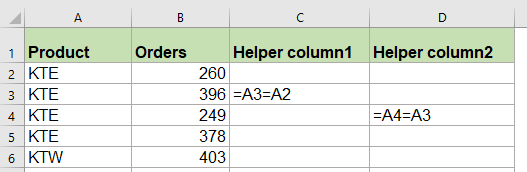
2. Ansin roghnaigh C3: D4, agus tarraing an láimhseáil líonta go dtí an raon a theastaíonn uait foirmlí tráchtais a chur i bhfeidhm, agus gheobhaidh tú True or Bréagach sna cealla, féach an pictiúr:

3. Agus ansin brúigh Ctrl + F eochracha a oscailt Aimsigh agus Ionadaigh dialóg, sa dialóg popped out, iontráil FALSE isteach sa Aimsigh cad bosca téacs faoi Aimsigh cluaisín, agus cliceáil Roghanna cnaipe chun an dialóg seo a leathnú, agus roghnaigh luachanna ó na Feach isteach liosta anuas, féach an scáileán:

4. cliceáil Faigh Gach cnaipe, agus ansin brúigh Ctrl + A chun na torthaí go léir a fuarthas a roghnú, roghnaíodh gach cealla FALSE ag an am céanna, féach an scáileán:
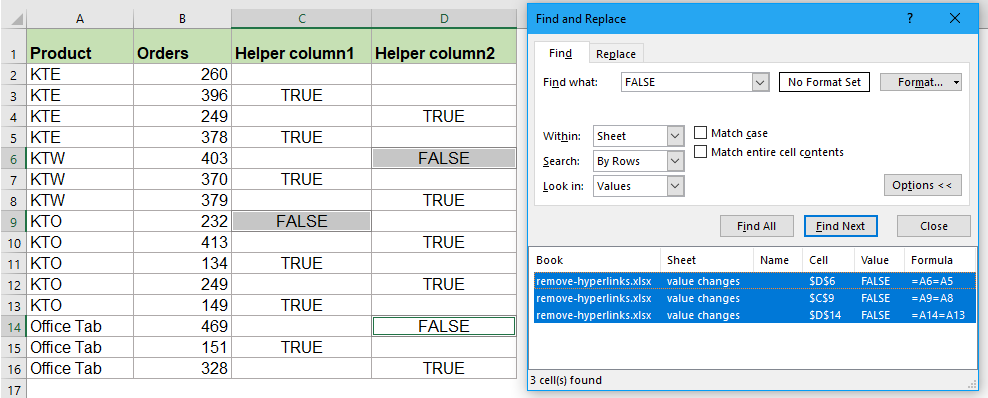
6. Dún an Aimsigh agus Ionadaigh dialóg, an chéad chéim eile, is féidir leat sraitheanna bána a chur isteach trí chliceáil Baile > Ionsáigh > Cuir Sraitheanna Bileog isteach, agus cuireadh sraitheanna bána isteach sna sonraí nuair a athraíonn luach bunaithe ar cholún A, féach scáileáin scáileáin:
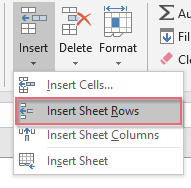 |
 |
 |
7. Faoi dheireadh, is féidir leat an colún cúntóra C agus D a scriosadh de réir mar a theastaíonn uait.
Cuir isteach sraitheanna bána nuair a athraíonn luach le cód VBA
Má tá tú tuirseach de na modhanna thuas a úsáid, tá cód anseo a chabhróidh leat sraitheanna bána a chur isteach idir na luachanna athraithe ag an am céanna.
1. Coinnigh síos an ALT + F11 eochracha a oscailt Fuinneog Microsoft Visual Basic for Applications.
2. Cliceáil Ionsáigh > Modúil, agus greamaigh an cód seo a leanas sa Fuinneog an Mhodúil.
Cód VBA: Cuir isteach sraitheanna bána nuair a athraíonn luach
Sub InsertRowsAtValueChange()
'Update by Extendoffice
Dim Rng As Range
Dim WorkRng As Range
On Error Resume Next
xTitleId = "KutoolsforExcel"
Set WorkRng = Application.Selection
Set WorkRng = Application.InputBox("Range", xTitleId, WorkRng.Address, Type:=8)
Application.ScreenUpdating = False
For i = WorkRng.Rows.Count To 2 Step -1
If WorkRng.Cells(i, 1).Value <> WorkRng.Cells(i - 1, 1).Value Then
WorkRng.Cells(i, 1).EntireRow.Insert
End If
Next
Application.ScreenUpdating = True
End Sub
3. Ansin brúigh F5 eochair chun an cód seo a rith, agus tiocfaidh bosca pras amach chun ligean duit sonraí colún amháin a roghnú ar mhaith leat sraitheanna bána a chur isteach nuair a athraíonn luach ar a raibh tú bunaithe, féach an scáileán:

4. Agus ansin cliceáil OK, cuireadh na sraitheanna bána isteach idir sonraí nuair a athraíonn an luach bunaithe ar cholún A.
Cuir isteach líon sonrach sraitheanna bána nuair a athraíonn luach le gné chumhachtach
Má dhéantar triail ort leis na modhanna trioblóideacha thuas, anseo, tabharfaidh mé uirlis úsáideach isteach, Kutools le haghaidh Excel's Déan idirdhealú idir difríochtaí is féidir leis cabhrú leat briseadh leathanaigh, sraitheanna bána, teorainn bun nó dath a líonadh isteach nuair a athraíonn luach cille go tapa agus go héasca.
Leid:Chun é seo a chur i bhfeidhm Déan idirdhealú idir difríochtaí gné, ar dtús, ba cheart duit an Kutools le haghaidh Excel, agus ansin an ghné a chur i bhfeidhm go tapa agus go héasca.
Tar éis a shuiteáil Kutools le haghaidh Excel, déan mar seo le do thoil:
1. Cliceáil Kutools > déanta > Déan idirdhealú idir difríochtaí, féach ar an scáileán:

2. Sa an Déan idirdhealú de réir eochaircholún bosca dialóige, déan na hoibríochtaí seo a leanas le do thoil:
- Roghnaigh an raon sonraí a theastaíonn uait a úsáid, agus ansin roghnaigh an príomhcholún ar mhaith leat sraitheanna bána a chur isteach bunaithe air;
- Ansin seiceáil Ró bán rogha ón Roghanna alt, agus cuir isteach líon na sraitheanna bán a theastaíonn uait a chur isteach.

3. Ansin cliceáil Ok cnaipe, agus tá líon sonrach na sraitheanna bána curtha isteach sna sonraí má athraíonn luach cille, féach scáileáin scáileáin:
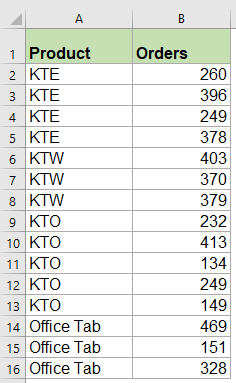 |
 |
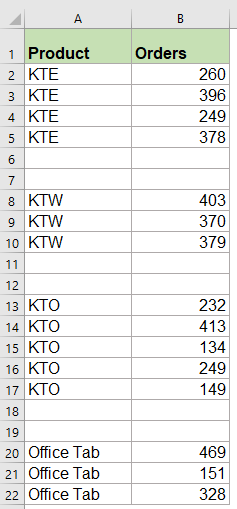 |
Cliceáil chun Íoslódáil Kutools le haghaidh Excel agus triail saor in aisce Anois!
Uirlisí Táirgiúlachta Oifige is Fearr
Supercharge Do Scileanna Excel le Kutools le haghaidh Excel, agus Éifeachtúlacht Taithí Cosúil Ná Roimhe. Kutools le haghaidh Excel Tairiscintí Níos mó ná 300 Ardghnéithe chun Táirgiúlacht a Treisiú agus Sábháil Am. Cliceáil anseo chun an ghné is mó a theastaíonn uait a fháil ...

Tugann Tab Oifige comhéadan Tabbed chuig Office, agus Déan Do Obair i bhfad Níos Éasca
- Cumasaigh eagarthóireacht agus léamh tabbed i Word, Excel, PowerPoint, Foilsitheoir, Rochtain, Visio agus Tionscadal.
- Oscail agus cruthaigh cáipéisí iolracha i gcluaisíní nua den fhuinneog chéanna, seachas i bhfuinneoga nua.
- Méadaíonn do tháirgiúlacht 50%, agus laghdaíonn sé na céadta cad a tharlaíonn nuair luch duit gach lá!
