Conas gach íomhá a easpórtáil ag an am céanna ó Excel?
Ag glacadh leis go bhfuil go leor pictiúr agat i do leabhar oibre agus gur mhaith leat iad a shábháil ar fhillteán ar leith ag an am, de ghnáth, is féidir leat na pictiúir a chóipeáil agus a ghreamú ceann ar cheann de láimh le coigilt, ach tógann sé am iad a chóipeáil agus a ghreamú. arís agus arís eile mar seo. Anseo, tabharfaidh mé roinnt leideanna isteach duit chun an post seo a réiteach.
Easpórtáil gach íomhá ag an am céanna ó Excel le feidhm Save As
Leis an Excel ionsuite Sábháil Mar feidhm, is féidir leat leabhar oibre a shábháil mar Leathanach Gréasáin chun gach pictiúr a shábháil lena n-áirítear cairteacha, cruthanna agus rudaí eile i bhfillteán. Déan mar a leanas le do thoil.
1. Oscail an leabhar oibre leis na pictiúir is mian leat a shábháil. Cliceáil Comhad > Sábháil Mar > Brabhsáil.

2. Sa Sábháil Mar bosca dialóige, ní mór duit:

3. Sa popping suas Microsoft Excel bosca dialóige, cliceáil an Is ea cnaipe.

4. Oscail an fillteán ina ndéantar na comhaid a onnmhairítear a shábháil agus is féidir leat fillteán agus comhad formáid HTML atá liostaithe taobh istigh a fheiceáil. Sábháiltear gach pictiúr sa leabhar oibre lena n-áirítear cairteacha, cruthanna nó réada san fhillteán seo.

5. Is féidir leat na pictiúir atá uait a choinneáil san fhillteán agus cinn eile nach bhfuil uait a scriosadh
Easpórtáil go héasca Gach Íomhá Ag Uair Ó Excel Le uirlis iontach
Bainfidh an modh thuas gach réad ón leabhar oibre, b'fhéidir, cuid acu nach bhfuil de dhíth ort. Má tá Kutools le haghaidh Excel suiteáilte in Excel, a Grafaic Easpórtála féadfaidh an ghné cabhrú leat ach na pictiúir a theastaíonn uait a shábháil.
Tar éis a shuiteáil Kutools le haghaidh Excel, déan mar a leanas le do thoil:
1. cliceáil Kutools Plus > Iompórtáil & Easpórtáil > Grafaic Easpórtála:

2. Sa Grafaic Easpórtála bosca dialóige, cumraigh mar seo a leanas:
 cnaipe chun fillteán a roghnú chun do phictiúir easpórtáilte a shábháil;
cnaipe chun fillteán a roghnú chun do phictiúir easpórtáilte a shábháil;
3. Ansin pops bosca dialóige suas a insint duit cé mhéad pictiúr a onnmhairiú go rathúil, cliceáil ar an OK cnaipe.

Anois is féidir leat dul go dtí an fillteán scríbe agus seiceáil na híomhánna a onnmhairiú.
cliceáil le do thoil Grafaic Easpórtála chun níos mó eolais a fháil ar an ngné seo.
Roimh iarratas a dhéanamh Kutools le haghaidh Excel, Le do thoil é a íoslódáil agus a shuiteáil ar dtús.
Easpórtáil íomhánna agus athainmnigh iad leis na luachanna cille in aice láimhe
Mar a thaispeántar sa scáileán thíos, tá dhá cholún, tá liosta ainmneacha torthaí ar cheann acu agus tá na pictiúir comhfhreagracha de na torthaí sa cheann eile. Chun na híomhánna seo a onnmhairiú agus iad a ainmniú go huathoibríoch leis na hainmneacha torthaí comhfhreagracha, is féidir leat an cód VBA a thriail san alt seo.

1. Sa bhileog oibre áit ar mhaith leat na pictiúir a onnmhairiú, brúigh an Eile + F11 eochracha a oscailt Microsoft Visual Basic d’Fheidhmchláir fhuinneog.
2. Sa Microsoft Visual Basic d’Fheidhmchláir fuinneog, cliceáil Ionsáigh > Modúl. Agus ansin cóipeáil an VBA seo a leanas isteach i bhfuinneog an Mhodúil.
Cód VBA: Easpórtáil pictiúir i gcolún agus ainmnigh iad go huathoibríoch
Sub ExportImages_ExtendOffice()
'Updated by Extendoffice 20220308
Dim xStrPath As String
Dim xStrImgName As String
Dim xImg As Shape
Dim xObjChar As ChartObject
Dim xFD As FileDialog
Set xFD = Application.FileDialog(msoFileDialogFolderPicker)
xFD.Title = "Please select a folder to save the pictures" & " - ExtendOffice"
If xFD.Show = -1 Then
xStrPath = xFD.SelectedItems.Item(1) & "\"
Else
Exit Sub
End If
On Error Resume Next
For Each xImg In ActiveSheet.Shapes
If xImg.TopLeftCell.Column = 2 Then
xStrImgName = xImg.TopLeftCell.Offset(0, -1).Value
If xStrImgName <> "" Then
xImg.Select
Selection.Copy
Set xObjChar = ActiveSheet.ChartObjects.Add(0, 0, xImg.Width, xImg.Height)
With xObjChar
.Border.LineStyle = xlLineStyleNone
.Activate
ActiveChart.Paste
.Chart.Export xStrPath & xStrImgName & ".png"
.Delete
End With
End If
End If
Next
End Sub
Nótaí:
3. Brúigh an F5 eochair chun an cód a rith. Sa an fhuinneog a oscailt, roghnaigh fillteán a shábháil ar na pictiúir agus ansin cliceáil OK.

Ansin déantar gach pictiúr i gcolún sonraithe a onnmhairiú agus a ainmniú go huathoibríoch leis na luachanna cille in aice láimhe mar a shonraigh tú.
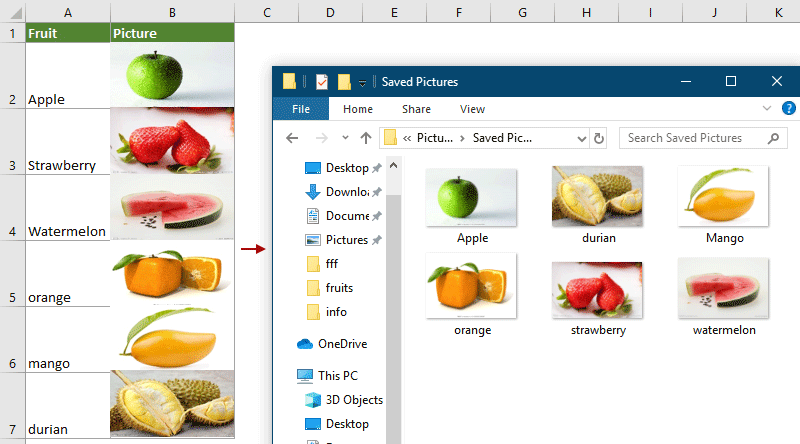
Airteagal gaolmhar:
Conas cairteacha a onnmhairiú go grafaicí in Excel?
Uirlisí Táirgiúlachta Oifige is Fearr
Supercharge Do Scileanna Excel le Kutools le haghaidh Excel, agus Éifeachtúlacht Taithí Cosúil Ná Roimhe. Kutools le haghaidh Excel Tairiscintí Níos mó ná 300 Ardghnéithe chun Táirgiúlacht a Treisiú agus Sábháil Am. Cliceáil anseo chun an ghné is mó a theastaíonn uait a fháil ...

Tugann Tab Oifige comhéadan Tabbed chuig Office, agus Déan Do Obair i bhfad Níos Éasca
- Cumasaigh eagarthóireacht agus léamh tabbed i Word, Excel, PowerPoint, Foilsitheoir, Rochtain, Visio agus Tionscadal.
- Oscail agus cruthaigh cáipéisí iolracha i gcluaisíní nua den fhuinneog chéanna, seachas i bhfuinneoga nua.
- Méadaíonn do tháirgiúlacht 50%, agus laghdaíonn sé na céadta cad a tharlaíonn nuair luch duit gach lá!
