Conas teimpléad Gantt a chruthú in Excel?
De ghnáth déanaimid sceidil tionscadail le cairt Gantt, ionas go mbeidh a fhios ag léitheoirí cathain a thosaíonn agus a chríochnaíonn sracfhéachaint ar thionscadal. San Airteagal seo, taispeánfaidh mé duit conas cairt Gantt a chruthú de réir gné Formáidithe Coinníollach in Excel, agus an chairt Gantt a shábháil mar theimpléad Excel.
Cruthaigh tábla Gantt agus sábháil mar ghnáth-theimpléad Excel
Sábháil an tábla Gantt (roghnú) mar mhion-theimpléad
 Cruthaigh Cairt Gantt le formáidiú coinníollach, agus ansin sábháil mar theimpléad Excel
Cruthaigh Cairt Gantt le formáidiú coinníollach, agus ansin sábháil mar theimpléad Excel
Siúlfaidh na céimeanna seo a leanas tú trí chairt Gantt a chruthú trí fhormáidiú coinníollach, agus é a shábháil mar theimpléad i Microsoft Excel.
Céim 1: Ullmhaigh tábla i leabhar oibre bán, agus cuir do chuid sonraí isteach sa tábla seo mar a thaispeántar an scáileán seo a leanas:
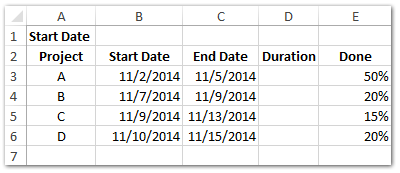
Céim 2: I gCill B1 cuir isteach dáta tosaigh, mar shampla 11/1/2014. Agus cuir do chuid sonraí isteach i gcealla comhfhreagracha ceann ar cheann.
Céim 3: Ríomh laethanta ré. I gCill D3 iontráil = C3-B3 + 1, agus tarraing an Láimhseáil Líon isteach chun an fhoirmle seo a chur i bhfeidhm ar an raon atá uait.
Céim 4: Cuir dátaí isteach sa tábla seo.
(1) I gCill F2 iontráil = B1, agus brúigh an Iontráil eochair;
(2) I gCill G2 iontráil = F2 + 1, agus tarraing an Láimhseáil Líon isteach ar dheis chun an fhoirmle seo a chur i bhfeidhm ar an raon atá uait. Inár gcás féin, cuirimid an fhoirmle seo i bhfeidhm i Raon G2: AI2.
(3) Roghnaigh cealla dáta Raon F2: AI2, cliceáil an Ancaire sa Uimhir grúpa ar an Baile cluaisín, agus i mbosca dialóige Cealla Formáid cliceáil An Chustaim in Catagóir bosca, ansin iontráil D isteach sa cineál bosca, agus cliceáil ar an OK cnaipe. Féach an scáileán thíos:

Dátaí a thaispeáint go héasca mar ainmneacha lae, míosa nó lá seachtainí in Excel agus a mhalairt
Folaigh (ní thaispeánann) bliain, mí, nó lá ó raon cealla dáta le Kutools le haghaidh Excel Cuir Formáidiú Dáta i bhfeidhm fóntais. Is féidir leis an bhfóntas sraith dátaí a thaispeáint mar ainmneacha mí amháin, nó lá na seachtainí go héasca. Agus soláthraíonn an fóntais seo an iliomad stíleanna formáidithe dáta d’úsáideoirí Excel chun dátaí a athrú.
Kutools le haghaidh Excel Cuimsíonn sé níos mó ná 300 uirlis áisiúil Excel. Saor chun triail a dhéanamh gan aon teorannú i 30 lá. Leigh Nios mo Íoslódáil saor in aisce anois
Céim 4: I gCill F3 iontráil = IF (AGUS (F $ 2> = $ B3, F $ 2 <= $ C3), ""), agus tarraing an Láimhseáil Líon isteach chuig an Raon F3: AI6.
Anois feicfidh tú go bhfuil na colúin dáta líonta le Bréagach agus bán. Féach an scáileán thíos:

Céim 5: Roghnaigh Raon F3: AI6, agus cliceáil ar an Baile > Formáidiú Coinníollach > Riail Nua.

Céim 6: Sa bhosca dialóige Riail Formáidithe Nua atá le teacht,
(1) Cliceáil chun an Úsáid foirmle chun a fháil amach cé na cealla atá le formáidiú sa Roghnaigh Cineál Riail bosca;
(2) Sa Luachanna Formáid nuair atá an fhoirmle seo fíor bosca, iontráil = F3 = "";
(3) Cliceáil ar an déanta cnaipe.

Céim 7: Sa bhosca dialóige Cealla Formáid, téigh go dtí an Líon cluaisín, agus sonraigh dath cúlra, agus ansin cliceáil ar an dá cheann OK cnaipí chun an bosca dialóige Cealla Formáid agus an bosca dialóige Riail Formáidithe Nua a dhúnadh.

Céim 8: Coinnigh ort ag roghnú Raon F3: AI6, agus folaigh clónna sa raon trí chliceáil Baile > font Color > Bán nó aon dath mar an gcéanna le do dhath cúlra.

Anois feicfidh tú Cairt Gantt déanta trí fhormáidiú coinníollach mar a thaispeántar an griangraf seo a leanas:

Céim 9: Cliceáil ar an Comhad > Sábháil > ríomhaire > Brabhsáil in Excel 2013, nó cliceáil ar an Comhad /Cnaipe oifige > Sábháil in Excel 2007 agus 2010.
Céim 10: Sa bhosca dialóige Save As atá le teacht, cuir ainm don leabhar oibre seo sa Ainm comhaid bosca, agus cliceáil ar an Ach amháin mar chineál bosca agus roghnaigh Teimpléad Excel (* .xltx) ón liosta anuas, cliceáil ar an Sábháil cnaipe.
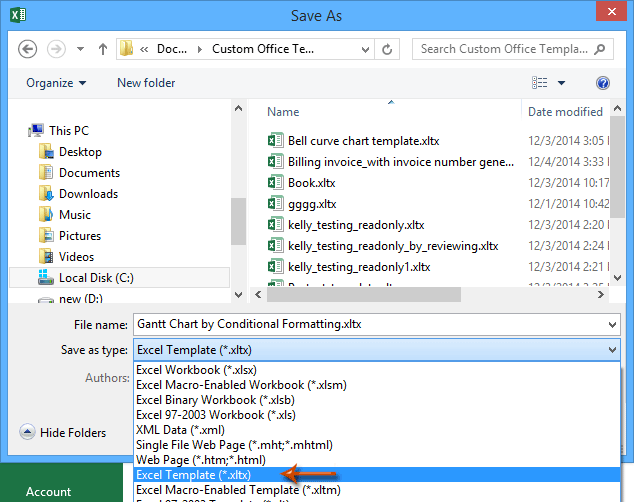
De ghnáth sábhálann Microsoft Excel an leabhar oibre iomlán mar theimpléad pearsanta. Ach, uaireanta b’fhéidir nach mbeidh ort ach rogha áirithe a athúsáid go minic. Ag comparáid chun an leabhar oibre iomlán a shábháil mar theimpléad, soláthraíonn Kutools for Excel sreabhadh oibre gleoite de Téacs Uathoibríoch fóntais chun an raon roghnaithe a shábháil mar iontráil AutoText, ar féidir leis fanacht sna formáidí agus na foirmlí cille sa raon. Agus ansin athúsáidfidh tú an raon seo gan ach cliceáil amháin.
 Earraí gaolmhara:
Earraí gaolmhara:
Conas teimpléad inléite amháin a dhéanamh in Excel?
Conas teimpléad Excel atá á fhrithscríobh le pasfhocal a chosaint / ghlasáil?
Conas suíomh teimpléid Excel réamhshocraithe a aimsiú agus a athrú?
Conas teimpléad pearsanta a chur in eagar / athrú in Excel?
Conas an teimpléad réamhshocraithe leabhar oibre / bileog a athrú in Excel?Uirlisí Táirgiúlachta Oifige is Fearr
Supercharge Do Scileanna Excel le Kutools le haghaidh Excel, agus Éifeachtúlacht Taithí Cosúil Ná Roimhe. Kutools le haghaidh Excel Tairiscintí Níos mó ná 300 Ardghnéithe chun Táirgiúlacht a Treisiú agus Sábháil Am. Cliceáil anseo chun an ghné is mó a theastaíonn uait a fháil ...

Tugann Tab Oifige comhéadan Tabbed chuig Office, agus Déan Do Obair i bhfad Níos Éasca
- Cumasaigh eagarthóireacht agus léamh tabbed i Word, Excel, PowerPoint, Foilsitheoir, Rochtain, Visio agus Tionscadal.
- Oscail agus cruthaigh cáipéisí iolracha i gcluaisíní nua den fhuinneog chéanna, seachas i bhfuinneoga nua.
- Méadaíonn do tháirgiúlacht 50%, agus laghdaíonn sé na céadta cad a tharlaíonn nuair luch duit gach lá!



