Conas tagairt a dhéanamh d’ainm cluaisín i gcill in Excel?
Chun tagairt a dhéanamh d’ainm reatha an chluaisín bhileog i gcill in Excel, is féidir leat é a dhéanamh le foirmle nó le Feidhm Sainmhínithe Úsáideora. Treoróidh an rang teagaisc seo tú mar a leanas.
Déan tagairt don ainm reatha cluaisín bileog i gcill le foirmle
Déan tagairt don ainm reatha cluaisín bileog i gcill le Feidhm Sainmhínigh Úsáideoir
Déan tagairt go héasca d’ainm reatha an chluaisín bhileog i gcill le Kutools for Excel
Déan tagairt don ainm reatha cluaisín bileog i gcill le foirmle
Déan mar a leanas le do thoil chun tagairt a dhéanamh don ainm gníomhach cluaisín bileog i gcill ar leith in Excel.
1. Roghnaigh cill bhán, cóipeáil agus greamaigh an fhoirmle = MID (CELL ("ainm comhaid", A1), FIND ("]", CELL ("ainm comhaid", A1)) + 1,255) isteach sa Bharra Foirmle, agus brúigh an Iontráil eochair. Féach an pictiúr:
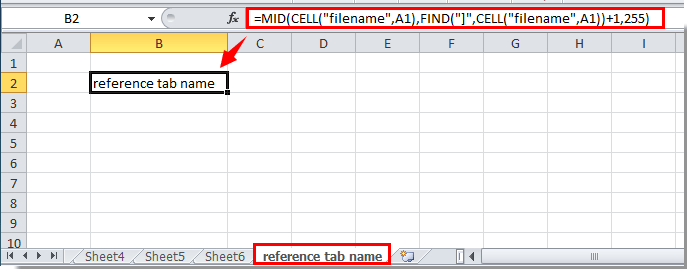
Anois déantar tagairt don ainm cluaisín bileog sa chill.
Cuir ainm cluaisín isteach i gcill, ceanntásc nó buntásc ar leith sa bhileog oibre:
An Kutools le haghaidh Excel's Cuir isteach Eolas faoin Leabhar Oibre cuidíonn fóntais le hainm cluaisín gníomhach a chur isteach i gcill ar leith. Thairis sin, is féidir leat ainm an leabhair oibre, cosán an leabhair oibre, ainm úsáideora srl. A chur isteach i gcill, ceanntásc nó buntásc an bhileog oibre de réir mar is gá duit. Cliceáil le haghaidh sonraí.
Íoslódáil Kutools le haghaidh Excel Anois! (tras saor in aisce 30-lá)
Déan tagairt don ainm reatha cluaisín bileog i gcill le Feidhm Sainmhínigh Úsáideoir
Chomh maith leis an modh thuas, is féidir leat ainm an chluaisín leatháin a thagairt i gcill le Feidhm Sainmhínigh Úsáideoir.
1. Brúigh Eile + F11 a oscailt Microsoft Visual Basic d’Fheidhmchláir fhuinneog.
2. Sa Microsoft Visual Basic d’Fheidhmchláir fuinneog, cliceáil Ionsáigh > Modúil. Féach an pictiúr:

3. Cóipeáil agus greamaigh an cód thíos i bhfuinneog an Chóid. Agus ansin brúigh Eile + Q eochracha chun an Microsoft Visual Basic d’Fheidhmchláir fhuinneog.

Cód VBA: ainm cluaisín tagartha
Function TabName()
TabName = ActiveSheet.Name
End Function4. Téigh go dtí an cill ar mhaith leat tagairt a dhéanamh d’ainm reatha an chluaisín bhileog, iontráil le do thoil = TabName () agus ansin brúigh an Iontráil eochair. Ansin taispeánfar ainm cluaisín an bhileog reatha sa chill.
Déan tagairt don ainm cluaisín bileog reatha i gcill le Kutools for Excel
Leis an Cuir isteach Eolas faoin Leabhar Oibre fóntais de Kutools le haghaidh Excel, is féidir leat tagairt go héasca d’ainm an chluaisín bileog in aon chill is mian leat. Déan mar a leanas le do thoil.
1. cliceáil Kutools Plus > Leabhar Oibre > Cuir isteach Eolas faoin Leabhar Oibre. Féach an pictiúr:
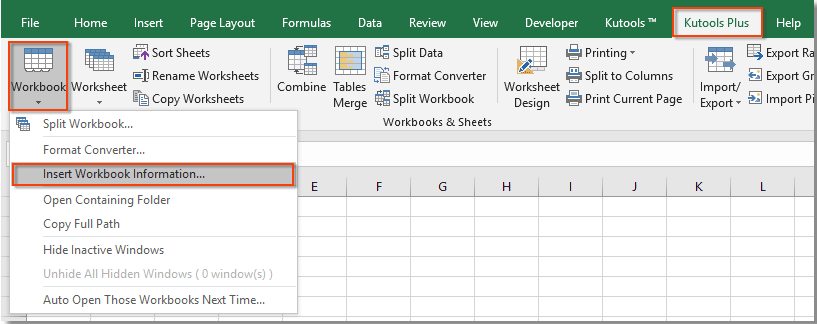
2. Sa Cuir isteach Eolas faoin Leabhar Oibre dialóg, roghnaigh Ainm na bileoige oibre sa Eolas alt, agus sa Ionsáigh ag alt, roghnaigh an Raon rogha, agus ansin roghnaigh cill bhán chun ainm na bileoige a aimsiú, agus ar deireadh cliceáil ar an OK cnaipe.
Feiceann tú go ndéantar tagairt d’ainm reatha na bileoige sa chill roghnaithe. Féach an pictiúr:

Más mian leat triail saor in aisce (30 lá) a bheith agat ar an bhfóntas seo, cliceáil le do thoil chun é a íoslódáil, agus ansin téigh chun an oibríocht a chur i bhfeidhm de réir na gcéimeanna thuas.
Taispeántas: Déan tagairt go héasca d’ainm reatha an chluaisín bhileog i gcill le Kutools for Excel
Kutools le haghaidh Excel Cuimsíonn sé níos mó ná 300 uirlis áisiúil Excel. Saor chun triail a dhéanamh gan aon teorannú i 30 lá. Íoslódáil an triail saor in aisce anois!
Uirlisí Táirgiúlachta Oifige is Fearr
Supercharge Do Scileanna Excel le Kutools le haghaidh Excel, agus Éifeachtúlacht Taithí Cosúil Ná Roimhe. Kutools le haghaidh Excel Tairiscintí Níos mó ná 300 Ardghnéithe chun Táirgiúlacht a Treisiú agus Sábháil Am. Cliceáil anseo chun an ghné is mó a theastaíonn uait a fháil ...

Tugann Tab Oifige comhéadan Tabbed chuig Office, agus Déan Do Obair i bhfad Níos Éasca
- Cumasaigh eagarthóireacht agus léamh tabbed i Word, Excel, PowerPoint, Foilsitheoir, Rochtain, Visio agus Tionscadal.
- Oscail agus cruthaigh cáipéisí iolracha i gcluaisíní nua den fhuinneog chéanna, seachas i bhfuinneoga nua.
- Méadaíonn do tháirgiúlacht 50%, agus laghdaíonn sé na céadta cad a tharlaíonn nuair luch duit gach lá!

