Conas téacs agus uimhreacha a scaradh ó chill amháin ina dhá cholún?
Má tá colún de théada téacs agat atá comhdhéanta de théacs agus d’uimhreacha, anois, ba mhaith leat an téacs agus na huimhreacha a scaradh ó chill amháin i dhá chill dhifriúla mar a thaispeántar an pictiúr a leanas. In Excel, is féidir leat an tasc seo a chríochnú leis na modhanna seo.
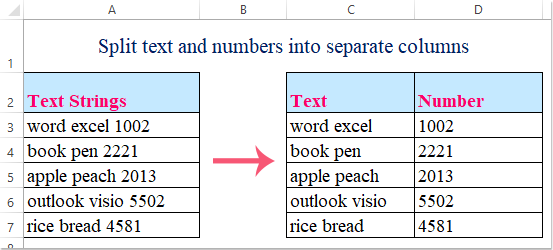
Modh 1: Téacs agus uimhreacha ar leithligh le foirmlí in Excel
Leis na foirmlí seo a leanas, is féidir leat an téacs agus na huimhreacha a bhaint as an gcill ina dhá chealla scartha. Déan mar a leanas le do thoil:
1. Iontráil an fhoirmle seo i gcill bhán - C3 áit ar mhaith leat an toradh a chur: =LEFT(A3, MIN(FIND({} 0,1,2,3,4,5,6,7,8,9,A3&"0123456789"))-1), (A3 an cill ina bhfuil an sreangán téacs a theastaíonn uait a dheighilt), agus ansin brúigh Iontráil eochair chun an téacs a fháil ón gcill A2 amháin. Féach an pictiúr:

2. Agus ansin is féidir leat na huimhreacha a bhaint as an gcill tríd an bhfoirmle seo a chur i bhfeidhm: = CEART(A3, LEN(A3)- MIN(FIND({} 0,1,2,3,4,5,6,7,8,9,A3&"0123456789"))+1),( A3 an cill ina bhfuil an sreangán téacs a theastaíonn uait a dheighilt), cuir an fhoirmle seo isteach i gcill D3 a theastaíonn uait na huimhreacha a chur ann, agus brúigh Iontráil eochair, ansin gheobhaidh tú na huimhreacha mar seo:

3. Ansin roghnaigh cill C3: D3, agus tarraing an láimhseáil líonta chuig na cealla ar mhaith leat na foirmlí seo a bheith iontu, agus feiceann tú go bhfuil an téacs agus na huimhreacha scartha i gcealla éagsúla:

Kutools le haghaidh Excel's Cealla Scoilt Is uirlis chumhachtach í an ghné, is féidir léi cabhrú leat luachanna cille a roinnt ina gcolúin nó ina sraitheanna iolracha, féadann sé cabhrú leat teaghráin alfa-uimhriúla a scoilt i gcolúin téacs scartha agus uimhreacha, srl.… Cliceáil chun Kutools a íoslódáil le haghaidh Excel!

Modh 2: Téacs agus uimhreacha ar leithligh le Flash Fill in Excel 2013 agus leagan níos déanaí
Leis na foirmlí thuas, ní féidir leat ach an téacs agus na huimhreacha a scaradh má tá an téacs roimh na huimhreacha. Chun an tsreang téacs atá uimhir roimh an téacs a scaradh, is féidir leat an Líonadh Flash gné de Excel 2013 agus leagan níos déanaí.
Má tá Excel 2013 agat agus leagan níos déanaí, beidh an Líonadh Flash d’fhéadfadh gné cabhrú leat an téacs a líonadh i gcolún amháin agus uimhreacha i gcolún eile, déan é seo le do thoil:
1. Clóscríobh uimhreacha do chéad teaghrán téacs go hiomlán i gcill bhán in aice láimhe - B3, féach an scáileán:

2. Agus ansin roghnaigh an raon B3: B7 áit ar mhaith leat na huimhreacha a líonadh, agus cliceáil Dáta > Líonadh Flash, agus gan ach na huimhreacha líonta sna cealla ag an am céanna, féach an scáileán:

3. Ansin cuir isteach an sreangán téacs go hiomlán i gcill C3, féach an scáileán:

4. Agus roghnaigh an raon cille C3: C7 áit ar mhaith leat an téacs a líonadh amháin, cliceáil Dáta > Líonadh Flash chomh maith le céim 2, agus a fheiceann tú, tá an téacs scartha mar seo a leanas:

Leid: Is féidir leat an láimhseáil líonta a tharraingt chuig an raon is mian leat a úsáid, agus ansin cliceáil Rogha Líonadh Auto agus seiceáil Líonadh Flash.

Modh 3: Téacs agus uimhreacha ar leithligh atá measctha go neamhrialta le Feidhm Sainithe ag an Úsáideoir
Má tá roinnt teaghrán téacs agat ar téacs measctha iad agus uimhreacha go neamhrialta cosúil leis na sonraí a thaispeántar, ní thacaíonn Excel leis an ngné ghinearálta chun an fhadhb seo a réiteach, ach, is féidir leat Feidhm Sainmhínithe ag Úsáideoir a chruthú chun é seo a chríochnú.

1. Coinnigh síos an ALT + F11 eochracha a oscailt Fuinneog Microsoft Visual Basic for Applications.
2. Cliceáil Ionsáigh > Modúil, agus greamaigh an cód seo a leanas sa Fuinneog an Mhodúil.
Cód VBA: téacs agus uimhreacha ar leithligh i gcealla éagsúla ó chill amháin
Public Function SplitText(pWorkRng As Range, pIsNumber As Boolean) As String
'Updateby Extendoffice
Dim xLen As Long
Dim xStr As String
xLen = VBA.Len(pWorkRng.Value)
For i = 1 To xLen
xStr = VBA.Mid(pWorkRng.Value, i, 1)
If ((VBA.IsNumeric(xStr) And pIsNumber) Or (Not (VBA.IsNumeric(xStr)) And Not (pIsNumber))) Then
SplitText = SplitText + xStr
End If
Next
End Function
3. Ansin sábháil agus dún an cód seo, téigh ar ais chuig an mbileog oibre, iontráil an fhoirmle seo = SplitText (A3, FALSE) isteach i gcill bhán chun an t-aon teaghrán téacs a fháil agus ansin an láimhseáil líonta a tharraingt anuas go dtí na cealla ar mhaith leat an fhoirmle seo a líonadh, féach an scáileán:

4. Agus thne, cineál foirmle = SplitText (A3, TRUE) isteach i gcill eile agus tarraing an láimhseáil líonta síos go dtí na cealla ar mhaith leat an fhoirmle seo a líonadh chun na huimhreacha a fháil, féach an scáileán:

nótaí: Beidh an toradh mícheart má tá uimhreacha deachúil sa téad téacs.
Modh 4: Téacs agus uimhreacha ar leithligh ina dhá cholún le Kutools le haghaidh Excel
Má tá tú Kutools le haghaidh Excel, lena uirlis chumhachtach- Cealla Scoilt fóntais, is féidir leat na teaghráin téacs a roinnt go tapa ina dhá cholún: is é ceann uimhir, agus ceann eile téacs.
Tar éis a shuiteáil Kutools le haghaidh Excel, déan mar a leanas le do thoil:
1. Roghnaigh an raon sonraí a theastaíonn uait an téacs agus an uimhir a scaradh.
2. Ansin cliceáil Kutools > Cumaisc & Scoilt > Cealla Scoilt, féach ar an scáileán:

3. Sa an Cealla Scoilt dialóg, roghnaigh Scoilt go Colúin rogha faoin cineál alt, agus ansin seiceáil Téacs agus uimhir ó na Scoilt ag alt, féach an pictiúr:

4. Ansin cliceáil Ok cnaipe, agus popfaidh bosca pras amach le cur i gcuimhne duit cill a roghnú chun an toradh a aschur, féach an scáileán:

5. Cliceáil OK cnaipe, agus tá na teaghráin téacs sa roghnú roinnte ina dhá cholún mar a thaispeántar an scáileán a leanas:

Cliceáil Íoslódáil Kutools le haghaidh Excel agus triail saor in aisce Anois!
Téacs agus uimhreacha ar leithligh le Kutools le haghaidh Excel
Earraí gaolmhara:
Conas focal a roinnt ina litreacha ar leithligh in Excel?
Conas cealla a roinnt ina gcolúin nó ina sraitheanna iolracha trí fhilleadh ar iompar?
- Kutools le haghaidh Excel
- Comhcheangail iliomad bileoga oibre
- Líon nó suim de réir datha
- Seol ríomhphoist iomadúla
-
Kutools for Excel: 300+ gné áisiúil do Excel na trialach saor in aisce
Ag bailiú níos mó ná 300 uirlis chliste agus ghairmiúil do Excel, déanann sé cineálacha éagsúla tascanna casta a shimpliú i gcúpla cad a tharlaíonn i do chuid oibre laethúla, rud a d’fhéadfadh go leor ama a shábháil agus táirgiúlacht a mhéadú.
- Comhcheangail iliomad bileog oibre nó leabhair oibre i leabhar oibre aonair nó i mbileog oibre
- Déan cealla a chomhaireamh agus a shuimiú bunaithe ar chúlra, cló nó dath formáidithe coinníollach
- Seol an ríomhphost céanna chuig liosta d’fhaighteoirí ina n-aonar le ceangaltáin éagsúla
- 110,000+ rogha úsáideoirí Excel. Triail saor in aisce gné iomlán 30 lá, níl aon chárta creidmheasa ag teastáil!
- Ráthaíocht airgid ar ais 60-lá!


-
Comhcheangail iliomad bileoga oibre nó leabhair oibre in aon bhileog amháin nó leabhar oibre
I do chuid oibre laethúla, d’fhéadfadh sé gur jab an-mhór duit iad a chur le chéile ceann ar cheann le bileoga oibre nó leabhair oibre iolracha a chumasc le bileog amháin nó le leabhar oibre. Ach, le Kutools le haghaidh Excel's Chomhcheangail gné, is féidir leat an tasc seo a réiteach gan ach cúpla cad a tharlaíonn.

-
Déan cealla a chomhaireamh agus a shuimiú bunaithe ar chúlra, cló nó dath formáidithe coinníollach
D’fhéadfadh sé gur tasc deacair a bheadh ann duit na luachanna cille a chomhaireamh nó a shuimiú bunaithe ar chúlra, cló nó dath formáidithe coinníollach i raon mór, Kutools le haghaidh Excel tacaíonn sé le huirlis éasca-Líon de réir Dath rud a chabhróidh leat déileáil leis an bpost seo chomh tapa agus is féidir gan aon scileanna Excel.

-
Seol an ríomhphost céanna chuig liosta d’fhaighteoirí ina n-aonar le ceangaltáin éagsúla
Féadfaidh tú an feidhmchlár Word a chur i bhfeidhm chun ríomhphoist phearsantaithe a sheoladh chuig iliomad daoine gan ceangaltáin, ach, Le Kutools le haghaidh Excel's Seol Ríomhphost gné, is féidir an teorannú seo a leigheas. Ag an am céanna, is féidir leat CC nó Bcc na teachtaireachtaí chuig duine ar leith freisin.
