Conas ais na cairte a bhriseadh in Excel?
Nuair a bhíonn sraitheanna / pointí neamhghnácha móra nó beaga i sonraí foinse, ní bheidh an tsraith / pointí beaga beacht go leor sa chairt. Sna cásanna seo, b’fhéidir go mbeadh úsáideoirí áirithe ag iarraidh an ais a bhriseadh, agus sraitheanna beaga agus sraitheanna móra a dhéanamh beacht ag an am céanna. Taispeánfaidh an t-alt seo dhá bhealach duit chun ais chairt a bhriseadh in Excel.
Briseadh ais chairt le ais thánaisteach sa chairt
Má ghlactar leis go bhfuil dhá shraith sonraí sna sonraí foinse mar atá faoi bhun an scáileáin a thaispeántar, is féidir linn cairt a chur leis go héasca agus ais na cairte a bhriseadh trí ais thánaisteach a chur leis an gcairt. Agus is féidir leat a dhéanamh mar a leanas:

1. Roghnaigh na sonraí foinse, agus cuir cairt líne le cliceáil ar an Ionsáigh Líne nó Cairt Ceantair (nó líne)> líne ar an Ionsáigh Tab.

2. Sa chairt, cliceáil ar dheis ar an tsraith thíos, agus ansin roghnaigh an Sraith Sonraí Formáid ón roghchlár cliceáil ar dheis.

3. Sa phána oscailte / bosca dialóige Sraith Sonraí Formáid, seiceáil an Ais Thánaisteach rogha, agus ansin dún an phána nó an bosca dialóige.

4. Sa chairt, cliceáil ar dheis ar an ais ingearach tánaisteach (an ceann ceart) agus roghnaigh Ais na formáide ón roghchlár cliceáil ar dheis.

5. Sa phána Ais Formáid, clóscríobh 160 isteach sa Uasmhéid bosca sa Buntáistí alt, agus sa Uimhir grúpa isteach [<= 80] 0 ;; isteach sa Cód formáide bosca agus cliceáil ar an Cuir cnaipe, agus ansin dún an phána.

Leid: I Excel 2010 nó leaganacha níos luaithe, osclóidh sé bosca dialóige Ais Formáid. Cliceáil le do thoil Rogha Ais sa bharra ar chlé, seiceáil seasta rogha taobh thiar de Uasmhéid agus ansin cineál 200 isteach sa bhosca seo a leanas; cliceáil Uimhir sa bharra clé, cineál [<= 80] 0 ;; isteach sa Cód formáide bosca agus cliceáil ar an Cuir cnaipe, dún an bosca dialóige faoi dheireadh.
6. Cliceáil ar dheis ar an ais ingearach bunscoile (an ceann clé) sa chairt agus roghnaigh an Ais na formáide chun an phána Ais Formáid a oscailt, ansin iontráil [> = 500] 0 ;; isteach sa Cód formáide bosca agus cliceáil ar an Cuir cnaipe, agus dún an phána.
Leid: Má tá Excel 2007 nó 2010 á úsáid agat, cliceáil ar dheis ar an ais ingearach bunscoile sa chairt agus roghnaigh an Ais na formáide chun an bosca dialóige Ais Formáid a oscailt, cliceáil Uimhir sa bharra clé, cineál [> = 500] 0 ;; isteach sa Cód formáide bosca agus cliceáil ar an Cuir cnaipe, agus dún an bosca dialóige.)
Ansin feicfidh tú go bhfuil dhá aiseanna Y sa chairt roghnaithe a bhfuil an chuma air go bhfuil an ais Y briste. Féach thíos an scáileán scáileáin:

Sábháil cairt aiseach briste Y cruthaithe mar iontráil AutoText le haghaidh athúsáid éasca gan ach cliceáil amháin
Chomh maith leis an gcairt chruthaithe ais Y a cruthaíodh a shábháil mar theimpléad cairte lena athúsáid sa todhchaí, Kutools le haghaidh Excel's Téacs Uathoibríoch Tacaíonn fóntais le húsáideoirí Excel cairt chruthaithe a shábháil mar iontráil AutoText agus AutoText na cairte a athúsáid ag am ar bith in aon leabhar oibre gan ach cliceáil amháin a dhéanamh.

Kutools le haghaidh Excel - Supercharge Excel le níos mó ná 300 uirlisí riachtanacha. Bain sult as triail iomlán 30-lá SAOR IN AISCE gan aon chárta creidmheasa ag teastáil! Get sé anois
Bris an ais trí ais chaochadán a chur leis an gcairt
Ag glacadh leis go bhfuil sonraí móra neamhghnácha sna sonraí foinse mar atá thíos sa screenshot a thaispeántar, is féidir linn ais chaocha a chur leis le sos chun d’ais chairte a dhéanamh beacht go leor. Roghnaigh ceachtar de na modhanna thíos chun na treoracha comhfhreagracha a leanúint.
- Feidhmiúlachtaí ionsuite Excel a úsáid (16 chéim)
- Ag baint úsáide as Kutools le haghaidh Excel's Truncate the Y-axis Cairt (3 chéim)

Bris an ais trí ais chaochadán a chur leis an gcairt ag baint úsáide as feidhmiúlachtaí Excel ionsuite (16 chéim)
1. Chun an ais Y a bhriseadh, ní mór dúinn an luach mion, luach sosa, luach atosaithe, agus uasluach san ais bhriste nua a chinneadh. In ár sampla faighimid ceithre luach i Raon A11: B14.

2. Ní mór dúinn na sonraí foinse a athchruthú mar atá thíos an pictiúr a thaispeántar:
(1) I gCill C2 iontráil = IF (B2> $ B $ 13, $ B $ 13, B2), agus tarraing an Láimhseáil Líon isteach go dtí an Raon C2: C7;
(2) I gCill D2 iontráil = IF (B2> $ B $ 13,100, NA ()), agus tarraing an Láimhseáil Líon isteach chuig Raon D2: D7;
(3) I gCill E2 iontráil =IF(B2>$B$13,B2-$B$12-1,NA()), agus tarraing an Láimhseáil Líon isteach chuig Raon E2: E7.

3. Cruthaigh cairt le sonraí foinse nua. Roghnaigh Raon A1: A7, ansin roghnaigh Raon C1: E7 agus an Ctrl eochair, agus cuir isteach cairt le cliceáil ar an Cuir Colún nó Barrachairt isteach (nó Colún)> Colún Cruachta.

4. Sa chairt nua, cliceáil ar dheis ar an tsraith Break (an ceann dearg) agus roghnaigh Sraith Sonraí Formáid ón roghchlár cliceáil ar dheis.

5. Sa phána tosaigh Sraith Sonraí Formáid, cliceáil an dath cnaipe ar an Líon & Líne cluaisín, agus ansin roghnaigh an dath céanna le dath cúlra (Bán inár sampla).
Leid: Má tá Excel 2007 nó 2010 á úsáid agat, osclóidh sé bosca dialóige na Sraithe Sonraí Formáid. Cliceáil Líon sa bharra ar chlé, agus ansin seiceáil Gan aon líonadh rogha, dún an bosca dialóige faoi dheireadh.)
Agus athraigh dath an tsraith Tar éis an dath céanna le sraith Sula ar an mbealach céanna. In ár sampla, roghnaímid Blue.

6. Anois caithfimid bunfhoinse a dhéanamh amach don ais chaocha. Liostaíonn muid na sonraí i Raon I1: K13 mar a thaispeántar thíos an scáileán:
(1) Sa cholún Lipéid, Liostaigh gach lipéad bunaithe ar an luach mion, luach sosa, luach atosaithe, agus uasluach a liostálamar i gCéim 1.
(2) Sa cholún Xpos, cineál 0 do gach cealla seachas an chill bhriste. I gcineál cealla briste 0.25. Féach an scáileán ar chlé.
(3) Sa cholún Ypos, clóscríobh uimhreacha bunaithe ar lipéid ais Y sa chairt chruachta.

7. Cliceáil ar dheis ar an gcairt agus roghnaigh Roghnaigh Sonraí ón roghchlár cliceáil ar dheis.

8. Sa bhosca dialóige Roghnaigh Foinse Sonraí, cliceáil ar an Cuir cnaipe. Anois sa bhosca dialóige Sraith Eagar oscailte, roghnaigh Cill I1 (Do Ais Briste Y) mar ainm na sraithe, agus roghnaigh Raon K3: K13 (Colún Ypos) mar luachanna sraithe, agus cliceáil OK > OK chun dhá bhosca dialóige a dhúnadh.


9. Anois téigh ar ais chuig an gcairt, cliceáil ar dheis ar an tsraith nua a cuireadh leis, agus roghnaigh Athraigh Cineál Cairte Sraith ón roghchlár cliceáil ar dheis.

10. Sa bhosca dialóige tosaigh Cineál Cairt Athraigh, téigh go dtí an Roghnaigh an cineál cairte agus an ais do do shraith sonraí alt, cliceáil ar an Le haghaidh ais Broken Y. bosca, agus roghnaigh an Scatter le Líne Dhíreach ón liosta anuas, agus cliceáil ar an OK cnaipe.

Nóta: Má tá Excel 2007 agus 2010 á úsáid agat, sa bhosca dialóige Cineál Cairt Athraithe, cliceáil XY (Scatter) sa bharra ar chlé, agus ansin cliceáil chun an Scatter le Líne Dhíreach ón liosta anuas, agus cliceáil ar an OK cnaipe.
11. Cliceáil ar dheis ar an tsraith nua arís, agus roghnaigh an Roghnaigh Sonraí ón roghchlár cliceáil ar dheis.

12. Sa bhosca dialóige Roghnaigh Sonraí Foinse, cliceáil chun an Le haghaidh ais Y briste sa Iontrálacha Finscéalta (Sraith) alt, agus cliceáil ar an Cuir cnaipe. Ansin sa bhosca dialóige Sraith Eagarthóireachta tosaigh, roghnaigh Raon J3: J13 (colún Xpos) mar Luachanna Sraith X., agus cliceáil OK > OK chun dhá bhosca dialóige a dhúnadh.
13. Cliceáil ar dheis ar an scaip nua le líne dhíreach agus roghnaigh Sraith Sonraí Formáid sa roghchlár cliceáil ar dheis.

14. Sa phána tosaigh Sraith Sonraí Formáid in Excel 2013, cliceáil an dath cnaipe ar an Líon & Líne cluaisín, agus ansin roghnaigh an dath céanna leis na colúin Roimh. In ár sampla, roghnaigh Blue. (nótaí: Má tá Excel 2007 nó 2010 á úsáid agat, sa bhosca dialóige Sraith Sonraí Formáid, cliceáil Dath na líne sa bharra ar chlé, seiceáil Líne sholadach rogha, cliceáil an dath cnaipe agus roghnaigh an dath céanna agus a bhí roimh na colúin, agus dún an bosca dialóige.)

15. Coinnigh ort an scaiptheoir a roghnú le líne dhíreach, agus ansin cliceáil ar an Cuir Eilimint na Cairte leis > Lipéid Sonraí > Clé ar an dearadh Tab.
LeidCliceáil Lipéid Sonraí > Clé on leagan amach cluaisín in Excel 2007 agus 2010.

16. Athraigh gach lipéad bunaithe ar an gcolún Lipéid. Mar shampla, roghnaigh an lipéad ag an mbarr sa chairt, agus ansin clóscríobh = sa bharra formáide, ansin roghnaigh an Cill I13, agus brúigh an Iontráil eochair.
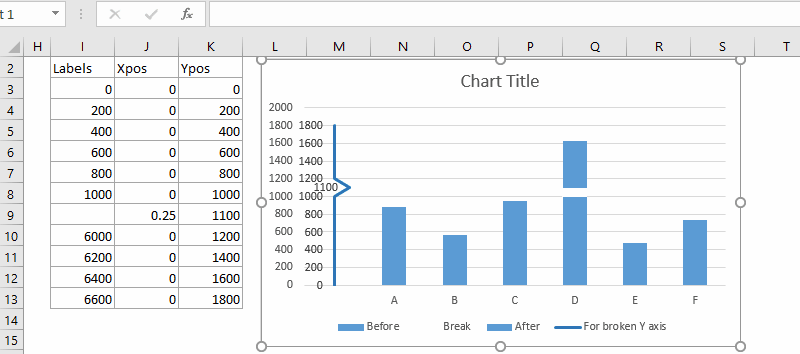
16. Scrios roinnt eilimintí cairte. Mar shampla, roghnaigh ais Y ingearach bunaidh, agus ansin brúigh an Scrios eochair.

Faoi dheireadh, feicfidh tú go gcruthófar do chairt le ais Y briste.
Sábháil cairt aiseach briste Y cruthaithe mar iontráil AutoText le haghaidh athúsáid éasca gan ach cliceáil amháin
Chomh maith leis an gcairt chruthaithe ais Y a cruthaíodh a shábháil mar theimpléad cairte lena athúsáid sa todhchaí, Kutools le haghaidh Excel's Téacs Uathoibríoch Tacaíonn fóntais le húsáideoirí Excel cairt chruthaithe a shábháil mar iontráil AutoText agus AutoText na cairte a athúsáid ag am ar bith in aon leabhar oibre gan ach cliceáil amháin a dhéanamh.

Kutools le haghaidh Excel - Supercharge Excel le níos mó ná 300 uirlisí riachtanacha. Bain sult as triail iomlán 30-lá SAOR IN AISCE gan aon chárta creidmheasa ag teastáil! Get sé anois
Briseadh an ais trí ais chaocha a chur leis sa chairt ag baint úsáide as Kutools le haghaidh Excel's Truncate the Y-axis Cairt (3 chéim)
Tá an modh thuas casta agus am-íditheach. Uaidh sin, Kutools le haghaidh Excel tugtar isteach gné atá éasca le húsáid ar a dtugtar Teascaigh an Chairt Y-ais, a ligeann duit cairt colún a chruthú le Y-ais briste go tapa agus go héasca.
1. Cliceáil Kutools > Charts > Comparáid Difríochta > Teascaigh an Chairt Y-ais chun an dialóg socruithe a oscailt.

- Roghnaigh raon sonraí na lipéid ais agus luachanna sraithe ar leithligh sa Roghnaigh Sonraí bosca.
- Sonraigh agus cuir isteach na pointí tosaigh agus deiridh sonraí atá bunaithe ar a dteastaíonn uait an Y-ais a theascadh.
- cliceáil OK.

3. Tagann bosca leide amach ag cur i gcuimhne duit go gcruthófar bileog i bhfolach chun na sonraí idirmheánacha a stóráil, cliceáil le do thoil Is ea cnaipe.

Cruthaítear cairt colún anois le y-ais teasctha mar a thaispeántar thíos.

- D’fhonn an Teascaigh an Chairt Y-ais gné, ba chóir duit a bheith Kutools le haghaidh Excel suiteáilte ar do ríomhaire. Le do thoil cliceáil anseo a íoslódáil agus a shuiteáil. Cuireann an breiseán gairmiúil Excel triail saor in aisce 30-lá ar fáil gan aon teorainneacha.
- In ionad an raon sonraí a roghnú leat féin sa Teascaigh an Chairt Y-ais dialóg, sula cliceáil ar an Truncate the Y-ais Chairt gné, is féidir leat a roghnú an tábla ar fad ar dtús, ionas go mbeidh na boscaí raon comhfhreagrach a líonadh go huathoibríoch.
Demo: Briseadh an ais Y. i gcairt Excel
Taispeántas: Briseadh an ais Y le ais thánaisteach sa chairt
Taispeántas: Bris an Y-ais trí ais chaochadán a chur leis an gcairt
Airteagail gaolmhara
Uirlisí Táirgiúlachta Oifige is Fearr
Supercharge Do Scileanna Excel le Kutools le haghaidh Excel, agus Éifeachtúlacht Taithí Cosúil Ná Roimhe. Kutools le haghaidh Excel Tairiscintí Níos mó ná 300 Ardghnéithe chun Táirgiúlacht a Treisiú agus Sábháil Am. Cliceáil anseo chun an ghné is mó a theastaíonn uait a fháil ...

Tugann Tab Oifige comhéadan Tabbed chuig Office, agus Déan Do Obair i bhfad Níos Éasca
- Cumasaigh eagarthóireacht agus léamh tabbed i Word, Excel, PowerPoint, Foilsitheoir, Rochtain, Visio agus Tionscadal.
- Oscail agus cruthaigh cáipéisí iolracha i gcluaisíní nua den fhuinneog chéanna, seachas i bhfuinneoga nua.
- Méadaíonn do tháirgiúlacht 50%, agus laghdaíonn sé na céadta cad a tharlaíonn nuair luch duit gach lá!






