Conas an príomh-asraon a bhaint ó uimhreacha in Excel?
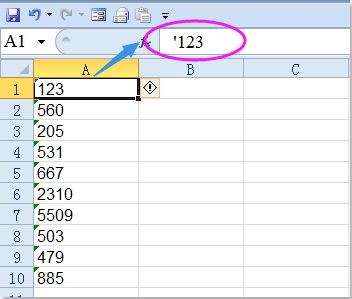
Má cheaptar go bhfuil liosta agat d’uimhreacha a bhfuil collóg i bhfolach ann roimhe seo, agus nach bhfeicfear an t-asra sa bharra Foirmle ach nuair a roghnaíonn tú an chill mar a leanas. Agus anois, ba mhaith leat an príomh-asar a bhaint den luach cille. Chun iad a bhaint ceann ar cheann caithfidh sé go leor ama, anseo, labhróidh mé faoi roinnt cleasanna gasta chun an fhadhb seo a réiteach.
Bain an collóg tosaigh ó uimhreacha le greamaigh mar luachanna
Bain an príomh-asraon ó uimhreacha le Téacs go Colún
Bain an príomh-asraon ó uimhreacha le cód VBA
Bain an príomh-asraon ó uimhreacha le Kutools le haghaidh Excel
Bain an collóg tosaigh ó uimhreacha le greamaigh mar luachanna
Is féidir leat gné shimplí a úsáid - greamaigh mar luachanna chun an tasc seo a chríochnú, déan mar a leanas le do thoil:
1. Roghnaigh an raon sonraí a theastaíonn uait an príomh-coll a bhaint, agus brúigh Ctrl + C chun iad a chóipeáil.
2. Ansin cliceáil cill amháin inar mian leat an toradh a chur, agus cliceáil ar dheis, ansin roghnaigh 123 luach ó na Greamaigh Roghanna, féach ar an scáileán:

3. Agus feiceann tú gur baineadh na heaspaig tosaigh as na huimhreacha.
 |
 |
 |
Bain an príomh-asraon ó uimhreacha le Téacs go Colún
In Excel, an Téacs chuig an gColún is féidir le feidhm cabhrú leat an tasc seo a réiteach freisin.
1. Roghnaigh an raon sonraí a theastaíonn uait an príomh-asarlaíochta a bhaint.
2. Ansin cliceáil Dáta > Téacs chuig an gColún, agus sa Tiontaigh Téacs go Draoi na gColún, Cliceáil Críochnaigh cnaipe go díreach, féach ar an scáileán:

3. Agus anois, gheobhaidh tú gur baineadh na haspail tosaigh go léir ó na huimhreacha.
Bain an príomh-asraon ó uimhreacha le cód VBA
Má tá suim agat i gcód VBA, is féidir liom cód a chruthú chun déileáil leis an tasc seo.
1. Coinnigh síos an ALT + F11 eochracha in Excel, agus osclaíonn sé an Microsoft Visual Basic d’Fheidhmchláir fhuinneog.
2. Cliceáil Ionsáigh > Modúil, agus greamaigh an cód seo a leanas sa Fuinneog an Mhodúil.
Cód VBA: Bain an collóg tosaigh ó na huimhreacha
Sub remove_Apostrophe()
'Updateby20150521
Dim rng As Range
Dim WorkRng As Range
On Error Resume Next
xTitleId = "KutoolsforExcel"
Set WorkRng = Application.Selection
Set WorkRng = Application.InputBox("Range", xTitleId, WorkRng.Address, Type:=8)
Set WorkRng = WorkRng.SpecialCells(xlCellTypeConstants, xlNumbers)
For Each rng In WorkRng
If Not rng.HasFormula Then
rng.Formula = rng.Value
End If
Next
End Sub
3. Ansin brúigh F5 eochair chun an cód seo a rith, agus sa bhosca pras popped out, roghnaigh an raon sonraí a theastaíonn uait a úsáid, féach an scáileán:

4. Agus ansin cliceáil OK, baineadh na haspail tosaigh go léir ó na cealla roghnaithe.
Bain an príomh-asraon ó uimhreacha le Kutools le haghaidh Excel
Kutools le haghaidh Excel'S Tiontaigh idir Téacs agus Uimhir is féidir le fóntais cabhrú leat na huimhreacha atá formáidithe mar théacs a thiontú go gnáthuimhreacha le cliceáil amháin, agus an príomh-asraon a bhaint ag an am céanna.
| Kutools le haghaidh Excel : le níos mó ná 300 breiseán áisiúil Excel, saor in aisce le triail gan aon teorannú i 30 lá. |
Tar éis a shuiteáil Kutools le haghaidh Excel, déan mar a leanas le do thoil:
1. Roghnaigh an raon sonraí a theastaíonn uait a úsáid.
2. Cliceáil Kutools > Ábhar > Tiontaigh idir Téacs agus Uimhir, féach ar an scáileán:

3. Sa an Tiontaigh idir Téacs agus Uimhir bosca dialóige, roghnaigh Téacs go huimhir faoi na Cineál a thiontú, cliceáil ansin Ok or Cuir iarratas isteach cnaipe, athraíodh na huimhreacha roghnaithe atá stóráilte mar théacs go fíoruimhreacha, agus baintear na príomh-asraonta láithreach. Más mian leat é a thiontú ar ais, ní gá ach seiceáil Líon chun téacs in Tiontaigh idir Téacs agus Uimhir screenshots dialog.see:
 |
 |
 |
Cliceáil chun níos mó eolais a fháil faoin Tiontú seo idir an téacs agus an uimhir Uimhir.
Íoslódáil agus triail saor in aisce Kutools le haghaidh Excel Now!
Taispeántas: Bain an príomh-asraon ó uimhreacha le Kutools le haghaidh Excel
Uirlisí Táirgiúlachta Oifige is Fearr
Supercharge Do Scileanna Excel le Kutools le haghaidh Excel, agus Éifeachtúlacht Taithí Cosúil Ná Roimhe. Kutools le haghaidh Excel Tairiscintí Níos mó ná 300 Ardghnéithe chun Táirgiúlacht a Treisiú agus Sábháil Am. Cliceáil anseo chun an ghné is mó a theastaíonn uait a fháil ...

Tugann Tab Oifige comhéadan Tabbed chuig Office, agus Déan Do Obair i bhfad Níos Éasca
- Cumasaigh eagarthóireacht agus léamh tabbed i Word, Excel, PowerPoint, Foilsitheoir, Rochtain, Visio agus Tionscadal.
- Oscail agus cruthaigh cáipéisí iolracha i gcluaisíní nua den fhuinneog chéanna, seachas i bhfuinneoga nua.
- Méadaíonn do tháirgiúlacht 50%, agus laghdaíonn sé na céadta cad a tharlaíonn nuair luch duit gach lá!
