Conas sraitheanna a chumasc go tapa bunaithe ar luach colún amháin agus ansin roinnt ríomhanna a dhéanamh in Excel?
Mar shampla, tá raon sonraí agat agus tá dúbailtí ag colún amháin, anois ba mhaith leat bunanna sraitheanna a chumasc tá colún A (tá dúbailtí aige) ansin déan roinnt ríomhanna le colún eile bunaithe ar na sraitheanna cumaiscthe mar a thaispeántar ar an scáileán:
In Excel, níl aon mhodh gasta ann chun sraitheanna a chumasc bunaithe ar luach colún amháin, ach anseo tugaim isteach an
cleasanna a chabhróidh leat sraitheanna dúblacha a chumasc agus ansin ríomhanna eile a dhéanamh nó a dhéanamh ar cholún eile.
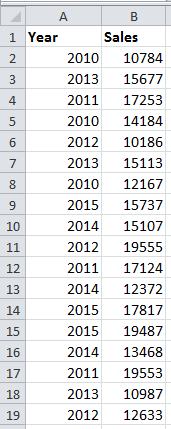
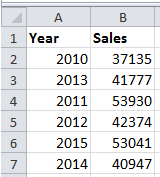
 Cumaisc sraitheanna bunaithe ar cholún amháin agus ansin luachanna le VBA
Cumaisc sraitheanna bunaithe ar cholún amháin agus ansin luachanna le VBA
Tá cód VBA ann a chabhróidh leat na sraitheanna dúblacha a chumasc agus ansin luachanna colún eile a shuimiú.
Brabhsáil tabbed & eagarthóireacht ar iliomad leabhair oibre Excel / doiciméid Word mar Firefox, Chrome, Internet Explore 10! |
|
B’fhéidir go mbeadh cur amach agat ar leathanaigh ghréasáin iomadúla i Firefox / Chrome / IE, agus aistriú eatarthu trí chluaisíní comhfhreagracha a chliceáil go héasca. Anseo, tacaíonn Office Tab le próiseáil den chineál céanna, a ligeann duit iliomad leabhar oibre Excel nó cáipéisí Word a bhrabhsáil i bhfuinneog Excel amháin nó i bhfuinneog Word, agus aistriú eatarthu go héasca trí chliceáil ar a gcuid cluaisíní. Cliceáil le haghaidh saor in aisce 30-triail lae de Office Tab! |
 |
1. Brúigh Alt F11 + eochracha le cumasú Microsoft Visual Basic d’Fheidhmchláir fuinneog, ansin cliceáil Ionsáigh > Modúil agus cóipeáil agus greamaigh faoi bhun chód VBA leis an gceann nua Modúil fhuinneog.
VBA: Cumaisc sraitheanna bunaithe ar luach colún amháin
Sub MG30Nov12()
'Updateby20150519
Dim Rng As Range
Dim InputRng As Range
Dim nRng As Range
Set InputRng = Application.Selection
Set InputRng = Application.InputBox("Range :", xTitleId, InputRng.Address, Type:=8)
Set InputRng = InputRng.Parent.Range(InputRng.Columns(1).Address)
With CreateObject("scripting.dictionary")
.CompareMode = vbTextCompare
For Each Rng In InputRng
If Not .Exists(Rng.Value) Then
.Add Rng.Value, Rng.Offset(, 1)
Else
.Item(Rng.Value).Value = .Item(Rng.Value).Value + Rng.Offset(, 1)
If nRng Is Nothing Then
Set nRng = Rng
Else
Set nRng = Union(nRng, Rng)
End If
End If
Next
If Not nRng Is Nothing Then
nRng.EntireRow.Delete
End If
End With
End Sub2. Brúigh F5 nó cliceáil Rith cnaipe chun an VBA a rith, agus tagann dialóg amach chun raon sonraí a roghnú le bheith ag obair. féach ar an scáileán:

3. Tar éis duit raon oibre a roghnú, cliceáil OK. Anois rinneadh na sonraí a chumasc leis an gcéad cholún agus suim na luachanna sa dara colún.

nótaí: Is féidir leis an gcód VBA seo oibriú i gceart agus é ag cumasc bunaithe ar an gcéad cholún agus luachanna suime sa dara colún.
 Cumaisc sraitheanna bunaithe ar cholún amháin agus ansin luachanna a lua le Advanced Combine Rows
Cumaisc sraitheanna bunaithe ar cholún amháin agus ansin luachanna a lua le Advanced Combine Rows
Mura bhfuil tú eolach ar chód VBA, is féidir leat an Sraitheanna Comhcheangail Casta gné den uirlis breiseáin tríú cuid - Kutools le haghaidh Excel chun na sraitheanna dúblacha a chumasc go héasca agus go tapa agus ansin suim na luachanna i gcolún eile.
Tar éis suiteáil saor in aisce Kutools for Excel, déan mar atá thíos le do thoil:
1. Roghnaigh na sonraí is mian leat a úsáid agus cliceáil Kutools > Cumaisc & Scoilt > Sraitheanna Comhcheangail Casta. Féach an pictiúr:

2. Ansin sa dialóg popping, roghnaigh an colún a dhéanfaidh tú colúin eile a chumasc bunaithe air ansin cliceáil Bunscoileanna Eochair, agus cliceáil colún eile agus cliceáil Ríomh roghnaigh ansin Suim.
Leid: Má tá ceanntásca ag do raon roghnaithe, seiceáil Tá ceanntásca ar mo chuid sonraí, agus seiceáil Úsáid luachanna formáidithe coinneoidh an fhormáidiú tar éis an chumaisc.

3. Ansin cliceáil Ok. Anois tá na sonraí curtha le chéile bunaithe ar an gcolún bunscoile, agus tá ceann eile le hachoimre. Féach an pictiúr:

 Cumaisc sraitheanna bunaithe ar cholún amháin ansin déan oibríochtaí éagsúla ar cholúin eile le Advanced Combine Rows.
Cumaisc sraitheanna bunaithe ar cholún amháin ansin déan oibríochtaí éagsúla ar cholúin eile le Advanced Combine Rows.
Sraitheanna Comhcheangail Casta cumhachtach, toisc ní amháin gur féidir leis sraitheanna dúblacha a chumasc i gcolún amháin ansin colún eile a shuimiú, ach is féidir leis sraitheanna dúblacha a chumasc i gcolún amháin ansin oibríochtaí éagsúla a dhéanamh ar cholúin eile.
Cuir i gcás go bhfuil raon sonraí agam mar atá thíos an pictiúr a thaispeántar, agus ba mhaith liom luachanna i gColún B agus luachanna suime i gColún C a chomhcheangal bunaithe ar Cholún A.
Tar éis suiteáil saor in aisce Kutools for Excel, déan mar atá thíos le do thoil:
1. Roghnaigh raon sonraí agus cliceáil Kutools > Cumaisc & Scoilt > Sraitheanna Comhcheangail Casta. Féach an pictiúr:

2. Sa Comhcheangail Sraitheanna Bunaithe ar an gColún dialóg, déan mar seo iad:
(1) Cliceáil ag an gcolún is mian leat a chur le chéile bunaithe ar, agus cliceáil Eochair Bhunscoile;

(2) Cliceáil ag an gcolún is mian leat sonraí a chur le chéile, agus cliceáil Chomhcheangail, ansin roghnaigh deighilteoir amháin a theastaíonn uait ón liosta;

(3) Cliceáil ag an gcolún is mian leat luachanna a shuimiú agus cliceáil Ríomh, agus roghnaigh Suim.

3. cliceáil Ok. Anois is féidir leat an toradh a fheiceáil mar atá thíos:

Le Sraitheanna Comhcheangail Casta gné, is féidir leat sraitheanna a chumasc bunaithe ar cholún amháin ansin comhaireamh, meán, an 1ú sonraí nó na sonraí deireanacha a choinneáil i gcolúin eile.
Uirlisí Táirgiúlachta Oifige is Fearr
Supercharge Do Scileanna Excel le Kutools le haghaidh Excel, agus Éifeachtúlacht Taithí Cosúil Ná Roimhe. Kutools le haghaidh Excel Tairiscintí Níos mó ná 300 Ardghnéithe chun Táirgiúlacht a Treisiú agus Sábháil Am. Cliceáil anseo chun an ghné is mó a theastaíonn uait a fháil ...

Tugann Tab Oifige comhéadan Tabbed chuig Office, agus Déan Do Obair i bhfad Níos Éasca
- Cumasaigh eagarthóireacht agus léamh tabbed i Word, Excel, PowerPoint, Foilsitheoir, Rochtain, Visio agus Tionscadal.
- Oscail agus cruthaigh cáipéisí iolracha i gcluaisíní nua den fhuinneog chéanna, seachas i bhfuinneoga nua.
- Méadaíonn do tháirgiúlacht 50%, agus laghdaíonn sé na céadta cad a tharlaíonn nuair luch duit gach lá!
