Conas bileoga oibre iolracha nó an leabhar oibre iomlán a aimsiú agus a athsholáthar go tapa?
D’fhéadfadh sé go mbeadh sé furasta duit carachtar nó focal a aimsiú agus a athsholáthar sa bhileog ghníomhach, ach céard faoi iliomad bileoga oibre nó an leabhar oibre iomlán a aimsiú agus a athsholáthar? Tar éis an teagaisc seo, gheobhaidh tú na cleasanna.
Faigh gné nua agus aimsigh ar fud iliomad bileoga oibre nó leabhar oibre iomlán
Faigh agus cuir Kutools áisiúla in ionad Excel ar bhileoga oibre nó ar leabhar oibre iomlán ![]()
Faigh gné nua agus aimsigh ar fud iliomad bileoga oibre nó leabhar oibre iomlán
Aimsigh agus cuir bileoga iolracha acroos ina n-áit
1. Brúigh Ctrl eochair chun ilbhileoga a roghnú a theastaíonn uait a fháil agus a athsholáthar idir an dá linn. Féach an pictiúr:

Leid: Ag sealbhú an Ctrl eochair, is féidir leat ilbhileoga neamh-in aice láimhe a roghnú le gach bileog a chliceáil sa Cluaisín Bileog barra; Ag sealbhú an Shift eochair, is féidir leat iliomad bileoga cóngaracha a roghnú trí chliceáil ar an gcéad bhileog agus an ceann deireanach sa Cluaisín Bileog bar.
2. Ansin brúigh Ctrl + H a oscailt Aimsigh agus Ionadaigh dialóg, ansin clóscríobh an téacs is mian leat a athsholáthar Aimsigh cad bosca téacs, agus ba ghá an téacs a athsholáthar isteach sa Ionadaigh le Bosca téacs. Féach an pictiúr:

3. cliceáil Ionadaigh uile. Agus tagann dialóg amach chun a insint duit cé mhéad athsholáthar a rinneadh. Féach an pictiúr:

4. cliceáil OK > Dún dialóga a dhúnadh. Anois tá na téacsanna curtha ina n-ionad.
Faigh agus cuir ceann eile sa leabhar oibre iomlán.
1. Brúigh Ctrl + H a oscailt Aimsigh agus Ionadaigh dialóg, clóscríobh an téacs is mian leat a athsholáthar Aimsigh cad bosca téacs, agus ba ghá an téacs a athsholáthar isteach sa Ionadaigh le Bosca téacs. Féach an pictiúr:
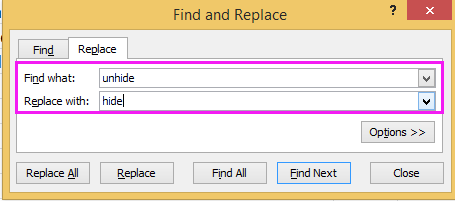
2. cliceáil Roghanna chun an dialóg a leathnú, ansin roghnaigh Leabhar Oibre sa Laistigh de liosta anuas. Féach an pictiúr:
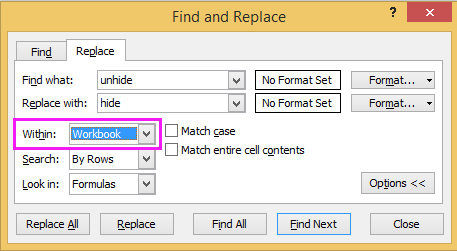
3. Cliceáil ar an Ionadaigh uile cnaipe. Ansin tagann dialóg nua amach agus taispeánann sé cé mhéad athsholáthar a rinneadh.

4. cliceáil OK > Dún chun na dailogs a dhúnadh. Ansin tá na téacsanna go léir a shonraigh tú curtha in ionad an leabhair oibre iomláin.
Faigh agus cuir Kutools áisiúla in ionad Excel ar bhileoga oibre nó ar leabhar oibre iomlán
Le Kutools le haghaidh Excel, is féidir leat focal a aimsiú agus a athsholáthar thar bhileoga agus an leabhar oibre iomlán ag an Nascleanúint pane.
| Kutools le haghaidh Excel, le níos mó ná 300 feidhmeanna úsáideacha, déanann sé do phoist níos éasca. |
Tar éis suiteáil saor in aisce Kutools for Excel, déan mar atá thíos le do thoil:
1. Oscail an leabhar oibre, agus cliceáil Kutools > Nascleanúint a thaispeáint Nascleanúint pána, ansin cliceáil Aimsigh agus Ionadaigh cluaisín le dul chuig Aimsigh agus Ionadaigh alt. Féach an pictiúr:

2. Sa Aimsigh agus Ionadaigh roinn:
(1) Roghnaigh Ionadaigh cluaisín, agus clóscríobh an téacs is mian leat a athsholáthar sa Aimsigh cad bosca téacs, agus an téacs a theastaíonn uait a chur ina ionad sa Ionadaigh le bosca téacs, roghnaigh an raon scála is mian leat a fháil agus cuir téacs sa Whithin alt, ansin cliceáil Ionadaigh uile a chur ina n-áit. Mura dteastaíonn uait ach an téacs a fháil ar fud leabhair oibre, cliceáil Faigh Gach cnaipe, liostálfar na téacsanna go léir. Féach an pictiúr:

(2) Más mian leat bileoga roghnaithe, bileog ghníomhach, leabhar oibre gníomhach nó roghnú a aimsiú agus a athsholáthar, cliceáil an Laistigh de liosta anuas, roghnaigh an scála de réir mar is gá duit. féach screenshots:

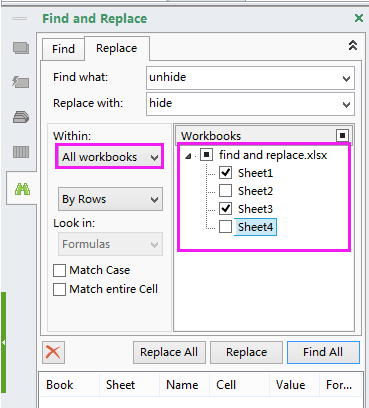
Leid: Mura féidir leat a fháil amach an Laistigh de liosta anuas agus Leabhair oibre liosta, cliceáil le do thoil an cnaipe leathnú chun an ardleibhéal a leathnú Aimsigh agus Ionadaigh roghanna. Féach thíos an pictiúr:

Le Kutools le haghaidh Excel'S Nascleanúint pána, is féidir leat scoránaigh idir dhá bhileog oibre, gach bileog, colún agus ainm a liostáil, na pictiúir nó na foirmlí a úsáideann tú de ghnáth a chur isteach sna Favorites agus mar sin de. Le haghaidh tuilleadh sonraí faoi phána Nascleanúna, cliceáil anseo.
Nóta: De réir réamhshocraithe, na aicearraí chun na Kutools a chumasú ' Aimsigh agus Ionadaigh tá dialóg Buaigh + W., ach má tá tú eolach ar an aicearra Ctrl + F, is féidir leat dul go dtí socrú chun seiceáil a dhéanamh Ag brú ar Ctrl + F chun Aimsigh agus Ionadaigh Kutools a chur i bhfeidhm rogha, agus ansin nuair a bhrúlann tú Ctrl + FSeo, Aimsigh agus Ionadaigh pops dialóg amach.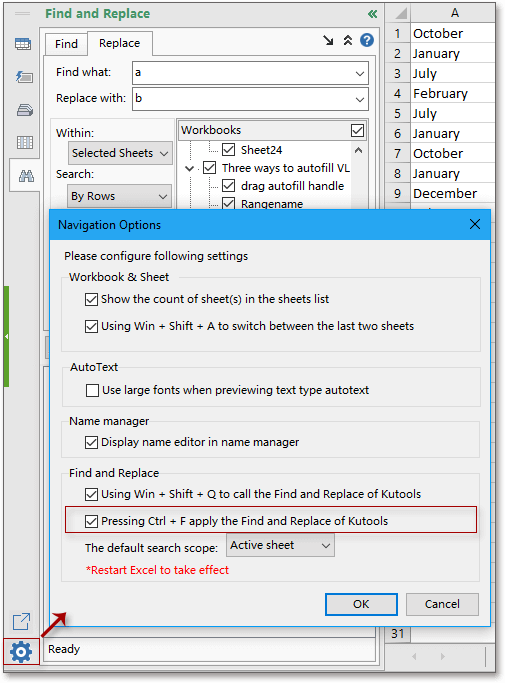
Demo
Uirlisí Táirgiúlachta Oifige is Fearr
Supercharge Do Scileanna Excel le Kutools le haghaidh Excel, agus Éifeachtúlacht Taithí Cosúil Ná Roimhe. Kutools le haghaidh Excel Tairiscintí Níos mó ná 300 Ardghnéithe chun Táirgiúlacht a Treisiú agus Sábháil Am. Cliceáil anseo chun an ghné is mó a theastaíonn uait a fháil ...

Tugann Tab Oifige comhéadan Tabbed chuig Office, agus Déan Do Obair i bhfad Níos Éasca
- Cumasaigh eagarthóireacht agus léamh tabbed i Word, Excel, PowerPoint, Foilsitheoir, Rochtain, Visio agus Tionscadal.
- Oscail agus cruthaigh cáipéisí iolracha i gcluaisíní nua den fhuinneog chéanna, seachas i bhfuinneoga nua.
- Méadaíonn do tháirgiúlacht 50%, agus laghdaíonn sé na céadta cad a tharlaíonn nuair luch duit gach lá!
