Conas cealla cumaiscthe a chóipeáil agus a ghreamú do chealla aonair in Excel?

De ghnáth, nuair a chóipeáil tú na cealla cumaiscthe agus iad a ghreamú i gcealla eile, déanfar na cealla cumaisc a ghreamú go díreach. Ach, ba mhaith leat na cealla cumasc tráchtais seo a ghreamú do chealla aonair mar a thaispeántar ar an scáileán a leanas, ionas gur féidir leat déileáil leis na sonraí de réir mar is gá duit. An t-alt seo, labhróidh mé faoi conas cealla cumaiscthe a chóipeáil agus a ghreamú do chealla aonair.
Cóipeáil agus greamaigh cealla cumaiscthe i gcealla aonair le rogha Greamaigh
Cóipeáil agus greamaigh cealla cumaisc iolracha i gcealla aonair le Kutools le haghaidh Excel
Cóipeáil agus greamaigh cealla cumaiscthe i gcealla aonair le rogha Greamaigh
Leis an Greamaigh rogha in Excel, is féidir leat na sonraí cumaiscthe a chóipeáil agus a ghreamú go tapa i gcealla aonair, déan mar a leanas le do thoil:
1. Roghnaigh agus brúigh Ctrl + C. chun na cealla cumaiscthe a theastaíonn uait a ghreamú chuig cealla aonair eile a chóipeáil.
2. Ansin brúigh Ctrl + V chun na cealla cumaiscthe a ghreamú i gcill, agus cliceáil ar an deilbhín beag ag bun ceart an raoin ghreamaithe chun an tríú deilbhín a roghnú Foirmlí & Formáidiú Uimhreacha, féach ar an scáileán:

3. Agus na cealla cumaiscthe greamaithe curtha isteach i gcealla aonair, féach an scáileán:

Cóipeáil agus greamaigh cealla cumaisc iolracha i gcealla aonair le Kutools le haghaidh Excel
Ní thacaíonn Excel le cóipeanna de raonta iolracha ag an am céanna, ach le Kutools le haghaidh Excel'S Cóipeanna Ranganna gné, is féidir leat ilchealla cumaiscthe roghnaithe a chóipeáil i gcealla aonair láithreach.
| Kutools le haghaidh Excel : le níos mó ná 300 breiseán áisiúil Excel, saor in aisce le triail gan aon teorannú i 30 lá. |
Tar éis a shuiteáil Kutools le haghaidh Excel, déan mar a leanas le do thoil:
1. Coinnigh an Ctrl eochair chun ilchealla cumaiscthe a roghnú a theastaíonn uait a chóipeáil.
2. Ansin cliceáil Kutools > Cóipeanna Ranganna, féach ar an scáileán:
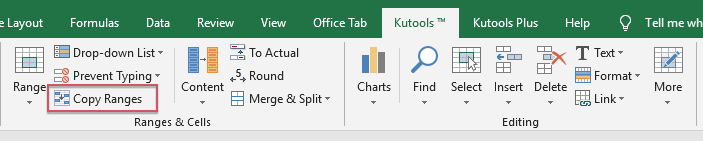
3. Sa an Cóipeáil Il-Ranganna dialóg, roghnaigh Foirmlí agus formáidí uimhreacha faoi na Greamaigh speisialta, déanann an bheirt acu seiceáil ar an Lena n-áirítear airde as a chéile or Leithead an cholúin san áireamh más mian leat airde as a chéile agus leithead colún na gcealla bunaidh a choinneáil, féach an scáileán:

4. Agus ansin cliceáil Ok cnaipe, agus tiocfaidh bosca pras amach le cur i gcuimhne duit cill a roghnú chun an toradh a chur, féach an scáileán:

5. Ansin cliceáil OK, agus greamaíodh na cealla cumaiscthe roghnaithe i gcealla aonair de réir mar is gá duit.
Íoslódáil agus triail saor in aisce Kutools le haghaidh Excel Now!
Demo: Cóipeáil agus greamaigh cealla cumaisc i gcealla aonair le Kutools le haghaidh Excel
Uirlisí Táirgiúlachta Oifige is Fearr
Supercharge Do Scileanna Excel le Kutools le haghaidh Excel, agus Éifeachtúlacht Taithí Cosúil Ná Roimhe. Kutools le haghaidh Excel Tairiscintí Níos mó ná 300 Ardghnéithe chun Táirgiúlacht a Treisiú agus Sábháil Am. Cliceáil anseo chun an ghné is mó a theastaíonn uait a fháil ...

Tugann Tab Oifige comhéadan Tabbed chuig Office, agus Déan Do Obair i bhfad Níos Éasca
- Cumasaigh eagarthóireacht agus léamh tabbed i Word, Excel, PowerPoint, Foilsitheoir, Rochtain, Visio agus Tionscadal.
- Oscail agus cruthaigh cáipéisí iolracha i gcluaisíní nua den fhuinneog chéanna, seachas i bhfuinneoga nua.
- Méadaíonn do tháirgiúlacht 50%, agus laghdaíonn sé na céadta cad a tharlaíonn nuair luch duit gach lá!
