Conas gach caipín a thiontú go dtí an chéad chaipín amháin sa raon roghnaithe in Excel?
Má cheaptar go bhfuair tú bileog oibre agus gach ainm caipitlithe ar liosta, conas iad a thiontú chun nach ndéanfar ach an chéad litir de gach focal a chaipitliú? Soláthraíonn an t-alt seo trí mhodh duit chun déileáil leis an bhfadhb seo.
Tiontaigh na caipíní go léir chun an chéad litir de gach caipín focal a dhéanamh le foirmle
Tiontaigh gach caipín chun an chéad litir de gach caipín focal a dhéanamh le cód VBA
Tiontaigh na caipíní go léir chun an chéad litir de gach caipín focal a dhéanamh ach amháin ar an mórchóir le Kutools le haghaidh Excel
Tiontaigh na caipíní go léir chun an chéad litir de gach caipín focal a dhéanamh le foirmle
Is féidir leat gach caipín a thiontú go dtí an chéad chaipín amháin i liosta le foirmle. Déan mar a leanas le do thoil.
1. Roghnaigh cill bhán (deir cill C2) chun an toradh tiontaithe a aimsiú, agus cuir isteach an fhoirmle = MAOIN (B2) isteach sa bharra foirmle, agus ansin brúigh an Iontráil eochair.

Feiceann tú go ndéantar an t-ainm caipitlithe a thiontú go cás ceart (an chéad chaipín) láithreach sa cholún cabhrach.
2. Coinnigh ort ag roghnú an chill C2, tarraing an Láimhseáil Líon isteach go dtí an liosta go dtí go sroicheann sé an chill a theastaíonn uait an cás ainm a thiontú.
nótaí: San fhoirmle, athraigh an tagairt cille bunaithe ar do liosta le do thoil.
Athraigh cás na dtéacsanna sa raon roghnaithe go héasca in Excel
Kutools le haghaidh Excel's Cás Athraithe cuidíonn fóntais leat cás téacsanna a athrú go héasca i raon roghnaithe in Excel. mar a thaispeántar an taispeántas thíos.
Íoslódáil agus bain triail as anois! (trasáil saor in aisce 30 lá)

Tiontaigh gach caipín chun an chéad litir de gach caipín focal a dhéanamh le cód VBA
Thairis sin, is féidir leat an cód VBA seo a leanas a rith chun gach ainm caipitlithe a thiontú go dtí an chéad chaipín amháin ar liosta.
1. Brúigh Eile + F11 eochracha ag an am céanna chun an Microsoft Visual Basic le haghaidh Feidhmchláir fhuinneog.
2. Sa Microsoft Visual Basic le haghaidh Feidhmchláir fuinneog, cliceáil Ionsáigh > Modúil, agus ansin cóipeáil agus greamaigh faoi bhun chód VBA isteach sa Modúil fhuinneog.
Cód VBA: Tiontaigh gach caipín go dtí an chéad chaipín amháin
Sub Proper_Case()
Dim xRg As Range
Dim xCell As Range
Dim xAddress As String
Dim xUpdate As Boolean
On Error Resume Next
xAddress = Application.ActiveWindow.RangeSelection.Address
Set xRg = Application.InputBox("Please select a range", "Kutools for Excel", xAddress, , , , , 8)
Set xRg = Application.Intersect(xRg, ActiveSheet.UsedRange)
If xRg Is Nothing Then Exit Sub
xUpdate = Application.ScreenUpdating
Application.ScreenUpdating = False
For Each xCell In xRg.Cells
If xCell.HasFormula = False Then
xCell.Value = Application.WorksheetFunction.Proper(xCell.Value)
End If
Next
Application.ScreenUpdating = xUpdate
End Sub3. Cliceáil ar an F5 eochair nó cliceáil ar an Rith cnaipe chun an cód seo a rith. Sa popping suas Kutools le haghaidh Excel bosca dialóige, roghnaigh an raon is mian leat gach caipín a thiontú go dtí an chéad chaipín amháin, agus ansin cliceáil ar an OK cnaipe.

Ansin athraítear gach ainm caipitlithe sa raon roghnaithe go dtí na chéad ainmneacha caipitil láithreach.
Tiontaigh na caipíní go léir chun an chéad litir de gach caipín focal a dhéanamh ach amháin ar an mórchóir le Kutools le haghaidh Excel
Taispeánann an chuid seo duit an Cás Athraithe fóntais de Kutools le haghaidh Excel gach caipín a thiontú go dtí an chéad chaipín ar an mórchóir le roinnt cad a tharlaíonn.
Roimh iarratas a dhéanamh Kutools le haghaidh Excel, Le do thoil é a íoslódáil agus a shuiteáil ar dtús.
1. Roghnaigh an liosta a theastaíonn uait chun an cás a thiontú, agus ansin cliceáil Kutools > Téacs > Cás Athraithe. Féach an pictiúr:
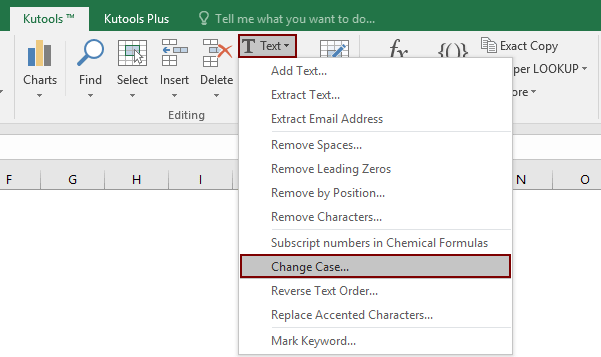
2. Sa Cás Athraithe bosca dialóige, roghnaigh an Cás Cuí rogha, agus ansin cliceáil ar an OK cnaipe.

Ansin athraítear gach ainm caipitlithe ar an liosta roghnaithe go cás ceart ag an am céanna.
Más mian leat triail saor in aisce (30 lá) a bheith agat ar an bhfóntas seo, cliceáil le do thoil chun é a íoslódáil, agus ansin téigh chun an oibríocht a chur i bhfeidhm de réir na gcéimeanna thuas.
Uirlisí Táirgiúlachta Oifige is Fearr
Supercharge Do Scileanna Excel le Kutools le haghaidh Excel, agus Éifeachtúlacht Taithí Cosúil Ná Roimhe. Kutools le haghaidh Excel Tairiscintí Níos mó ná 300 Ardghnéithe chun Táirgiúlacht a Treisiú agus Sábháil Am. Cliceáil anseo chun an ghné is mó a theastaíonn uait a fháil ...

Tugann Tab Oifige comhéadan Tabbed chuig Office, agus Déan Do Obair i bhfad Níos Éasca
- Cumasaigh eagarthóireacht agus léamh tabbed i Word, Excel, PowerPoint, Foilsitheoir, Rochtain, Visio agus Tionscadal.
- Oscail agus cruthaigh cáipéisí iolracha i gcluaisíní nua den fhuinneog chéanna, seachas i bhfuinneoga nua.
- Méadaíonn do tháirgiúlacht 50%, agus laghdaíonn sé na céadta cad a tharlaíonn nuair luch duit gach lá!
