Conas vlookup a chur ar gcúl in ord droim ar ais in Excel?
Go ginearálta, déanann feidhm VLOOKUP luachanna a chuardach ó chlé go deas sa tábla eagar, agus éilíonn sé go bhfanfaidh an luach amharc ar an taobh clé den spriocluach. Ach, uaireanta b’fhéidir go mbeadh an spriocluach ar eolas agat agus gur mhaith leat an luach breathnaithe droim ar ais a fháil amach. Dá bhrí sin, ní mór duit féachaint siar ar gcúl in Excel. Conas é a réiteach? Tóg go bog é! Tá bealaí éagsúla ann chun déileáil leis an bhfadhb seo go héasca!
- Vlookup ar gcúl in ord droim ar ais leis an bhfoirmle
- Ar gcúl VLOOKUP ó dheis go clé in Excel
- Ar gcúl VLOOKUP ón mbun aníos go dtí Excel
Vlookup ar gcúl in ord droim ar ais leis an bhfoirmle
Má cheaptar go bhfuil tábla agat mar a thaispeántar thíos. Agus anois tá méid áirithe torthaí ar eolas agat i Méid an Cholúin, agus ní mór duit féachaint siar agus an t-ainm cruinn torthaí a chur ar ais sa Torthaí Colún. Lean na céimeanna thíos chun é a chur i gcrích.
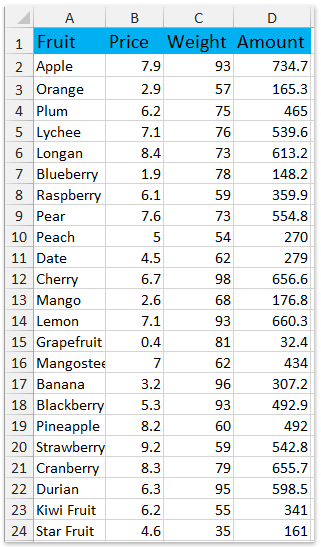
Iontráil an fhoirmle =VLOOKUP(G2,CHOOSE({1,2},D1:D24,A1:A24),2,0) isteach i gcill bhán, agus brúigh an Ctrl + Shift + Iontráil eochracha ag an am céanna. Agus ansin gheobhaidh tú ainm cruinn na dtorthaí. Féach an pictiúr:

Nótaí:
- San fhoirmle thuas, is é G2 an luach cuardaigh, is é D1: D24 an colún a mbeidh an luach cuardaigh á lorg agat, A1: Is é A24 an colún a lorgóidh tú an spriocluach.
- Is féidir leat an fhoirmle a chur i bhfeidhm freisin =INDEX(A2:A24,MATCH(G2,D2:D24,0),1) (A2: Is é A24 an colún a lorgóidh tú an spriocluach, is é G2 an luach cuardaigh, is é D2: D24 an colún a mbeidh tú ag lorg an luach cuardaigh ann.).

 |
Tá an fhoirmle ró-chasta le cuimhneamh? Sábháil an fhoirmle mar iontráil Auto Text le haghaidh athúsáid agus gan ach cliceáil amháin sa todhchaí! Léigh níos mó ... Triail saor in aisce |
Ar gcúl VLOOKUP ó dheis go clé in Excel
Éilíonn feidhm Excel VLOOKUP an luach amharc sa cholún is faide ar chlé, agus luachanna ar ais sna colúin ar dheis. Anseo, tabharfaidh an modh seo isteach an LOOKUP ó Ceart go Clé gné de Kutools for Excel chun an t-ordú VLOOKUP a aisiompú, agus luachanna ón gceart go dtí an taobh clé a chuardach.
Mar shampla, tá tábla torthaí agat mar atá thíos an pictiúr a thaispeántar. Anois agus tú ag iarraidh dáta trádála Piorra a fháil amach, is féidir leat déanamh mar a leanas:

1. Cliceáil Kutools > Super LOOKUP > LOOKUP ó Ceart go Clé.

Kutools le haghaidh Excel- Cuimsíonn sé níos mó ná 300 uirlis áisiúil le haghaidh Excel. Triail saor in aisce gné iomlán 60 lá, níl aon chárta creidmheasa ag teastáil! Get sé anois
2. Sa dialóg LOOKUP ón gceart go clé, déan mar a leanas:
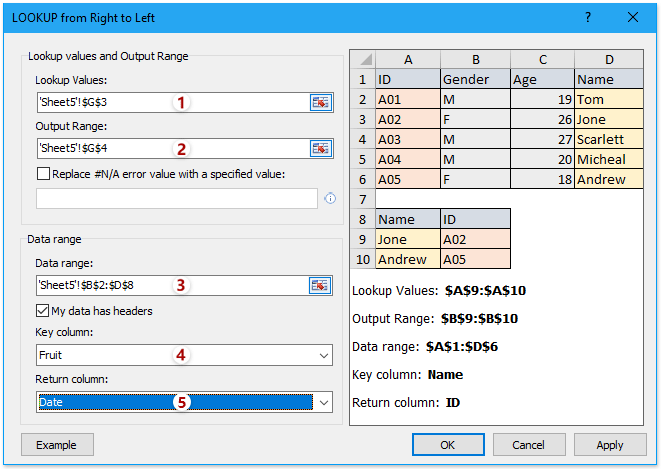
(1) Sa Luachanna cuardaigh bosca, roghnaigh raon na luachanna amharc;
(2) Sa Raon Aschuir bosca, roghnaigh an raon a chuirfidh tú na luachanna ar ais le do thoil;
(3) Sa Raon Sonraí bosca, roghnaigh an tábla torthaí a bhféachfaidh tú air luachanna (Leideanna: seiceáil an Tá ceanntásca ar mo chuid sonraí rogha bunaithe ar do raon sonraí);
(4) Sa Príomhcholún bosca, roghnaigh an colún ina bhfuil na luachanna amharc;
(5) Sa Colún fillte bosca, roghnaigh an colún ina bhfuil na luachanna ar ais.
3. Cliceáil ar an OK cnaipe.
Anois tá dáta trádála Piorra le fáil amach agus curtha sa chill aschuir.
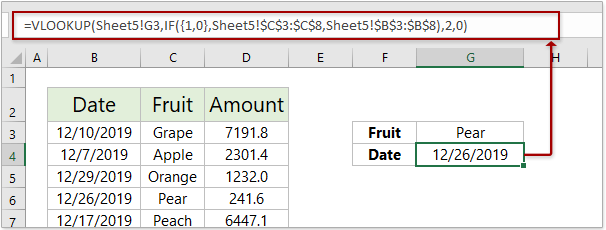
Ar gcúl VLOOKUP ón mbun aníos go dtí Excel
Is gnách go bhféachann an Excel VLOOKUP ar luachanna ó bhun go barr, agus tabharfaidh sé an chéad luach comhoiriúnaithe ar ais. Anois leis an LOOKUP ó ghné Bun go Barr de Kutools le haghaidh Excel, is féidir leat luachanna ón mbun aníos a chuardach agus an chéad luach comhoiriúnaithe a chur ar ais.
Kutools le haghaidh Excel- Cuimsíonn sé níos mó ná 300 uirlis áisiúil le haghaidh Excel. Triail saor in aisce gné iomlán 60 lá, níl aon chárta creidmheasa ag teastáil! Get sé anois
1. Cliceáil Kutools > Super LOOKUP > LOOKUP ón mbun go barr chun an ghné a chumasú.

2. Sa dialóg LOOKUP ó Bhun go Barr, déan mar a leanas:

(1) Sa Luachanna cuardaigh bosca, roghnaigh raon na luachanna amharc;
(2) Sa Raon Aschuir bosca, roghnaigh an raon a chuirfidh tú na luachanna ar ais le do thoil;
(3) Sa Raon Sonraí bosca, roghnaigh le do thoil an raon a bhféachfaidh tú suas luachanna uaidh (Leideanna: seiceáil an Tá ceanntásca ar mo chuid sonraí rogha bunaithe ar do raon sonraí);
(4) Sa Príomhcholún bosca, roghnaigh an colún ina bhfuil na luachanna amharc;
(5) Sa Colún fillte bosca, roghnaigh an colún ina bhfuil na luachanna ar ais.
3. Cliceáil ar an OK cnaipe.
Anois féachann sé suas na luachanna sonraithe ón mbun go dtí an raon sonraí, agus tugann sé an chéad luach comhoiriúnaithe ar ais.

Earraí gaolmhara:
Uirlisí Táirgiúlachta Oifige is Fearr
Supercharge Do Scileanna Excel le Kutools le haghaidh Excel, agus Éifeachtúlacht Taithí Cosúil Ná Roimhe. Kutools le haghaidh Excel Tairiscintí Níos mó ná 300 Ardghnéithe chun Táirgiúlacht a Treisiú agus Sábháil Am. Cliceáil anseo chun an ghné is mó a theastaíonn uait a fháil ...

Tugann Tab Oifige comhéadan Tabbed chuig Office, agus Déan Do Obair i bhfad Níos Éasca
- Cumasaigh eagarthóireacht agus léamh tabbed i Word, Excel, PowerPoint, Foilsitheoir, Rochtain, Visio agus Tionscadal.
- Oscail agus cruthaigh cáipéisí iolracha i gcluaisíní nua den fhuinneog chéanna, seachas i bhfuinneoga nua.
- Méadaíonn do tháirgiúlacht 50%, agus laghdaíonn sé na céadta cad a tharlaíonn nuair luch duit gach lá!
