Conas liosta anuas a chruthú le hipearnasc in Excel?
In Excel, má chuirtear liosta anuas leis is féidir go gcabhróidh sé linn ár gcuid oibre a réiteach go héifeachtúil agus go héasca, ach, an ndearna tú iarracht riamh liosta anuas a chruthú le hipearnasc, nuair a roghnaíonn tú an seoladh URL ón liosta anuas, beidh sé ar oscailt an hipearnasc go huathoibríoch? An t-alt seo, labhróidh mé faoi conas liosta anuas a chruthú le hipearnasc gníomhachtaithe in Excel.
Cruthaigh liosta anuas le hipearnasc trí fhoirmle a úsáid
Cruthaigh liosta anuas le hipearnasc trí bhosca teaglama a úsáid
Cruthaigh liosta anuas le hipearnasc trí fhoirmle a úsáid
Níl aon bhealach díreach ann le liosta anuas a chruthú le hipearnasc gníomhachtaithe in Excel, ach, is féidir leat foirmle a chur isteach chun an hipearnasc roghnaithe a ghníomhachtú ón liosta anuas, déan mar seo le do thoil:
Tar éis duit an liosta anuas a chruthú, iontráil an fhoirmle seo le do thoil: = HYPERLINK (D2, "Téigh go dtí an Suíomh Gréasáin!") (D2 Is í an chill liosta anuas) i gcill E2 atá in aice le do chill liosta anuas, agus brúigh Iontráil eochair, ansin nuair a roghnaíonn tú hipearnasc URL amháin ón liosta anuas, agus cliceáil an chill fhoirmle, osclófar an hipearnasc.

Cruthaigh liosta anuas le hipearnasc trí bhosca teaglama a úsáid
I ndáiríre, is féidir leat liosta anuas a chruthú le hipearnasc trí bhosca teaglama a úsáid, agus nuair a roghnaíonn tú hipearnasc ón mbosca teaglama, cuirfear i ngníomh é ag an am céanna. Déan mar a leanas le do thoil:
Ar dtús, cruthaigh dhá ainm raon le do thoil ar do liosta hipearnasc agus cill nasctha.
1. Tabhair ainm raon ar do liosta hipearnasc “Hipearnasc”, Agus ainmnigh ceall bán“Nasc_cill”Is í sin an chill nasctha de luach an bhosca teaglama isteach sa Ainm Bosca, féach screenshots:
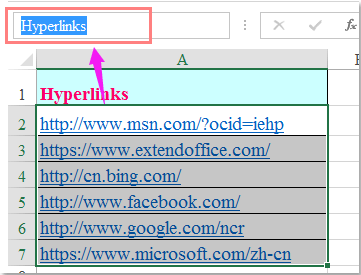

Sa dara háit, cruthaigh bosca teaglama agus formáidigh an rialú.
2. cliceáil Forbróir > Ionsáigh > Bosca Teaglama, agus tarraing an cúrsóir chun bosca teaglama a tharraingt de réir mar is gá duit.

Leideanna: Mura bhfuil Forbróir cluaisín i do ribín, léigh an t-alt seo le do thoil Conas cluaisín forbróra a thaispeáint / a thaispeáint i Ribbon Excel 2007/2010/2013? a ghníomhachtú.
3. Tar éis duit an bosca teaglama a chur isteach, cliceáil ar dheis air, agus roghnaigh Rialú Formáid, I Rialú Formáid dialóg, cliceáil Rialú cluaisín, agus cuir isteach Hipearnasc agus Nasc_cill is iad sin na hainmneacha raon a chruthaigh tú i gcéim 1 isteach sa Raon ionchuir agus Nasc cille boscaí téacs ar leithligh, féach an pictiúr:

4. Ansin cliceáil OK cnaipe chun na socruithe a chríochnú, téigh ar dheis cliceáil ar an mbosca teaglama, agus roghnaigh Macra a shannadh ón roghchlár comhthéacs, sa Macra a shannadh dialóg, cliceáil Nua cnaipe, féach ar an scáileán:

5. Sa popped amach Microsoft Visual Basic d’iarratais fuinneog, cóipeáil agus greamaigh an cód seo a leanas idir na scripteanna, féach an scáileán:
Cód VBA: gníomhaigh na hipearnasc ón mbosca teaglama:
HyperLink_Index = Range("Linked_cell")
If Range("HyperLinks").Offset(HyperLink_Index - 1, 0).Hyperlinks(1).Name <> "" Then
Range("HyperLinks").Offset(HyperLink_Index - 1, 0).Hyperlinks(1).Follow NewWindow:=False, AddHistory:=True
End If
6. Ansin sábháil an cód seo, agus anois, nuair a roghnaíonn tú hipearnasc amháin ón mbosca teaglama, osclófar an hipearnasc go huathoibríoch.
Taispeántas: Cruthaigh liosta anuas le hipearnasc in Excel
Uirlisí Táirgiúlachta Oifige is Fearr
Supercharge Do Scileanna Excel le Kutools le haghaidh Excel, agus Éifeachtúlacht Taithí Cosúil Ná Roimhe. Kutools le haghaidh Excel Tairiscintí Níos mó ná 300 Ardghnéithe chun Táirgiúlacht a Treisiú agus Sábháil Am. Cliceáil anseo chun an ghné is mó a theastaíonn uait a fháil ...

Tugann Tab Oifige comhéadan Tabbed chuig Office, agus Déan Do Obair i bhfad Níos Éasca
- Cumasaigh eagarthóireacht agus léamh tabbed i Word, Excel, PowerPoint, Foilsitheoir, Rochtain, Visio agus Tionscadal.
- Oscail agus cruthaigh cáipéisí iolracha i gcluaisíní nua den fhuinneog chéanna, seachas i bhfuinneoga nua.
- Méadaíonn do tháirgiúlacht 50%, agus laghdaíonn sé na céadta cad a tharlaíonn nuair luch duit gach lá!
