Conas níos mó ná 8 líne a thaispeáint / a thaispeáint ar an liosta bailíochtaithe sonraí in Excel?
De réir réamhshocraithe, ní thaispeánann liosta anuas bailíochtaithe sonraí ach 8 mír ar an liosta agus an tsaighead anuas á chliceáil. Mar sin ní mór duit an scrollbharra a tharraingt anuas chun níos mó luachanna a fheiceáil ar an liosta. I ndáiríre, is féidir leat níos mó ná 8 líne a thaispeáint i liosta anuas le cabhair ón mbosca Teaglama. Déan mar a leanas le do thoil.
Taispeáin níos mó ná 8 líne ar an liosta bailíochtaithe sonraí leis an mbosca Teaglama
Taispeáin níos mó ná 8 líne ar an liosta bailíochtaithe sonraí leis an mbosca Teaglama
Is féidir leis an mbosca teaglama cabhrú leat níos mó ná 8 líne a thaispeáint ar an liosta anuas in Excel.
1. Cumasaigh an Forbróir cluaisín, ansin cliceáil Ionsáigh > Bosca Teaglama. Féach an pictiúr:
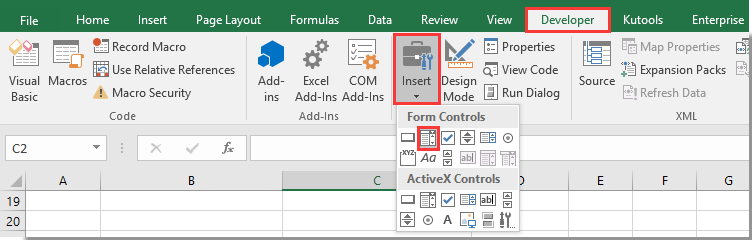
Is féidir leat cliceáil anseo a fháil amach conas an Forbróir cluaisín in Excel.
2. Tarraing Bosca Teaglama i do bhileog oibre agus cliceáil ar dheis air. Ansin roghnaigh Rialú Formáid ón roghchlár cliceáil ar dheis.
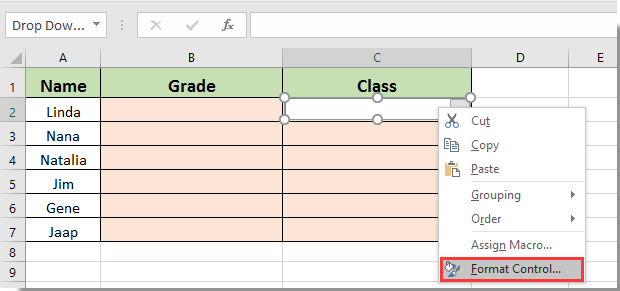
3. Sa Cuspóir na Formáide bosca dialóige, cliceáil an Rialú cluaisín, agus déan na hoibríochtaí seo a leanas:
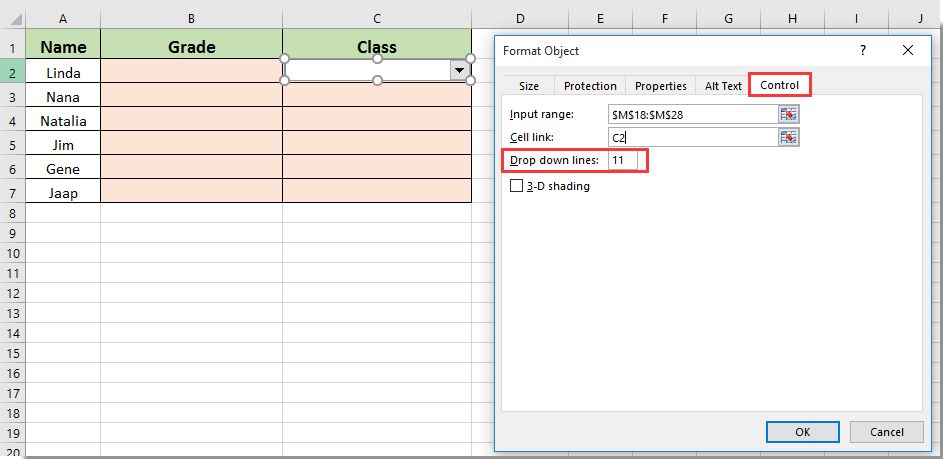
Feiceann tú go bhfuil níos mó ná 8 líne (líon na línte anuas a shonraigh tú) ar taispeáint ar an liosta anuas mar atá thíos an pictiúr a thaispeántar.
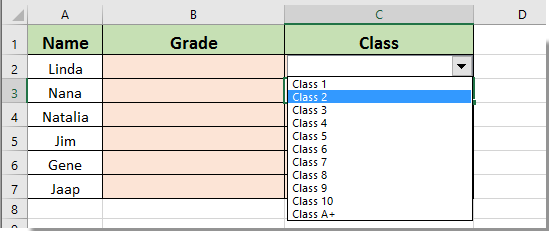
Earraí gaolmhara:
- Conas a bheith autocomplete agus tú ag clóscríobh liosta anuas Excel?
- Conas féilire liosta anuas a chruthú in Excel?
- Conas liosta anuas inchuardaithe a chruthú in Excel?
- Conas liosta anuas a chruthú le roghnúcháin nó luachanna iolracha in Excel?
- Conas cealla eile a daonra go huathoibríoch agus luachanna á roghnú ar liosta anuas Excel?
Uirlisí Táirgiúlachta Oifige is Fearr
Supercharge Do Scileanna Excel le Kutools le haghaidh Excel, agus Éifeachtúlacht Taithí Cosúil Ná Roimhe. Kutools le haghaidh Excel Tairiscintí Níos mó ná 300 Ardghnéithe chun Táirgiúlacht a Treisiú agus Sábháil Am. Cliceáil anseo chun an ghné is mó a theastaíonn uait a fháil ...

Tugann Tab Oifige comhéadan Tabbed chuig Office, agus Déan Do Obair i bhfad Níos Éasca
- Cumasaigh eagarthóireacht agus léamh tabbed i Word, Excel, PowerPoint, Foilsitheoir, Rochtain, Visio agus Tionscadal.
- Oscail agus cruthaigh cáipéisí iolracha i gcluaisíní nua den fhuinneog chéanna, seachas i bhfuinneoga nua.
- Méadaíonn do tháirgiúlacht 50%, agus laghdaíonn sé na céadta cad a tharlaíonn nuair luch duit gach lá!
