Conas sonraí a ghreamú i sraitheanna bána malartacha in Excel?
I roinnt cásanna, le haghaidh as a chéile a chóipeáil, b’fhéidir go mbeidh ort é a ghreamú i sraitheanna iolracha bána gach re seach i raon nua in Excel mar a thaispeántar thíos an pictiúr. Conas is féidir leat a dhéanamh chun é a bhaint amach? Cabhróidh an t-alt seo leat.
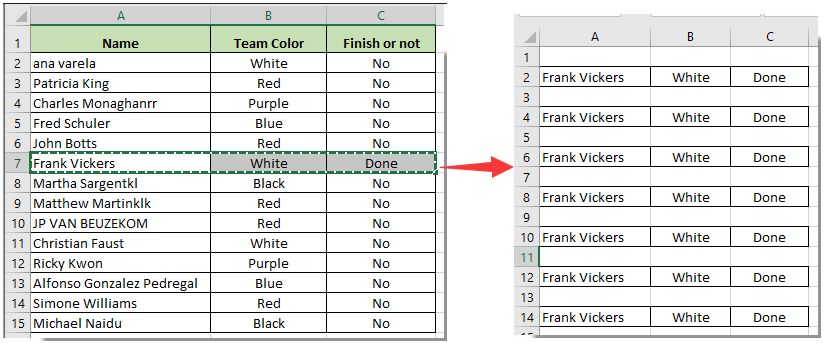
Déan sonraí a ghreamú i sraitheanna malartacha bána le foirmle agus scagaire
Déan sonraí a ghreamú i sraitheanna malartacha bána le foirmle agus scagaire
Níl aon mhodh díreach ann chun an fhadhb seo a réiteach, ach is féidir leat é a bhaint amach leis an cleas beag san alt seo. Déan mar a leanas le do thoil.
1. Roghnaigh cill bhán (roghnaigh mé cill D2 anseo) sa raon nua a gcaithfidh tú na sonraí cóipeáilte a ghreamú isteach, ansin an fhoirmle a iontráil = MOD (ROW (A1), 2).
2. Coinnigh ag roghnú cill D2, tarraing an Láimhseáil Líon isteach go dtí na cealla colúin. Féach an pictiúr:
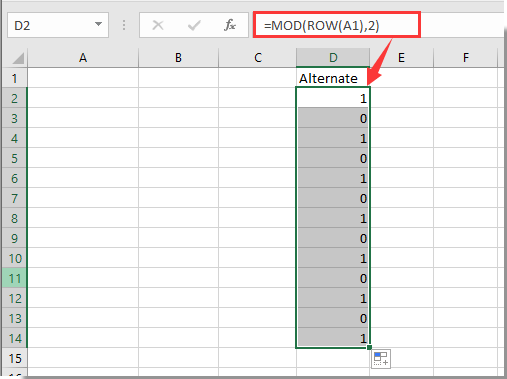
3. Ansin roghnaigh cill D1, cliceáil Dáta > scagairí chun an fheidhm Scagaire a chumasú.

4. Cliceáil an tsaighead anuas de chill D1, ansin scag an colún de réir uimhir 1 agus cliceáil ar an OK cnaipe ar deireadh. Féach an pictiúr:
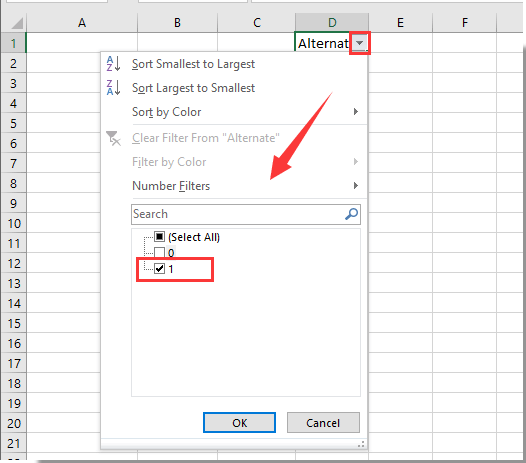
5. Anois scagtar na sraitheanna malartacha bána amach. Cóipeáil na sonraí le do thoil, roghnaigh an raon scagtha, agus ansin brúigh Ctrl + V eochracha ag an am céanna chun na sonraí a ghreamú.
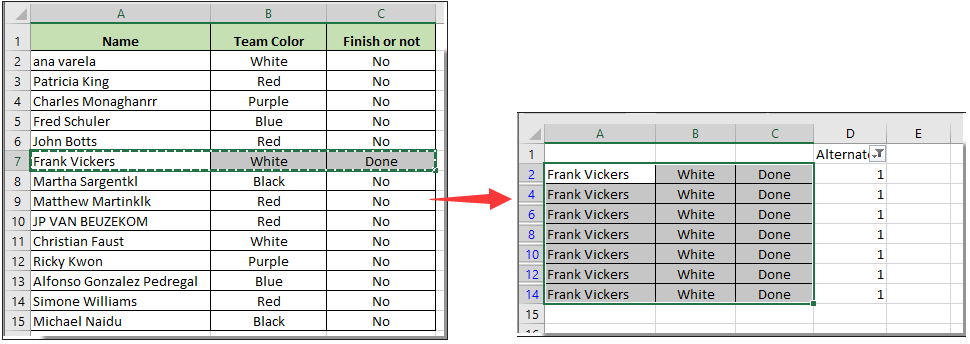
6. cliceáil Dáta > scagairí chun an fheidhm Scagaire a mhúchadh, agus ansin an colún cúntóra a scriosadh de réir mar is gá duit. Féach an pictiúr:
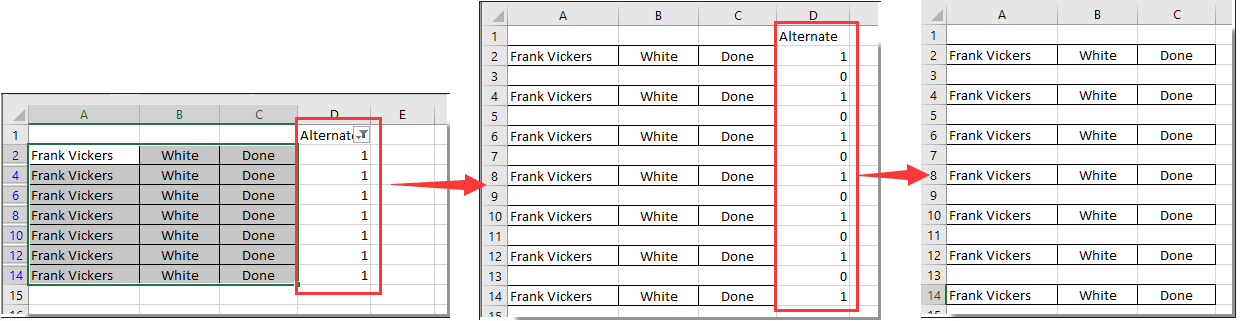
Uirlisí Táirgiúlachta Oifige is Fearr
Supercharge Do Scileanna Excel le Kutools le haghaidh Excel, agus Éifeachtúlacht Taithí Cosúil Ná Roimhe. Kutools le haghaidh Excel Tairiscintí Níos mó ná 300 Ardghnéithe chun Táirgiúlacht a Treisiú agus Sábháil Am. Cliceáil anseo chun an ghné is mó a theastaíonn uait a fháil ...

Tugann Tab Oifige comhéadan Tabbed chuig Office, agus Déan Do Obair i bhfad Níos Éasca
- Cumasaigh eagarthóireacht agus léamh tabbed i Word, Excel, PowerPoint, Foilsitheoir, Rochtain, Visio agus Tionscadal.
- Oscail agus cruthaigh cáipéisí iolracha i gcluaisíní nua den fhuinneog chéanna, seachas i bhfuinneoga nua.
- Méadaíonn do tháirgiúlacht 50%, agus laghdaíonn sé na céadta cad a tharlaíonn nuair luch duit gach lá!

