Conas sraitheanna a scagadh bunaithe ar roghnú liosta i mbileog eile?
In Excel, is gnách go ndéanaimid sraitheanna a scagadh bunaithe ar chritéir, ach má tá dhá liosta ann, tá ceann i mBileog 1, agus ceann eile i mBileog 2, an bhféadfá cleasanna ar bith a dhéanamh chun sraitheanna i mBileog1 a scagadh go tapa bunaithe ar an liosta i mBileog 2 mar atá thíos an scáileán a thaispeántar ? Anseo, tugaim isteach na bealaí chun an post seo a réiteach.
Scag sraitheanna bunaithe ar roghnú liosta le feidhm Advanced Filter
Scag sraitheanna bunaithe ar roghnú liosta le foirmle
Sliocht sraitheanna bunaithe ar roghnú liosta le Kutools for Excel![]()
Scag sraitheanna bunaithe ar roghnú liosta le feidhm Advanced Filter
Chun sraitheanna a scagadh bunaithe ar rogha, is féidir leat an fheidhm Advanced Scagaire a chur i bhfeidhm.
1. Roghnaigh liosta na gcolún is mian leat a scagadh, agus cliceáil Dáta > Advanced sa Sórtáil & Scagaire grúpa. Féach an pictiúr:
2. Ansin sa Scagaire Casta dialóg, seiceáil scagairí tá an liosta, an rogha in áit, agus is féidir leat a fheiceáil go bhfuil an liosta roghnaithe a theastaíonn uait scagaire curtha isteach sa Raon liosta, agus cliceáil ![]() sa Raon critéar chun an liosta a theastaíonn uait a scagadh a roghnú bunaithe ar. Féach an pictiúr:
sa Raon critéar chun an liosta a theastaíonn uait a scagadh a roghnú bunaithe ar. Féach an pictiúr:
3. cliceáil OK. Anois tá an liosta scagtha bunaithe ar liosta eile. Féach an pictiúr:
Scag sraitheanna bunaithe ar roghnú liosta le foirmle
Le foirmle, is féidir leat na sraitheanna a scagadh bunaithe ar roghnú liosta.
1. Roghnaigh cill bhán in aice leis na sraitheanna is mian leat a scagadh, agus cuir isteach an fhoirmle seo = COUNTIF (Bileog2! $ A $ 2: $ A $ 6, A2), agus brúigh Iontráil, ansin tarraing an láimhseáil líonta uathoibríoch síos chun an fhoirmle seo a chur i bhfeidhm ar na cealla. Féach an pictiúr:
nótaí: san fhoirmle, Bileog2! A2: Is é A6 an liosta is mian leat a scagadh bunaithe air.
2. Roghnaigh an colún lena n-áirítear na foirmlí, agus ansin cliceáil Dáta > scagairí iarratas a dhéanamh scagairí feidhm. Féach an pictiúr:
3. Cliceáil ar an scagairí deilbhín sa cholún foirmle, seiceáil amháin 1 sa liosta anuas. Féach an pictiúr: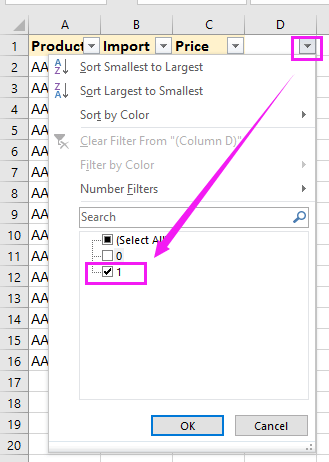
4. cliceáil OK. Anois tá na sraitheanna scagtha bunaithe ar an liosta i mBileog2.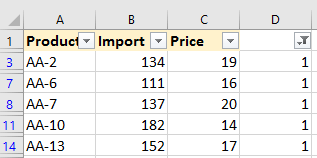
Sliocht sraitheanna bunaithe ar roghnú liosta le Kutools for Excel
Más mian leat dhá liosta a chur i gcomparáid, agus ansin sraitheanna a bhaint bunaithe ar liosta eile, is féidir leat iarratas a dhéanamh Kutools le haghaidh Excel'S Roghnaigh Cealla Mar an gcéanna & Éagsúla fóntais, féadann sé dhá raon a chur i gcomparáid agus ansin na sraitheanna céanna a roghnú, agus ansin is féidir leat na sraitheanna a bhaint go suíomh eile de réir mar is gá duit.
| Kutools le haghaidh Excel, le níos mó ná 300 feidhmeanna úsáideacha, déanann sé do phoist níos éasca. | ||
Tar éis a shuiteáil Kutools for Excel, déan mar atá thíos le do thoil:Download Kutools Íoslódáil saor in aisce do Excel Anois!)
1. Roghnaigh an liosta is mian leat a scagadh ar dtús, agus cliceáil Kutools > Roghnaigh > Roghnaigh Cealla Mar an gcéanna & Éagsúla. Féach an pictiúr:
2. Sa dialóg popping, roghnaigh ![]() sa De réir bosca téacs chun liosta na gcritéar a roghnú, agus seiceáil Gach as a chéile agus Luachanna céanna roghanna, téigh chun seiceáil Roghnaigh sraitheanna iomlána rogha, freisin. Má tá an rogha lena n-áirítear ceanntásca, seiceáil le do thoil Tá ceanntásca ar mo chuid sonraí. Féach an pictiúr:
sa De réir bosca téacs chun liosta na gcritéar a roghnú, agus seiceáil Gach as a chéile agus Luachanna céanna roghanna, téigh chun seiceáil Roghnaigh sraitheanna iomlána rogha, freisin. Má tá an rogha lena n-áirítear ceanntásca, seiceáil le do thoil Tá ceanntásca ar mo chuid sonraí. Féach an pictiúr:
3. cliceáil Ok, tagann dialóg amach chun líon na sraitheanna céanna a roghnaíodh a mheabhrú, cliceáil OK a dhúnadh. Anois tá na sraitheanna céanna roghnaithe.
4. Ansin brúigh Ctrl + C chun na cealla roghnaithe a chóipeáil, agus cill a roghnú agus brúigh Ctrl + V chun na sraitheanna a aimsiú.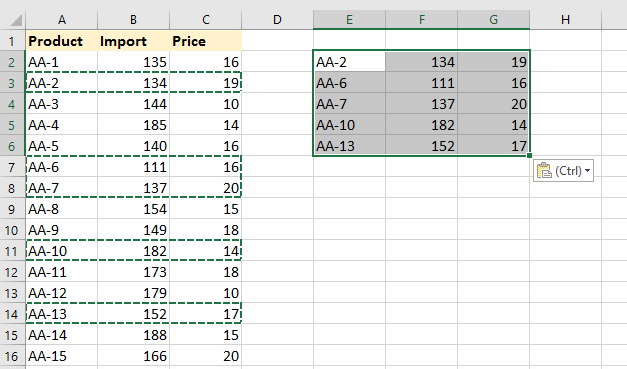
Sraitheanna Sliocht Bunaithe ar an Liosta
Uirlisí Táirgiúlachta Oifige is Fearr
Supercharge Do Scileanna Excel le Kutools le haghaidh Excel, agus Éifeachtúlacht Taithí Cosúil Ná Roimhe. Kutools le haghaidh Excel Tairiscintí Níos mó ná 300 Ardghnéithe chun Táirgiúlacht a Treisiú agus Sábháil Am. Cliceáil anseo chun an ghné is mó a theastaíonn uait a fháil ...

Tugann Tab Oifige comhéadan Tabbed chuig Office, agus Déan Do Obair i bhfad Níos Éasca
- Cumasaigh eagarthóireacht agus léamh tabbed i Word, Excel, PowerPoint, Foilsitheoir, Rochtain, Visio agus Tionscadal.
- Oscail agus cruthaigh cáipéisí iolracha i gcluaisíní nua den fhuinneog chéanna, seachas i bhfuinneoga nua.
- Méadaíonn do tháirgiúlacht 50%, agus laghdaíonn sé na céadta cad a tharlaíonn nuair luch duit gach lá!
