Conas an dáta agus an t-am (reatha) a nuashonrú nó a chur isteach le Cnaipe Ordú in Excel?
De ghnáth, bíonn claonadh ag go leor úsáideoirí Excel stampa ama a chur isteach leis an bhfoirmle = ANOIS (). Leis an bhfoirmle seo, déanfar an stampa ama a cuireadh isteach a nuashonrú go huathoibríoch gach uair a osclaíonn tú an leabhar oibre. Chun dáta agus am a nuashonrú de láimh i mbileog oibre ag am ar bith, conas é a bhaint amach? Taispeánfaidh an t-alt seo modh duit chun an dáta agus an t-am reatha a nuashonrú trí Chnaipe Ordú a chliceáil in Excel.
Dáta agus am a nuashonrú le Cnaipe Ordú le cód VBA
Dáta agus am a nuashonrú le Cnaipe Ordú le cód VBA
Déan mar a leanas le do thoil chun an dáta agus an t-am a nuashonrú le Cnaipe Ordú in Excel.
1. Cuir Cnaipe Ordú isteach trí chliceáil Forbróir > Ionsáigh > Cnaipe Ordú (Rialú ActiveX). Féach an pictiúr:
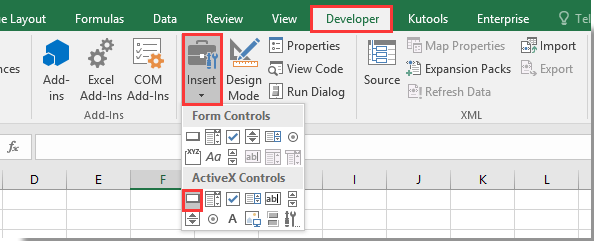
2. Cliceáil ar dheis ar an gCnaipe Ordaithe a cuireadh isteach, ansin cliceáil Féach an cód ón roghchlár cliceáil ar dheis.

3. Sa popping suas Microsoft Visual Basic d’Fheidhmchláir fuinneog, cuir an cód VBA thíos in ionad an chóid bhunaidh.
Cód VBA: Dáta agus am a nuashonrú le Cnaipe Ordú in Excel
Private Sub CommandButton1_Click()
Range("A2").Value = Now()
End Subnótaí: Sa chód, CommandButton1 is ainm do Chnaipe Ordaithe a cuireadh isteach. Agus is é A2 an chill a thaispeánfar an dáta agus an t-am nuashonraithe. Athraigh iad de réir mar is gá duit.
4. Múch an Mód Dearaidh faoin gcluaisín Forbróir. Cliceáil ar an gCnaipe Ordú, ansin cuirtear an dáta agus an t-am reatha isteach i gcill A2.
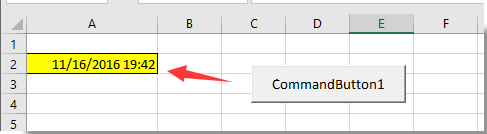
Agus gach uair a chliceálann tú ar an gCnaipe Ordú, déanfar an dáta agus an t-am i gcill A2 a nuashonrú láithreach.
Earraí gaolmhara:
- Conas leabhar oibre gníomhach a shábháil agus a dhúnadh gan Pras Ordú in Excel go pras?
- Conas Cnaipe Ordú a chur ar snámh i gcónaí ar bhileog oibre in Excel?
- Conas Cnaipe Ordú a úsáid chun luach cille sonraithe a athrú in Excel?
- Conas Cnaipe Ordú a chruthú chun sonraí in Excel a chóipeáil agus a ghreamú?
- Conas an Cnaipe Ordú a úsáid chun an bhileog oibre ghníomhach a shábháil mar chomhad PDF in Excel?
- Conas as a chéile bán nua a chur isteach go huathoibríoch le Command Button in Excel?
Uirlisí Táirgiúlachta Oifige is Fearr
Supercharge Do Scileanna Excel le Kutools le haghaidh Excel, agus Éifeachtúlacht Taithí Cosúil Ná Roimhe. Kutools le haghaidh Excel Tairiscintí Níos mó ná 300 Ardghnéithe chun Táirgiúlacht a Treisiú agus Sábháil Am. Cliceáil anseo chun an ghné is mó a theastaíonn uait a fháil ...

Tugann Tab Oifige comhéadan Tabbed chuig Office, agus Déan Do Obair i bhfad Níos Éasca
- Cumasaigh eagarthóireacht agus léamh tabbed i Word, Excel, PowerPoint, Foilsitheoir, Rochtain, Visio agus Tionscadal.
- Oscail agus cruthaigh cáipéisí iolracha i gcluaisíní nua den fhuinneog chéanna, seachas i bhfuinneoga nua.
- Méadaíonn do tháirgiúlacht 50%, agus laghdaíonn sé na céadta cad a tharlaíonn nuair luch duit gach lá!
