Conas ainmneacha pictiúr / ainmneacha comhaid fillteán a liostáil go tapa chuig cealla Excel?
|
Sa rang teagaisc seo, cuirfidh mé roinnt cleasanna ar fáil chun gach ainm pictiúr nó ainm comhaid de fhillteán ar leith a liostáil go tapa i mbileog Excel mar a thaispeántar an pictiúr. SONRADH CEOL Liostaigh ainmneacha pictiúr fillteán in Excel le VBA |
 |
Liostaigh ainmneacha pictiúr fillteán in Excel le VBA
In Excel, níl aon fheidhm ionsuite ann a fhéadann ainmneacha pictiúr uile ar fhillteán a roghnaíonn tú i gcill leatháin a liostáil go huathoibríoch, ach anseo tá cód VBA agam a chabhróidh leat an post seo a réiteach go tapa.
1. In Excel, ansin brúigh + eochracha le hoscailt Microsoft Visual Basic d’Fheidhmchláir fhuinneog.
2. I bhfuinneog popping, cliceáil Ionsáigh > Modúil chun script Modúl nua a chruthú.
3. Cóipeáil thíos an cód agus déan iad a ghreamú ar fhuinneog script nua an Mhodúil.
Sub PictureNametoExcel()
'UpdatebyExtendoffice
Dim I As Long
Dim xRg As Range
Dim xAddress As String
Dim xFileName As String
Dim xFileDlg As FileDialog
Dim xFileDlgItem As Variant
On Error Resume Next
xAddress = ActiveWindow.RangeSelection.Address
Set xRg = Application.InputBox("Select a cell to place name list:", "Kutools For Excel", xAddress, , , , , 8)
If xRg Is Nothing Then Exit Sub
Application.ScreenUpdating = False
Set xRg = xRg(1)
xRg.Value = "Picture Name"
With xRg.Font
.Name = "Arial"
.FontStyle = "Bold"
.Size = 10
End With
xRg.EntireColumn.AutoFit
Set xFileDlg = Application.FileDialog(msoFileDialogFolderPicker)
I = 1
If xFileDlg.Show = -1 Then
xFileDlgItem = xFileDlg.SelectedItems.Item(1)
xFileName = Dir(xFileDlgItem & "\")
Do While xFileName <> ""
If InStr(1, xFileName, ".jpg") + InStr(1, xFileName, ".png") + InStr(1, xFileName, ".img") + InStr(1, xFileName, ".ioc") + InStr(1, xFileName, ".bmp") > 0 Then
xRg.Offset(I).Value = xFileDlgItem & "\" & xFileName
I = I + 1
End If
xFileName = Dir
Loop
End If
Application.ScreenUpdating = True
End Sub
4. Brúigh F5 eochair, ansin tagann dialóg amach duit chun cill a roghnú chun ainmneacha na bpictiúr a chur.

5. cliceáil OK chun leanúint ar aghaidh ag roghnú an fhillteáin is mian leat ainmneacha na bpictiúr a liostáil sa Brabhsáil dialóg.

6. cliceáil OK, anois tá gach ainm pictiúr san fhillteán roghnaithe liostaithe in Excel.

Nóta: Sa chód VBA, is féidir leat jpg / png /… sa téad cód Má tá InStr (1, xFileName, ".jpg") + InStr (1, xFileName, ".png") + InStr (1, xFileName, ".img") + InStr (1, xFileName, ".ioc") + InStr (1, xFileName, ".bmp") > 0 Ansin go dtí an síneadh comhaid atá uait, mar shampla, más mian leat ainmneacha comhaid an chomhaid a liostáil i bhformáid doc, ná hathraigh ach an sreangán cód go Má tá InStr (1, xFileName, ".doc")> 0 Ansin.
Más gnách duit ainmneacha comhaid amháin nó gach formáid de fhillteán i gcill Excel a liostáil i do chuid oibre laethúla, tá an cód casta agus ní furasta é a láimhseáil, ach, faoi bhun an bhealaigh, is féidir leat an post seo a réiteach go tapa.
 |
Ar mhaith leat Ardú Pá a bheith agat agus an-chuid ama le dul in éineacht leis an teaghlach? Feabhsaíonn Tab Office d’éifeachtúlacht 50% in Microsoft Office Working Right Now
|
Liostaigh ainmneacha pictiúr nó ainmneacha comhaid formáide ar leith fillteán in Excel le Liosta Ainm Comhad
Seo fóntais - Liosta Ainm comhaid in Kutools le haghaidh Excel, Is féidir a
>> liostáil gach ainm comhaid i ngach formáid comhaid de fhillteán i mbileog nua;
>> liostáil ainmneacha na gcomhad i bhformáid comhaid amháin nó níos mó a shonraíonn tú le Excel;
>> liostáil ainmneacha comhaid lena n-áirítear fofhillteáin agus comhaid agus fillteáin i bhfolach chuig Excel.
Slán a fhágáil le Spondylosis Láimhe Luiche agus Ceirbheacs Anois
300 uirlisí chun cinn de Kutools le haghaidh Excel réiteach 80% Tascanna Excel i soicindí, tú a tharraingt amach as na mílte cliceáil ar an luch.
 |
|
Tar éis Kutools a shuiteáil saor in aisce do Excel, déan mar atá thíos le do thoil:
1. Cumasaigh an leabhar oibre is mian leat ainmneacha na gcomhad a liostáil, ansin cliceáil Kutools Plus > Iompórtáil / Easpórtáil > Liosta Ainm comhaid.

2. Sa Liosta Ainm comhaid dialóg, ar dtús, cliceáil  chun fillteán a roghnú ar mhaith leat a ainmneacha comhaid a liostáil, ansin is féidir leat boscaí seiceála na Cuir comhaid san áireamh i bhfochomhadlann agus Cuir comhaid agus fillteáin i bhfolach san áireamh de réir mar is gá duit.
chun fillteán a roghnú ar mhaith leat a ainmneacha comhaid a liostáil, ansin is féidir leat boscaí seiceála na Cuir comhaid san áireamh i bhfochomhadlann agus Cuir comhaid agus fillteáin i bhfolach san áireamh de réir mar is gá duit.

3. Ansin roghnaigh an fhormáid comhaid ar mhaith leat na hainmneacha a liostáil ann Cineál comhaid alt seo.
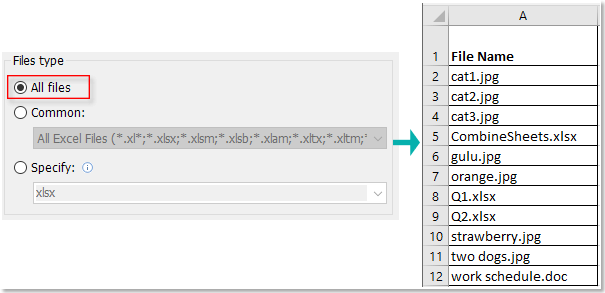
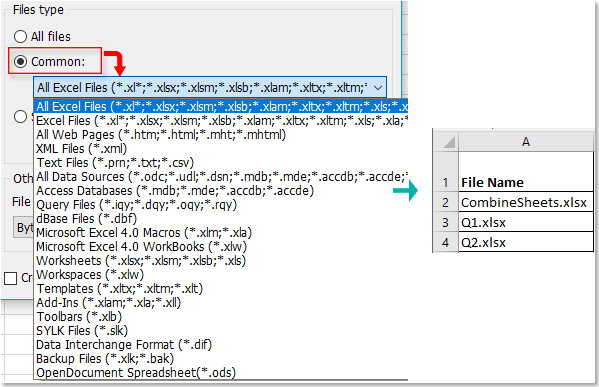
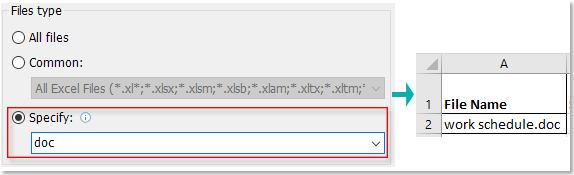
4. Roghnaigh an t-aonad méide de réir mar a theastaíonn uait ón liosta anuas i Aonad méid comhaid alt, más mian leat nasc a chruthú le hainmneacha na gcomhad, seiceáil Cruthaigh hipearnasc rogha.
 |
 |
5. cliceáil Ok, cruthófar bileog nua chun ainmneacha na gcomhad agus roinnt faisnéise comhaid a liostáil.

Leid: más mian leat gach ainm bileog a liostáil in Excel, is féidir leat Kutools a chur i bhfeidhm ar Excel ' Cruthaigh Liosta Ainmneacha Bileog fóntais, cruthóidh sé bileog nua chun gach ainm bileog in-nasctha a liostáil.

Kutools le haghaidh Excel: + uirlisí úsáideacha úsáideacha, ag simpliú na dtascanna casta in Excel i gcúpla cad a tharlaíonn.
Íoslódáil Comhad Samplach
Conas a Dhéanamh Leat Seasamh Amach ón Slua, Obair go héasca agus Bain sult as an Saol Leis
Feabhsóidh Kutools for Excel d’éifeachtúlacht 80% gach lá ar an meán, beidh go leor ama agat a bheith in éineacht leis an teaghlach agus spraoi a bheith agat sa saol.
 Réitíonn 300 uirlisí chun cinn 80% Fadhbanna Excel, ní bhíonn deacracht agat a thuilleadh le réitigh a chuardach, agus is fusa an obair a chríochnú.
Réitíonn 300 uirlisí chun cinn 80% Fadhbanna Excel, ní bhíonn deacracht agat a thuilleadh le réitigh a chuardach, agus is fusa an obair a chríochnú.
 Láimhseáil 1500 cás Excel go héasca, sábháil 1 uair an chloig ar a laghad duit gach lá.
Láimhseáil 1500 cás Excel go héasca, sábháil 1 uair an chloig ar a laghad duit gach lá.
 Bí i do shaineolaí Excel i gceann 5 nóiméad, faigh aitheantas agus deis do dhaoine ardú céime a fháil.
Bí i do shaineolaí Excel i gceann 5 nóiméad, faigh aitheantas agus deis do dhaoine ardú céime a fháil.
 Láimhseálann fóntais aon-cliceáil próiseáil bhaisc, lig duit na mílte cliceáil luch a sheachaint, slán a fhágáil le lámh na luiche.
Láimhseálann fóntais aon-cliceáil próiseáil bhaisc, lig duit na mílte cliceáil luch a sheachaint, slán a fhágáil le lámh na luiche.
 Faigh réidh le foirmlí de ghlanmheabhair rote agus VBA casta, tabhair sosa d’inchinn.
Faigh réidh le foirmlí de ghlanmheabhair rote agus VBA casta, tabhair sosa d’inchinn.
 110000+ oifigeach ardéifeachtúlachta agus 300+ rogha cuideachtaí a bhfuil cáil dhomhanda orthu.
110000+ oifigeach ardéifeachtúlachta agus 300+ rogha cuideachtaí a bhfuil cáil dhomhanda orthu.
 Ná glac ach $ 39 ach is fiú go mór ná $ 4000 oiliúint ar dhaoine eile
Ná glac ach $ 39 ach is fiú go mór ná $ 4000 oiliúint ar dhaoine eile
 Triail saor in aisce 30 lá gan aon teorannú, airgead iomlán ar ais i 30 lá gan aon chúiseanna.
Triail saor in aisce 30 lá gan aon teorannú, airgead iomlán ar ais i 30 lá gan aon chúiseanna.
Uirlisí Táirgeachta Molta
Cluaisín Oifige - Brabhsáil Tabbed, Eagarthóireacht, Bainistiú Doiciméid In Microsoft Office 2019 - 2003 Agus Office 365

Laghdaíonn Breiseán Gairmiúil le haghaidh Excel Luasghéarú 2019-2007, tascanna uaireanta go soicindí
Cuimsíonn an breiseán seo mórán de na grúpaí gairmiúla, le 300+ rogha, uathoibreoidh sé an chuid is mó de do thascanna laethúla in Excel, agus méadóidh sé do tháirgiúlacht 50% ar a laghad. Den sórt sin mar ghrúpaí de optons aon-cliceáil agus tiontaithe baisc.
Anois tá seans agat tú féin a bhrostú le Kutools le haghaidh Excel!
 Dochreidte, tá sé níos éasca agus níos tapa oibriú ag dhá dhoiciméad nó níos mó ná a bheith ag obair ag ceann amháin.
Dochreidte, tá sé níos éasca agus níos tapa oibriú ag dhá dhoiciméad nó níos mó ná a bheith ag obair ag ceann amháin. Déileáil go héasca le 1500 cás oibre, ní gá am a chur amú le réitigh a chuardach, bíodh go leor ama agat chun taitneamh a bhaint as do shaol.
Déileáil go héasca le 1500 cás oibre, ní gá am a chur amú le réitigh a chuardach, bíodh go leor ama agat chun taitneamh a bhaint as do shaol.

