Conas bosca téacs a áireamh bunaithe ar roghnú combobox ar UserForm in Excel?
Má tá tábla agat tá Ainm agus colún Uimhir Foirne mar atá thíos an pictiúr a thaispeántar. Anois ní mór duit Foirm Úsáideora a chruthú leabaithe le bosca teaglama a bhaileoidh na hainmneacha go léir istigh ann agus bosca téacs a líonfaidh an líon foirne comhfhreagrach agus ainm á roghnú as an mbosca teaglama. Is féidir leis an modh san alt seo cabhrú leat é a fháil síos.

Bosca téacs daonra bunaithe ar roghnú combobox ar Userform le VBA
Bosca téacs daonra bunaithe ar roghnú combobox ar Userform le VBA
Déan mar a leanas le do thoil chun bosca téacs a fháil le luach comhfhreagrach bunaithe ar roghnú combobox ar Fhoirm Úsáideora.
1. Brúigh an Eile + F11 eochracha a oscailt Microsoft Visual Basic d’Fheidhmchláir fhuinneog.
2. Sa Microsoft Visual Basic d’Fheidhmchláir fuinneog, cliceáil Ionsáigh > Foirm úsáideora. Féach an pictiúr:

3. Ansin cuir isteach rialú bosca Teaglama agus rialú bosca Téacs sa Fhoirm Úsáideora cruthaithe mar atá thíos an pictiúr a thaispeántar.
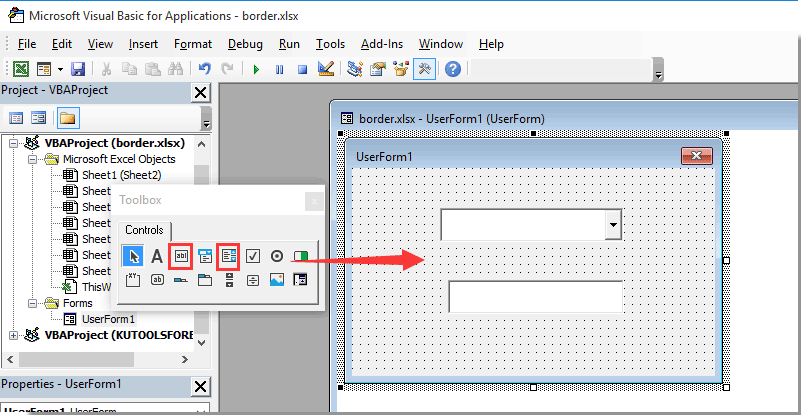
4. Deaschliceáil ar aon spás bán den Fhoirm Úsáideora, agus ansin cliceáil Féach an cód ón roghchlár comhthéacs. Féach an pictiúr:

5. Sa fhuinneog tosaigh Foirm Úsáideora (Cód), cóipeáil agus greamaigh an cód VBA thíos chun an ceann bunaidh a athsholáthar.
Cód VBA: Bosca téacs daonra bunaithe ar roghnú combobox ar Fhoirm Úsáideora
Dim xRg As Range
'Updated by Extendoffice 2018/1/30
Private Sub UserForm_Initialize()
Set xRg = Worksheets("Sheet5").Range("A2:B8")
Me.ComboBox1.List = xRg.Columns(1).Value
End Sub
Private Sub ComboBox1_Change()
Me.TextBox1.Text = Application.WorksheetFunction.VLookup(Me.ComboBox1.Value, xRg, 2, False)
End Subnótaí: Sa chód, is é A2: B2 an raon ina bhfuil na luachanna a líonfaidh tú ar leithligh sa bhosca teaglama Userform agus sa bhosca téacs. Agus is é Bileog5 ainm an bhileog oibre ina bhfuil an raon sonraí. Athraigh iad de réir mar is gá duit.
6. Brúigh an Eile + Q eochracha chun imeacht as an Microsoft Visual Basic d’Fheidhmchláir fhuinneog.
7. cliceáil Forbróir > Ionsáigh > Cnaipe Ordú (Rialú ActiveX) chun cnaipe ordaithe a chur isteach sa bhileog oibre.
8. Cliceáil ar dheis ar an táb bileog agus roghnaigh Féach an cód ón roghchlár cliceáil ar dheis. Ansin cóipeáil agus greamaigh cód VBA isteach i bhfuinneog an chóid.
Cód VBA: Taispeáin foirm úsáideora
Private Sub CommandButton1_Click()
'Updated by Extendoffice 2018/1/30
UserForm1.Show
End Sub9. Múch an Mód Dearaidh sa leabhar oibre.
Cliceáil an cnaipe ordaithe chun an fhoirm úsáideora shonraithe a oscailt. Ansin feiceann tú go mbailítear gach ainm sa bhosca teaglama. Agus ainm á roghnú as an mbosca teaglama, cuirfear an uimhir chomhfhreagrach foirne isteach sa bhosca téacs go huathoibríoch mar atá thíos an pictiúr a thaispeántar.

Earraí gaolmhara:
- Conas bosca teaglama a áireamh le sonraí sonraithe ar Leabhar Oibre oscailte?
- Conas cealla eile a daonra go huathoibríoch agus luachanna á roghnú ar liosta anuas Excel?
- Conas cealla eile a daonra go huathoibríoch agus luachanna á roghnú ar liosta anuas Excel?
- Conas torthaí cuardaigh google a áireamh ar an mbileog oibre in Excel?
Uirlisí Táirgiúlachta Oifige is Fearr
Supercharge Do Scileanna Excel le Kutools le haghaidh Excel, agus Éifeachtúlacht Taithí Cosúil Ná Roimhe. Kutools le haghaidh Excel Tairiscintí Níos mó ná 300 Ardghnéithe chun Táirgiúlacht a Treisiú agus Sábháil Am. Cliceáil anseo chun an ghné is mó a theastaíonn uait a fháil ...

Tugann Tab Oifige comhéadan Tabbed chuig Office, agus Déan Do Obair i bhfad Níos Éasca
- Cumasaigh eagarthóireacht agus léamh tabbed i Word, Excel, PowerPoint, Foilsitheoir, Rochtain, Visio agus Tionscadal.
- Oscail agus cruthaigh cáipéisí iolracha i gcluaisíní nua den fhuinneog chéanna, seachas i bhfuinneoga nua.
- Méadaíonn do tháirgiúlacht 50%, agus laghdaíonn sé na céadta cad a tharlaíonn nuair luch duit gach lá!
