Conas seoltaí ríomhphoist a scaradh ó ainm úsáideora agus fearann in Excel?
Má tá liosta de na seoltaí ríomhphoist in Excel, b’fhéidir go mbeidh ort na seoltaí ríomhphoist a dheighilt ina dhá cholún, tá ainmneacha úsáideora i gceann amháin, agus tá na fearainn sa cheann eile mar a thaispeántar thíos. Tabharfaidh an t-alt seo roinnt cleasanna isteach maidir leis an bpost seo a réiteach go héasca agus go tapa.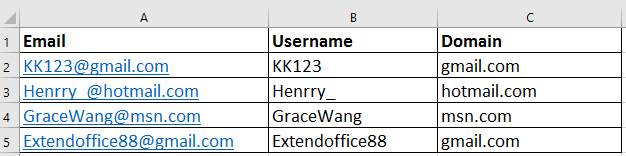
Seoltaí ríomhphoist ar leithligh de réir foirmlí
Seoltaí ríomhphoist ar leithligh de réir Téacs chuig Colúin
Seoltaí ríomhphoist ar leithligh le Scoilt Cealla![]()
Seoltaí ríomhphoist ar leithligh de réir foirmlí
Chun seoltaí ríomhphoist a dheighilt in ainmneacha úsáideora agus seoltaí fearainn, is féidir leat foirmlí a chur i bhfeidhm le láimhseáil.
Chun an t-ainm úsáideora a bhaint as an seoladh ríomhphoist
Roghnaigh cill bhán chun an fhoirmle seo a chur =LEFT(A2,FIND("@",A2)-1), brúigh Enter eochair, agus tarraing an láimhseáil líonta síos go dtí na cealla a bhfuil an fhoirmle seo de dhíth orthu.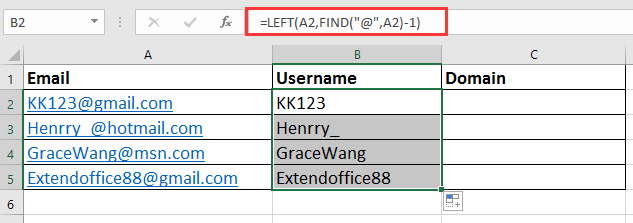
Chun fearann a bhaint as seoladh ríomhphoist
Roghnaigh cill bhán chun an fhoirmle seo a chur =RIGHT(A2,LEN(A2)-FIND("@",A2)), brúigh Enter eochair, agus tarraing an láimhseáil líonta síos go dtí na cealla a bhfuil an fhoirmle seo de dhíth orthu.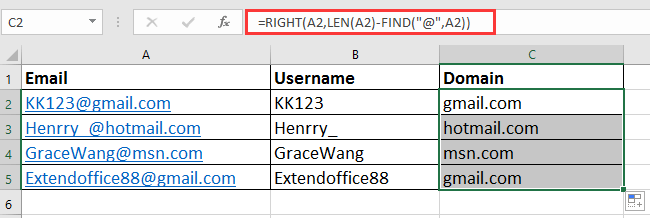
Seoltaí ríomhphoist ar leithligh de réir Téacs chuig Colúin
In Excel, is féidir leis an bhfeidhm Téacs go Colúin fabhar a thabhairt duit maidir le seoltaí ríomhphoist a scaradh.
1. Roghnaigh na seoltaí ríomhphoist is mian leat a dheighilt, agus cliceáil Dáta > Téacs chuig na Colúin.
2. Ansin sa Téacs chuig Draoi na gColún fuinneog, seiceáil Teoranta rogha agus cliceáil Ar Aghaidh chun dul céim 2 an Draoi.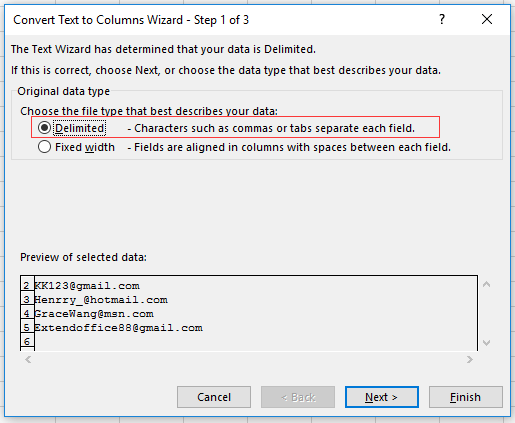
3. Seiceáil Eile bosca seiceála, agus cineál @ isteach sa chéad bhosca téacs eile, is féidir leat réamhamharc a dhéanamh ar an toradh scartha thíos an fhuinneog.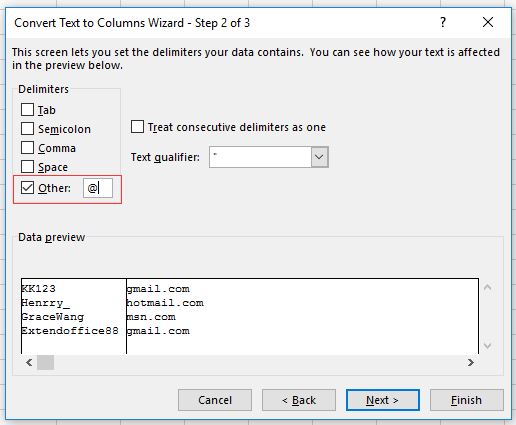
4. cliceáil Ar Aghaidh, roghnaigh cill amháin chun na torthaí a chur sa chéim dheireanach den Draoi.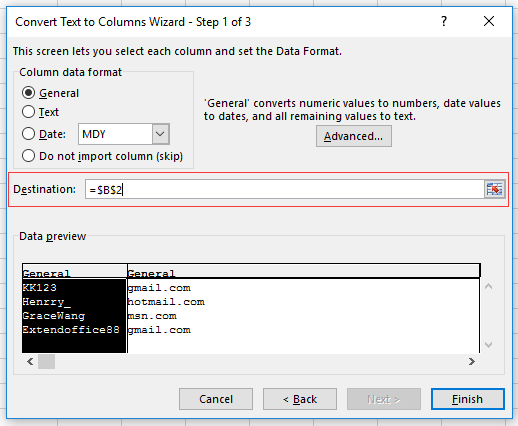
5. cliceáil Críochnaigh, tá na seoltaí ríomhphoist roinnte ina dhá cholún.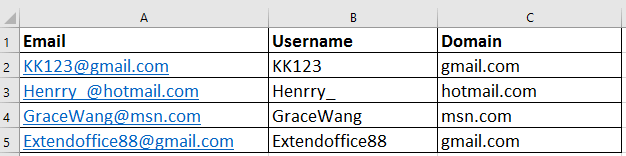
Seoltaí ríomhphoist ar leithligh le Scoilt Cealla
Mura maith leat foirmlí a mheabhrú ná an Draoi Téacs go Colúin a úsáid, is féidir leat iarratas a dhéanamh Kutools le haghaidh Excel'S Split Cells fóntais le roinnt ar shraitheanna / cholúin bunaithe ar theorannú, leithead sonrach nó téacs agus uimhir.
| Kutools le haghaidh Excel, le níos mó ná 300 feidhmeanna úsáideacha, déanann sé do phoist níos éasca. |
Tar éis a shuiteáil Kutools for Excel, déan mar atá thíos le do thoil:Download Kutools Íoslódáil saor in aisce do Excel Anois!)
1. Roghnaigh na cealla a úsáideann tú chun scaradh, agus cliceáil Kutools > Merge & Split > Split Cells.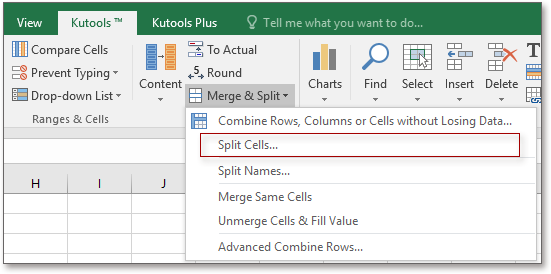
2. Sa Split Cells dialóg, seiceáil an cineál is mian leat a dheighilt, agus ansin seiceáil Eile bosca seiceála agus cineál @ isteach sa chéad bhosca téacs eile. Féach an pictiúr: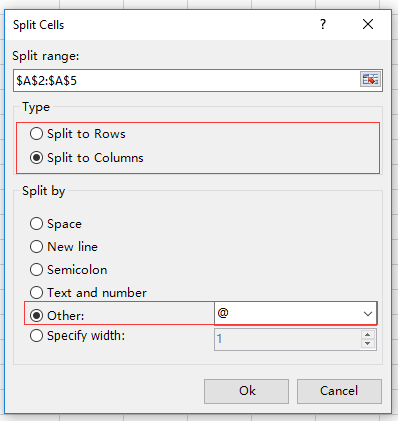
3. cliceáil Ok agus roghnaigh cill amháin chun an toradh a chur.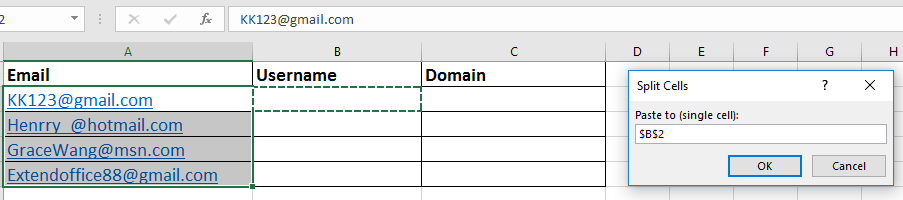
4. cliceáil OK. Tá na ríomhphoist roinnte ina n-ainmneacha úsáideora agus ina bhfearainn.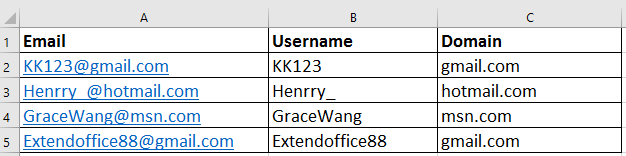
Split cells
Uirlisí Táirgiúlachta Oifige is Fearr
Supercharge Do Scileanna Excel le Kutools le haghaidh Excel, agus Éifeachtúlacht Taithí Cosúil Ná Roimhe. Kutools le haghaidh Excel Tairiscintí Níos mó ná 300 Ardghnéithe chun Táirgiúlacht a Treisiú agus Sábháil Am. Cliceáil anseo chun an ghné is mó a theastaíonn uait a fháil ...

Tugann Tab Oifige comhéadan Tabbed chuig Office, agus Déan Do Obair i bhfad Níos Éasca
- Cumasaigh eagarthóireacht agus léamh tabbed i Word, Excel, PowerPoint, Foilsitheoir, Rochtain, Visio agus Tionscadal.
- Oscail agus cruthaigh cáipéisí iolracha i gcluaisíní nua den fhuinneog chéanna, seachas i bhfuinneoga nua.
- Méadaíonn do tháirgiúlacht 50%, agus laghdaíonn sé na céadta cad a tharlaíonn nuair luch duit gach lá!
