Máistreacht a fháil ar Excel: An Treoir Deiridh chun Gach Bileog nó Ilbhileog a Bhaint Amach go Gan stró
Excel’s robustness lies not just in its complex formulas and pivot tables but also in its ability to organize and present data effectively. An essential part of this organization is the ability to hide and unhide sheets as needed. Whether you're a novice user looking to streamline your workbook or an advanced user managing complex data sets, this guide will equip you with the knowledge to unhide sheets in Excel effortlessly.

Unhide sheets one by one manually
The simplest method to unhide sheets in Excel is to do it manually, which works best when dealing with a small number of sheets.
1. In your Excel workbook, right-click on any visible sheet tab at the bottom of your Excel workbook.

2. Roghnaigh Unhide ón roghchlár comhthéacs.

3. An Unhide dialog box will appear, listing all hidden sheets. Select the sheet you wish to unhide and click OK.

4. Then the selected hidden sheet is displayed now. Repeat the above 3 steps to unhide more hidden worksheets one by one.

nótaí:
- Besides the right-click contextual menu, the Unhide dialog can be accessed from the ribbon or from the short key:
- Access from the ribbon:
Téigh go dtí an Baile cluaisín, agus sa Cealla grúpa, cliceáil déanta > Folaigh & Unhide > Bileog Unhide a oscailt Unhide dialóg. - Access from the Excel shortcut key:
Preas ALT + H + O + U + H eochracha a oscailt Unhide dialóg.

- Do non-Microsoft 365 users, Excel's Unhide option only allows you to select one sheet at a time. To unhide multiple or all sheets, you will have to repeat the above steps for each worksheet individually.
- Mar sin féin, má tá tú a Microsoft 365 user, you can unhide multiple Excel sheets in the Unhide dialog in one go.
- To select multiple sheets, do either of these:
- Brúigh agus gabháil Ctrl key, then click the items to select them.
- Brúigh agus gabháil Shift key, then use the up and down arrow keys to adjust your selection.
- If you are not a Microsoft 365 user, but want to hide multiple or all sheets quickly, please use the following methods ( Kutools for Excel method , VBA method, agus Custom View method ) we will introduce next.

🌟 Instantly toggle all hidden sheets to be visible or invisible! 🌟
Sábháil am agus iarracht le Kutools le haghaidh Excel's Toggle Hidden Worksheet Visibility feature! 🚀
Leis an handy Toggle Hidden Worksheet Visibility button provided by Kutools for Excel, you can cliceáil amháin to show all hidden worksheets in the active workbook and click it again to toggle all hidden worksheets to be invisible. It's as quick as lightning! ⚡

📊 Kutools le haghaidh Excel: Supercharge Excel with thar 300 essential tools. Enjoy a full-featured 30-day FREE trial with no credit card required! 🚀
Íosluchtaigh AnoisOne click to unhide all sheets with a powerful feature – Kutools for Excel
Experience one-click convenience with Kutools le haghaidh Excelcumhachtach Unhide Gach Bileog Hidden feature. This remarkable tool empowers you to effortlessly reveal every hidden sheet with a single click, bypassing the tedious process required by Excel's default Unhide option, which limits you to unhiding one sheet at a time. Say goodbye to the tedious repetition of steps for each worksheet, and welcome a more efficient, time-saving approach to managing your Excel documents with Kutools for Excel.
Tar éis suiteáil Kutools le haghaidh Excel, Cliceáil Kutools > Amharc > Unhide Gach Bileog Hidden to make all hidden sheets visible.

nótaí: The text (11 sheet(s)) shown next to the function represents the total count of hidden worksheets in your workbook. If there is no hidden worksheet, the function will become greyed out.
Toradh
All hidden sheets are shown at once.

- Chun an ghné seo a úsáid, ba chóir duit a shuiteáil Kutools le haghaidh Excel ar dtús, le do thoil cliceáil chun é a íoslódáil agus triail saor in aisce 30-lá a bheith agat anois.
- For a tailored approach to managing your workbooks and worksheets, such as selectively showing specific worksheets instead of all at once, Kutools le haghaidh Excel offers the advanced Folaigh / Folaigh Leabhair Oibre agus Bileoga utility. This feature provides the flexibility to easily display or conceal groups of workbooks and worksheets according to your specific needs.

Unhide sheets with VBA
Advanced Excel users or those comfortable with Excel's programming capabilities can use VBA to unhide sheets. This method provides flexibility and can be customized to suit various needs, such as unhiding all sheets, multiple selected worksheets, or sheets with specific text in the name.
In this section, we will explore three VBA scripts designed to meet three distinct requirements for unhiding sheets.
Unhide all sheets
This VBA script makes all sheets in the workbook visible.
Céim 1: Oscail an eagarthóir modúl VBA agus cóipeáil an cód
- Coinnigh síos an ALT + F11 eochracha in Excel, agus osclaíonn sé an Microsoft Visual Basic d’Fheidhmchláir fhuinneog.
- cliceáil Ionsáigh > Modúil agus greamaigh an cód seo a leanas sa Modúil Fuinneog.
- VBA code: Unhide all sheets
Sub UnhideAllSheets() 'Updateby Extendoffice Dim ws As Worksheet For Each ws In ThisWorkbook.Worksheets ws.Visible = xlSheetVisible Next ws End Sub
Céim 2: Rith an cód a fháil ar an toradh
Tar éis duit an cód seo a ghreamú, brúigh le do thoil F5 key to run this code. And all the hidden sheets will be displayed at once.

Unhide multiple sheets (specified worksheets)
This VBA script allows you to unhide a list of specified sheets.
Céim 1: Oscail an eagarthóir modúl VBA agus cóipeáil an cód
- Coinnigh síos an ALT + F11 eochracha in Excel, agus osclaíonn sé an Microsoft Visual Basic d’Fheidhmchláir fhuinneog.
- cliceáil Ionsáigh > Modúil agus greamaigh an cód seo a leanas sa Modúil Fuinneog.
- VBA code: Unhide specified sheets
Sub UnhideSelectedSheets() 'Updateby Extendoffice Dim sheetNames As Variant sheetNames = Array("Sheet5", "Sheet6") ' Customize the list with your sheet names Dim name As Variant For Each name In sheetNames Sheets(name).Visible = xlSheetVisible Next name End Sub
nótaí: In this case, Sheet5 agus Sheet6 will be unhidden. You can customize the list with your sheet names in code: sheetNames = Array("Sheet5", "Sheet6") trí ionadú "Bileog5", "Bileog6" with other sheet names.
Céim 2: Rith an cód a fháil ar an toradh
Tar éis duit an cód seo a ghreamú, brúigh le do thoil F5 key to run this code. And the specified hidden sheets (Sheet5 agus Sheet6 ) will be displayed at once.

Unhide worksheets with specific text in the sheet name
To unhide sheets based on specific text in their names, use the following VBA script.
Céim 1: Oscail an eagarthóir modúl VBA agus cóipeáil an cód
- Coinnigh síos an ALT + F11 eochracha in Excel, agus osclaíonn sé an Microsoft Visual Basic d’Fheidhmchláir fhuinneog.
- cliceáil Ionsáigh > Modúil agus greamaigh an cód seo a leanas sa Modúil Fuinneog.
- VBA code: Unhide sheets with specific text in the sheet name
Sub UnhideSheetsWithSpecificText() 'Updateby Extendoffice Dim ws As Worksheet For Each ws In ThisWorkbook.Worksheets If InStr(ws.Name, "Excel") > 0 Then ws.Visible = xlSheetVisible End If Next ws End Sub
nótaí: In this case, sheets containing Excel in the name will be displayed. To unhide worksheets that have another particular text in their names, you can modify the provided code If InStr(ws.Name, "Excel") > 0 Then trí ionadú "Excel" with the desired text.
Céim 2: Rith an cód a fháil ar an toradh
Tar éis duit an cód seo a ghreamú, brúigh le do thoil F5 key to run this code. And the hidden sheets with the text Excel in the name will be displayed at once.

Unhide all sheets with Custom View
Custom Views in Excel lets you bypass the hassle of unhiding sheets one by one by allowing you to save a view of your workbook when all sheets are visible. Essentially, you take a snapshot of your workbook when everything is visible. Then, if you hide any sheets, you can easily return to that initial state where all sheets are visible with just a click. So, for the best results, set up this custom view at the beginning of your work, before hiding any sheets.
Step 1: Ensure All Sheets Are Visible
Before you can create a custom view to unhide all sheets, you must first ensure that all sheets in your workbook are visible.
nótaí: If you don’t know whether there are any hidden sheets in your workbook, refer to this guide at the end of this section: How to check if a workbook contains any hidden sheets?
Step 2: Navigate to Custom Views
Téigh go dtí an Amharc tab on the ribbon. In the Radhairc Leabhar Saothair grúpa, cliceáil ar Radhairc Chustaim.

Step 3: Create a New Custom View
- sa Radhairc Chustaim dialog box, Click the Cuir cnaipe.
- sa Cuir Amharc leis dialog box, enter the name for your custom view, such as All Sheets Visible. Cliceáil OK.
- Deaschliceáil on any of the sheet tabs visible at the bottom of the Excel window. This action will prompt a context menu to appear.
- In this menu, direct your attention to the Unhide rogha.
- Má tá an Unhide option is active (meaning it's not grayed out), this signals the presence of hidden sheets in your workbook. You can click on it to view and select any hidden sheets you wish to make visible.
- Os a choinne sin, má tá an Unhide option is inactive (grayed out), it confirms that the workbook is free of any hidden sheets.


Step 4: Using Your Custom View
Whenever you need to unhide all sheets in your workbook, you can simply go back to the Amharc tab, cliceáil ar Radhairc Chustaim, select the view you created (e.g., All Sheets Visible), agus ansin cliceáil ar Taispeáin. This will instantly revert your workbook to the state where all sheets are visible.

How to check if a workbook contains any hidden sheets?
To swiftly identify any hidden sheets within an Excel workbook, follow these streamlined steps:

This method stands as the most direct approach to quickly ascertain whether your workbook conceals any sheets. However, this method does not show very hidden sheets. Chun view and unhide sheets that are very hidden, use the following method.
Easily unhide all sheets that are very hidden using Kutools for Excel
To view and unhide sheets set as an-i bhfolach in Excel—a status that makes them inaccessible through the usual Excel interface—Kutools le haghaidh Excel offers an efficient solution. The Folaigh / Folaigh Leabhair Oibre agus Bileoga feature enables you to manage sheets that are more deeply hidden than the standard hidden setting allows, without the need for complex VBA scripts. It enables you to effortlessly reveal all hidden sheets, including those marked as very hidden, and offers options to unhide either only the hidden sheets or exclusively the very hidden ones. Here’s how to unhide all sheets that are very hidden with Kutools.
Tar éis suiteáil Kutools le haghaidh Excel, Roghnaigh Kutools > Amharc > Folaigh / Folaigh Leabhair Oibre agus Bileoga . Sa an Folaigh / Folaigh Leabhair Oibre agus Bileoga dialog box, check each checkbox of the Veryhidden sheets in the Worksheet list to display them.
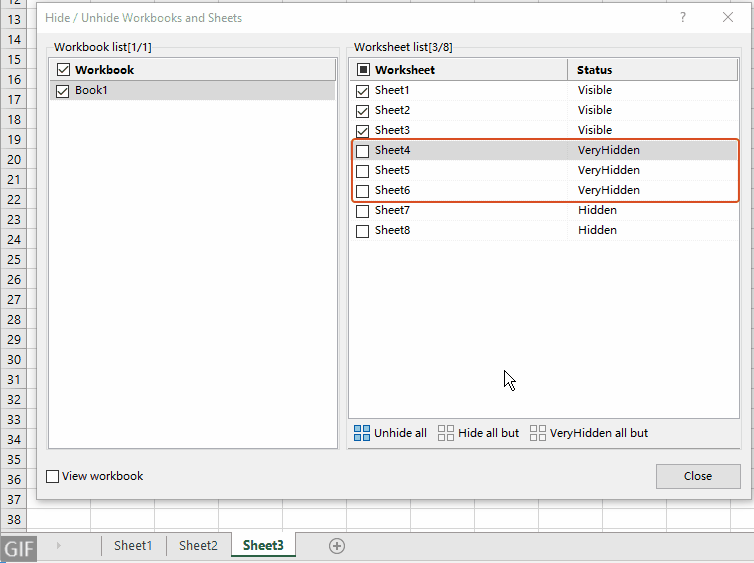
You can see the very hidden sheets are unhidden instantly. Close the dialog as you need.
nótaí: Chun unhide all sheets including hidden sheets and very hidden sheets, you only need to click the Unhide go léir cnaipe sa Folaigh / Folaigh Leabhair Oibre agus Bileoga dialog box. Then all the sheets are displayed in one go!
Leid: Chun an ghné seo a úsáid, ba chóir duit a shuiteáil Kutools le haghaidh Excel ar dtús, le do thoil cliceáil chun é a íoslódáil agus triail saor in aisce 30-lá a bheith agat anois.
Why you cannot unhide sheets? - Problems and solutions
Encountering issues when attempting to unhide sheets in Excel can be frustrating. These issues typically arise from a few common scenarios. Understanding these problems and their solutions can help you efficiently manage your Excel workbooks. Here’s a breakdown of common problems and their solutions:
1. Sheets Set as Very Hidden
Fadhb:
Excel allows sheets to be set as An-i bhfolach, which means they cannot be unhidden through the usual Excel interface options.
réiteach:
Is féidir leat úsáid a bhaint VBA to change the visibility status of these sheets. Access the VBA editor by pressing ALT + F11 keys, find the workbook and sheet in question, and set the sheet's Infheicthe maoin do xlSheetVisible. Alternatively, tools like Kutools le haghaidh Excel a thairiscint a more user-friendly way to unhide very hidden sheets without needing to write code.
2. Workbook Protection
Fadhb:
If the workbook is protected, you might be unable to make changes, including unhiding sheets.
réiteach:
You need to remove the workbook protection. This usually requires the password used to protect the workbook. Once unprotected, you should be able to unhide sheets normally. If you don't know the password, please read: Conas gach bileog chosanta a dhíchosaint gan pasfhocal i leabhar oibre?
3. Sheets are Not Actually Hidden
Fadhb:
Sometimes, it might appear that sheets are hidden when they are, in fact, not present in the workbook. /
réiteach:
To know whether there are any hidden sheets in your workbook, refer to this guide in this article: How to check if a workbook contains any hidden sheets?
4. Excel Version and Compatibility Issues
Fadhb:
Older versions of Excel or compatibility issues between different releases can affect your ability to unhide sheets. /
réiteach:
Ensure that you’re using a version of Excel that supports all features used in the workbook. If you’re working in compatibility mode for an older version of Excel, consider saving the file in a newer format if all users have access to updated versions of Excel.
In wrapping up, we've explored numerous ways to unhide sheets in Excel, from manual steps to using Kutools for Excel and VBA scripts.... With these tools at your disposal, may your spreadsheets remain organized and your data always within reach. If you're looking to explore more Excel tips and tricks, cliceáil anseo chun rochtain a fháil ar ár mbailiúchán fairsing de bhreis is mílte ranganna teagaisc.
Earraí gaolmhara
Déan na colúin a cheilt go tapa in Excel - Treoir céim ar chéim
Sa rang teagaisc seo, cuirfimid roinnt cleasanna ar fáil chun gach colún, colúin shonracha, an chéad cholún agus go leor eile a dhífholú.
Conas bileog oibre ar leith a cheilt nó a cheilt bunaithe ar luach cille i mbileog eile?
For example, when I enter the text “Yes” in the cell G1 of Sheet2, I want the Sheet1 to be hidden, and when I enter “No”, the Sheet1 to be displayed at once. How could I solve this problem in Excel?
Conas bosca seiceála a úsáid chun bileog oibre in Excel a cheilt nó a cheilt.
Is gné úsáideach é an ticbhosca in Excel. Taispeánfaidh mé duit anseo conas bosca seiceála a úsáid chun bileog oibre sonraithe in Excel a cheilt nó a chur ar neamhní.
Conas colúin a cheilt nó a cheilt bunaithe ar roghnú liosta anuas in Excel?
San Airteagal seo, taispeánfaimid modh VBA duit chun colúin a cheilt nó a cheilt bunaithe ar roghnú liosta anuas in Excel.
Uirlisí Táirgiúlachta Oifige is Fearr
Supercharge Do Scileanna Excel le Kutools le haghaidh Excel, agus Éifeachtúlacht Taithí Cosúil Ná Roimhe. Kutools le haghaidh Excel Tairiscintí Níos mó ná 300 Ardghnéithe chun Táirgiúlacht a Treisiú agus Sábháil Am. Cliceáil anseo chun an ghné is mó a theastaíonn uait a fháil ...

Tugann Tab Oifige comhéadan Tabbed chuig Office, agus Déan Do Obair i bhfad Níos Éasca
- Cumasaigh eagarthóireacht agus léamh tabbed i Word, Excel, PowerPoint, Foilsitheoir, Rochtain, Visio agus Tionscadal.
- Oscail agus cruthaigh cáipéisí iolracha i gcluaisíní nua den fhuinneog chéanna, seachas i bhfuinneoga nua.
- Méadaíonn do tháirgiúlacht 50%, agus laghdaíonn sé na céadta cad a tharlaíonn nuair luch duit gach lá!

Clár ábhair
- Unhide sheets one by one manually
- One click to unhide all sheets with a powerful feature – Kutools for Excel
- Unhide sheets with VBA
- Unhide all sheets
- Unhide multiple sheets (specified worksheets)
- Unhide worksheets with specific text in the sheet name
- Unhide all sheets with Custom View
- Easily unhide all sheets that are very hidden using Kutools for Excel
- Why you cannot unhide sheets? - Problems and solutions
- Earraí gaolmhara
- Na hUirlisí Táirgiúlachta Oifige is Fearr
- Comments
