4 bhealach éasca chun Il-Blank nó sraitheanna folmha a bhaint go tapa in Excel
Má tá na céadta sraitheanna bán is gá a bhaint tríd an mbileog oibre nó an leabhar oibre iomlán, beidh frustrachas ort. Liostálfaidh an rang teagaisc seo roinnt modhanna gasta chun an post seo a láimhseáil duit céim ar chéim.
- Modh A: Bain sraitheanna bán leis an ordú Téigh go Speisialta (4 chéim)
- Modh B: Bain sraitheanna bána sa raon / leathán / leabhar oibre le Kutools (1 chéim)
- Modh C: Bain sraitheanna bán leis an gcód VBA (4 chéim)
- Modh D: Bain sraitheanna bán leis an gcolún cúntóra agus an fheidhm Scagaire (7 gcéim)
- Oibriú coibhneasta: Cuir isteach sraitheanna bána i ngach ró eile
- Comhad samplach DowDnload
Anois déan na céimeanna thíos le do thoil chun sraitheanna folmha a bhaint le Téigh go Sraitheanna Speisialta:
1. Roghnaigh an raon is mian leat sraitheanna bán a bhaint, cliceáil Baile cluaisín, ansin i Eagarthóireacht grúpa, cliceáil Faigh & Roghnaigh > Téigh go Speisialta.

2. Sa Téigh go Speisialta dialóg, seiceáil Blancanna rogha.

3. cliceáil OK, anois tá gach cealla bán sa roghnú roghnaithe.

4. cliceáil Baile tab, sa Cealla grúpa, cliceáil Scrios > Scrios Sraitheanna Bileog.

Anois tá na sraitheanna le cealla bána bainte.

Nóta:
Tá sreabhadh marfach ann agus tú ag úsáid an ordaithe Téigh Chun Speisialta chun sraitheanna bána a scriosadh:
Bainfear cealla bána i ngach sraitheanna (fiú má tá cill bhán amháin sa tsraith agus má tá sonraí i gcolúin eile) bainfear iad mar a thaispeántar thíos.

 |
Ar mhaith leat Ardú Pá a bheith agat agus an-chuid ama le dul in éineacht leis an teaghlach? Feabhsaíonn Tab Office d’éifeachtúlacht 50% in Microsoft Office Working Right Now
|
Más mian leat na sraitheanna bána go léir a bhaint go tapa agus go héasca i roghnú, bileog ghníomhach, bileoga roghnaithe nó an leabhar oibre iomlán gan aon scriosadh mícheart , is féidir leat triail a bhaint as an Scrios Sraitheanna Bána uirlis de Kutools le haghaidh Excel, ar féidir leo poist a láimhseáil le cliceáil amháin gan cód VBA agus colún cúntóra.
Sula ndéanann tú an uirlis seo a úsáid, áfach, ní mór duit Kutools a shuiteáil saor in aisce do Excel ar dtús.
cliceáil Kutools > Scrios > Scrios Sraitheanna Bána, ansin sa fho-liosta anuas, roghnaigh oibríocht amháin de réir mar is gá duit.

Taispeántas: Bain na sraitheanna bána go léir gan ach cliceáil amháin
1. Brúigh Alt + F11 eochair le cumasú Microsoft Visual Basic d’Fheidhmchláir fhuinneog.
2. cliceáil Ionsáigh > Modúil chun nua a chruthú Modúil script, cóipeáil agus greamaigh thíos an cód leis an script.
VBA: Bain sraitheanna folamh
Sub DeleteBlankRows()
'Update 20190107
Dim Rng As Range
Dim WorkRng As Range
On Error Resume Next
xTitleId = "KutoolsforExcel"
Set WorkRng = Application.Selection
Set WorkRng = Application.InputBox("Range", xTitleId, WorkRng.Address, Type:=8)
xRows = WorkRng.Rows.Count
Application.ScreenUpdating = False
For I = xRows To 1 Step -1
If Application.WorksheetFunction.CountA(WorkRng.Rows(I)) = 0 Then
WorkRng.Rows(I).EntireRow.Delete XlDeleteShiftDirection.xlShiftUp
End If
Next
Application.ScreenUpdating = True
End Sub
3. Brúigh F5 eochair chun an cód a rith, ansin roghnaigh raon a úsáideann tú chun sraitheanna bána a bhaint den popping Kutools le haghaidh Excel dialóg.

4. cliceáil OK. Anois tá na sraitheanna folmha atá á roghnú bainte.

Nóta:
Leis an gcód VBA seo, b’fhearr duit sraitheanna bána a bhaint i raon ach ní sa bhileog oibre iomlán, nó d’fhéadfadh Microsoft Excel dul i bhfostú.
1. Cuir isteach colún amháin roimh do raon sonraí, tóg Colún A mar shampla, ansin clóscríobh an fhoirmle seo = B3 & C3 & D3 isteach in A3 chun sonraí i sraith 3 a chomhcheangal, féach an pictiúr:
Leid: Má tá do chuid sonraí ar fud Cholún B3 go Colún N, déan an fhoirmle a choigeartú go = B3 & C3 & D3 & E3 &… & N3.

2. Ansin líon an fhoirmle chuig cealla tríd an láimhseáil líonta uathoibríoch a tharraingt anuas.

3. Ansin cliceáil Dáta > scagairí.

4. Ansin cliceáil ar an Scagaire deilbhín ag an gcolún cúntóra, seiceáil Blancanna rogha sa liosta anuas amháin. Féach an pictiúr:

5. cliceáil OK, tá na sraitheanna bán uile scagtha amach.

6. Roghnaigh na sraitheanna scagtha, cliceáil Baile > Scrios > Scrios Sraitheanna Bileog chun na sraitheanna bán a bhaint.

7. Ansin cliceáil Dáta > scagairí arís a dhíchumasú scagairí fheidhm.

Tabhair faoi deara:
Déan comparáid idir modh A agus modh C, is féidir leis an modh seo sraitheanna bána agus éasca le láimhseáil a bhaint do gach úsáideoir Excel. Mar sin féin, má tá mórán de na colúin i do chuid sonraí, beidh an modh seo beagáinín tedious.
B’fhéidir i roinnt uaireanta, gur mhaith leat sraitheanna bána a chur isteach i ngach sraith eile de raon mar atá thíos an pictiúr a thaispeántar:

Sa chás seo, is féidir leat an Cuir Sraitheanna & Colúin Bhána isteach fóntais Kutools do Excel chun an post seo a láimhseáil go tapa.
1. Roghnaigh an raon is mian leat sraitheanna nó colúin bhána a chur isteach i ngach ró eile, ansin cliceáil Kutools > Ionsáigh > Cuir Sraitheanna & Colúin Bhána isteach.

2. Sa Cuir Sraitheanna & Colúin Bhána isteach dialóg, seiceáil Sraitheanna folmha or Colúin bhána rogha mar is gá duit i Cuir isteach cineál alt, ansin, i Roghanna alt, sonraigh an Eatramh agus Rónna/Colúin.
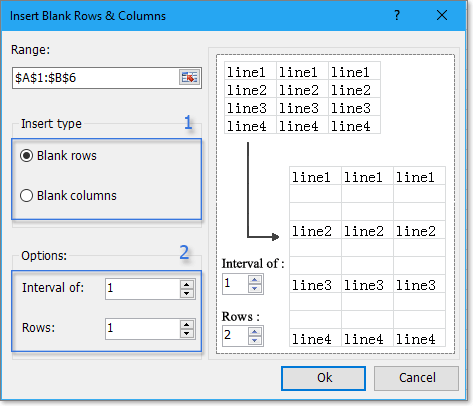
3. cliceáil Ok, cuireadh sraitheanna bána isteach i ngach sraith eile den roghnú.
Taispeántas: Cuir isteach sraitheanna agus colúin bhána
 Cliceáil chun comhad samplach a íoslódáil
Cliceáil chun comhad samplach a íoslódáil
Uirlisí Táirgiúlachta Oifige is Fearr
Supercharge Do Scileanna Excel le Kutools le haghaidh Excel, agus Éifeachtúlacht Taithí Cosúil Ná Roimhe. Kutools le haghaidh Excel Tairiscintí Níos mó ná 300 Ardghnéithe chun Táirgiúlacht a Treisiú agus Sábháil Am. Cliceáil anseo chun an ghné is mó a theastaíonn uait a fháil ...

Tugann Tab Oifige comhéadan Tabbed chuig Office, agus Déan Do Obair i bhfad Níos Éasca
- Cumasaigh eagarthóireacht agus léamh tabbed i Word, Excel, PowerPoint, Foilsitheoir, Rochtain, Visio agus Tionscadal.
- Oscail agus cruthaigh cáipéisí iolracha i gcluaisíní nua den fhuinneog chéanna, seachas i bhfuinneoga nua.
- Méadaíonn do tháirgiúlacht 50%, agus laghdaíonn sé na céadta cad a tharlaíonn nuair luch duit gach lá!

 Dochreidte, tá sé níos éasca agus níos tapa oibriú ag dhá dhoiciméad nó níos mó ná a bheith ag obair ag ceann amháin.
Dochreidte, tá sé níos éasca agus níos tapa oibriú ag dhá dhoiciméad nó níos mó ná a bheith ag obair ag ceann amháin.