Conas luach na cille a fhormáidiú dearg má tá sé diúltach agus glas má tá sé dearfach in Excel?
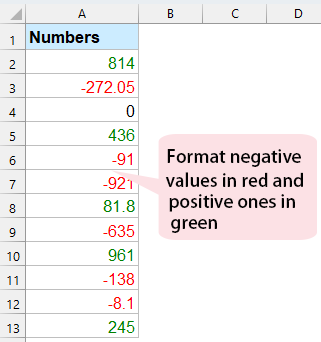
Má tá liosta fada uimhreacha i do bhileog oibre, anois, ba mhaith leat na luachanna diúltacha a fhormáidiú mar chló dearg agus uimhreacha dearfacha ad cló glas chun iad a fheiceáil níos éasca. In Excel, tá roinnt modhanna ann chun déileáil leis an bpost seo go tapa agus go héasca.
Formáid an luach cille dearg má diúltach agus glas má tá sé dearfach le Kutools AI Aide
Formáidigh luach na cille dearg má tá sé diúltach agus glas má tá sé dearfach le feidhm na gCill Formáid
An Cealla Formáid is féidir le feidhm in Excel cabhrú leat na luachanna a fhormáidiú mar dhath ar leith bunaithe ar na huimhreacha dearfacha nó diúltacha, déan mar seo le do thoil:
1. Roghnaigh liosta na gcealla a theastaíonn uait a úsáid, agus ansin cliceáil ar dheis chun roghnú Cealla Formáid ón roghchlár comhthéacs, féach an scáileán:

2. Sa an Cealla Formáid dialóg, cliceáil An Chustaim ó na Catagóir pána liosta, agus ansin iontráil [Glas] Ginearálta; [Dearg] -Gineral; 0 isteach sa cineál bosca téacs, féach an pictiúr:
nótaí: Go ginearálta ciallaíonn uimhreacha dearfacha, -Gineral léiríonn uimhreacha diúltacha, [Glas], [Dearg] is iad na dathanna cló atá uait, is féidir leat an dath cló a athrú go do riachtanas. Mar shampla, is féidir leat [Gorm], [Buí] srl a úsáid.
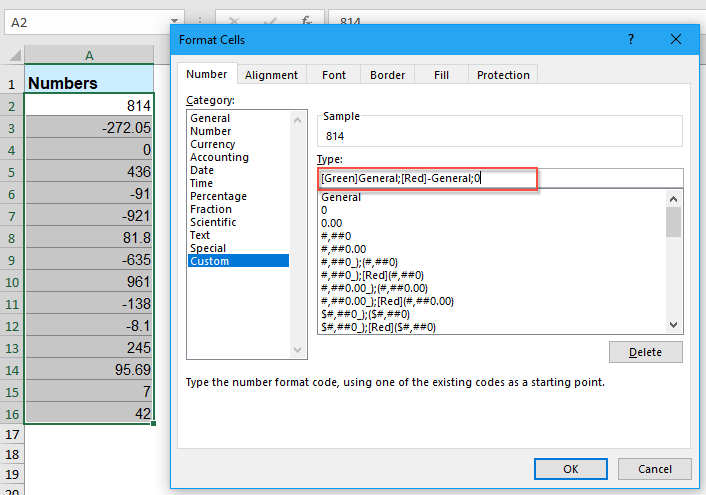
3. Ansin cliceáil OK Athraítear an cnaipe, formáid na n-uimhreacha diúltacha mar chló dearg, agus uimhreacha dearfacha go cló glas, féach an scáileán:
 |
 |
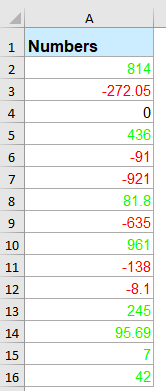 |
Formáid an luach cille dearg má diúltach agus glas má tá sé dearfach le Kutools AI Aide
Feabhas a chur ar do thaithí Excel le Kutools le haghaidh Excel's AI Aide. Gan ach roinnt céimeanna simplí, déan uimhreacha diúltacha a fhormáidiú go huathoibríoch i ndearg agus uimhreacha dearfacha i ndath glas, ag soláthar bealach soiléir éifeachtach chun idirdhealú a dhéanamh idir luachanna sonraí. Taithí a dhéanamh ar simplíocht agus éifeachtúlacht anailíse sonraí le Kutools le haghaidh Excel inniu!
Tar éis Kutools a shuiteáil le haghaidh Excel, cliceáil le do thoil Kutools AI > AI Aide a oscailt Kutools AI Aide pána:
- Roghnaigh an liosta sonraí, ansin clóscríobh do riachtanas isteach sa bhosca comhrá, agus cliceáil Seol cnaipe nó brúigh Iontráil eochair chun an cheist a sheoladh;
- Tar éis anailís a dhéanamh, cliceáil Rith cnaipe a rith. Déanfaidh Kutools AI Aide d'iarratas a phróiseáil ag baint úsáide as AI agus cuir na torthaí ar ais go díreach in Excel.
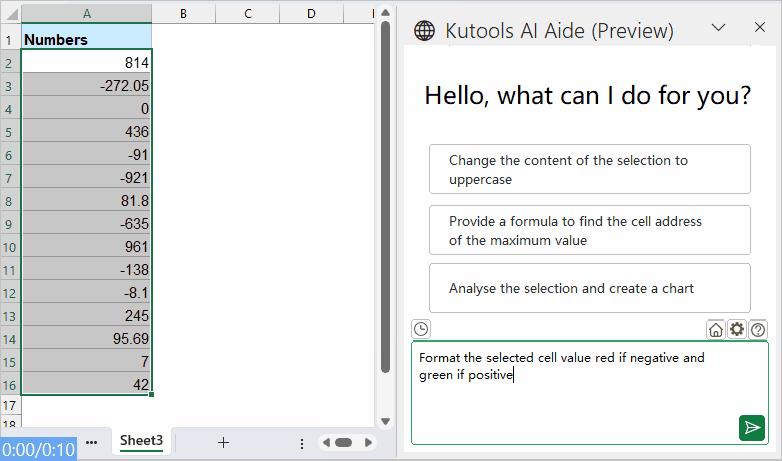
Formáidigh luach na cille dearg má tá sé diúltach agus glas má tá sé dearfach leis an bhfeidhm Formáidithe Coinníollach
In Excel, chun an tasc seo a réiteach, beidh an Formáidiú Coinníollach is féidir leat fabhar a dhéanamh freisin, déan é seo le do thoil:
1. Roghnaigh na huimhreacha is mian leat a úsáid, agus ansin cliceáil Baile > Formáidiú Coinníollach > Níos fearr ná, féach ar an scáileán:
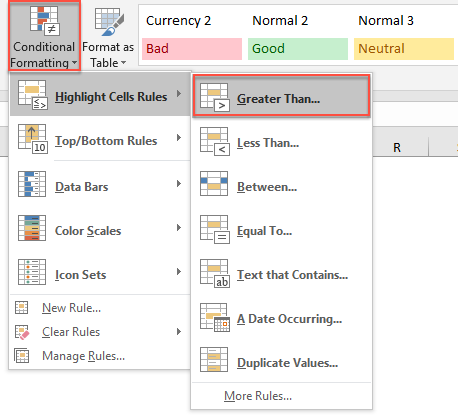
2. Sa an Níos fearr ná bosca, iontráil 0 isteach sa bhosca téacs, agus ansin roghnaigh Formáid Chustaim ón liosta anuas, féach an scáileán:
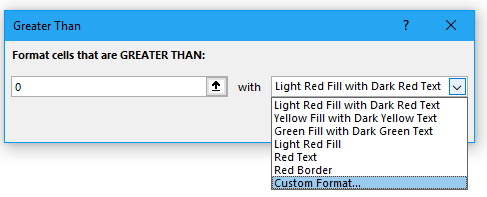
3. Ansin, sa popped amach Cealla Formáid dialóg, cliceáil Cló cluaisín, agus ansin roghnaigh dath amháin a theastaíonn uait a úsáid, féach an scáileán:
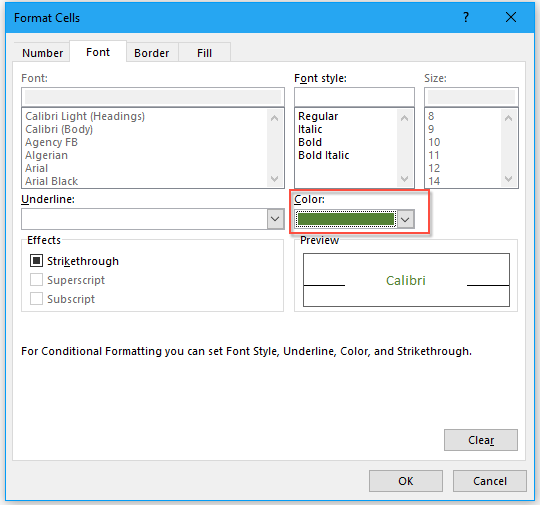
4. Agus ansin, cliceáil OK cnaipe, agus dún an Níos fearr ná bosca, tá na huimhreacha dearfacha formáidithe le clómhéid ar leith is mian leat.
5. Ansin, téigh le do thoil cliceáil Baile > Formáidiú Coinníollach > Níos lú ná, I Níos lú ná bosca, iontráil 0 isteach sa bhosca téacs, agus ansin roghnaigh Téacs Dearg ón liosta anuas, féach an scáileán:

6. Agus tá na huimhreacha diúltacha uile formáidithe mar chló dearg ag an am céanna.
Ailt formáide uimhreacha níos coibhneasta:
- Uimhreacha Formáid sna mílte, milliún nó billiúin in Excel
- Ag ceapadh, tá liosta d’uimhreacha móra agat, anois, ba mhaith leat iad a fhormáidiú sna mílte, na milliúin nó na billiúin chun go mbeadh cuma néata agus gonta orthu mar a thaispeántar an pictiúr a leanas. An t-alt seo, labhróidh mé faoi conas uimhreacha a fhormáidiú sna mílte, na milliúin nó na billiúin go tapa in Excel.
- Uimhir Formáid Mar Ghnáth (1ú 2ú 3ú) In Excel
- I roinnt cásanna, caithfimid an uimhir a fhormáidiú mar 1ú, 2ú, 3ú, srl. Nuair a dhéanaimid rangú mar atá faoi bhun an scáileáin a thaispeántar. An bhfuil a fhios agat, áfach, conas na huimhreacha cardinal seo a fhormáidiú mar orduimhreacha in Excel? Go ginearálta, níl aon fheidhm ionsuite ann chun uimhir a thiontú mar 1ú in Excel, ach, anseo is féidir liom roinnt cleasanna a thabhairt isteach ar an bhfadhb seo.
- Cuir Bailíochtú Sonraí i bhFeidhm chun Formáid Uimhir Fón a Fhórsa in Excel
- B’fhéidir go bhfuil, tá formáidí éagsúla uimhreacha gutháin ann is féidir a úsáid agus tú ag clóscríobh isteach i leabhar oibre Excel. Ach, conas nach bhféadfá ach formáid uimhir theileafóin amháin a iontráil i gcolún de bhileog oibre? Mar shampla, níl uaim ach an uimhir theileafóin mar go gceadófaí an fhormáid seo 123-456-7890 dul isteach i mbileog oibre.
- Formáid Cuid Téacs Mar Fhorscríbhinn nó Síntiús Laistigh de Chill
- An ndearna tú iarracht riamh téacs téacs a fhormáidiú mar fhorscríbhinn nó mar shíntiús i gcill aonair mar atá thíos an pictiúr a thaispeántar? Tabharfaidh mé isteach na cleasanna anseo chun téacs téacs a fhormáidiú go tapa i gcill.
Na hUirlisí Táirgiúlachta Oifige is Fearr
Réitíonn Kutools for Excel an chuid is mó de do chuid Fadhbanna, agus Méadaíonn sé do Tháirgiúlacht 80%
- Barra Foirmle Super (cuir línte iolracha téacs agus foirmle in eagar go héasca); Leagan Amach Léitheoireachta (líon mór cealla a léamh agus a chur in eagar go héasca); Greamaigh go dtí an Raon Scagtha...
- Cumaisc Cealla / Sraitheanna / Colúin agus Sonraí a Choinneáil; Ábhar Cealla Scoilt; Comhcheangail Sraitheanna Dúblacha agus Suim / Meán... Cill Dúblach a Chosc; Déan comparáid idir Ranganna...
- Roghnaigh Dúblach nó Uathúil Sraitheanna; Roghnaigh Blank Rows (tá na cealla uile folamh); Aimsigh Super agus Fuzzy Aimsigh i go leor Leabhar Oibre; Roghnaigh go randamach ...
- Cóip Díreach Cealla Il gan tagairt fhoirmle a athrú; Tagairtí Cruthaigh Auto chuig Bileoga Il; Cuir Urchair isteach, Boscaí Seiceála agus go leor eile ...
- Foirmlí is Fearr agus Cuir isteach go tapa, Ranganna, Cairteacha agus Pictiúir; Cealla a Chriptiú le pasfhocal; Cruthaigh Liosta Ríomhphoist agus seol ríomhphoist ...
- Sliocht Téacs, Cuir Téacs leis, Bain de réir Poist, Bain Spás; Subtotals Paging a chruthú agus a phriontáil; Tiontaigh Idir Ábhar Cealla agus Tráchtanna...
- Scagaire Super (scéimeanna scagaire a shábháil agus a chur i bhfeidhm ar bhileoga eile); Ard-Sórtáil de réir míosa / seachtaine / lae, minicíocht agus níos mó; Scagaire Speisialta le cló trom, iodálach ...
- Comhcheangail Leabhair Oibre agus Bileoga Oibre; Cumaisc Táblaí bunaithe ar eochaircholúin; Roinn Sonraí i Ilbhileoga; Baisc Tiontaigh xls, xlsx agus PDF...
- Grúpáil Tábla Pivot de réir uimhir na seachtaine, lá na seachtaine agus níos mó ... Taispeáin Cealla Díghlasáilte, Faoi Ghlas de réir dathanna éagsúla; Aibhsigh Cealla a bhfuil Foirmle / Ainm orthu...

- Cumasaigh eagarthóireacht agus léamh tabbed i Word, Excel, PowerPoint, Foilsitheoir, Rochtain, Visio agus Tionscadal.
- Oscail agus cruthaigh cáipéisí iolracha i gcluaisíní nua den fhuinneog chéanna, seachas i bhfuinneoga nua.
- Méadaíonn do tháirgiúlacht 50%, agus laghdaíonn sé na céadta cad a tharlaíonn nuair luch duit gach lá!
