Teagaisc comhshó cille Excel - tiontaigh aonaid, téacs agus uimhir, airgeadraí, criosanna ama, etc.
Agus tú ag obair le sonraí in Excel, tá amanna ann b'fhéidir go mbeadh ort roinnt tiontuithe sonraí a dhéanamh ar chealla, mar shampla comhshó aonad, comhshó airgeadra, comhshó crios ama agus mar sin de. Anseo, bailíonn an teagasc seo cineálacha éagsúla tiontuithe cille a d'fhéadfadh teacht ort i do chuid oibre laethúil Excel agus soláthraíonn sé réitigh mhionsonraithe céim ar chéim chun cabhrú leat na tascanna a láimhseáil gan stró.
Clúdaíonn an rang teagaisc seo go príomha: (Cliceáil ar aon cheannteideal sa tábla ábhair thíos nó ar dheis chun nascleanúint a dhéanamh chuig an ábhar comhfhreagrach.)
1. Tiontaigh idir tomhais aonaid éagsúla in Excel
De ghnáth, úsáidimid an CONVERT fheidhm chun uimhir a thiontú ó aonad tomhais amháin go aonad eile. I gcás roinnt tiontaithe aonad, áfach, ní oibríonn an fheidhm CONVERT.
Léiríonn na samplaí seo a leanas an CONVERT fheidhm agus foirmlí éagsúla chun cabhrú le tiontú idir aonaid éagsúla tomhais i gcealla.
1.1 Tiontaigh idir thomhais aonaid éagsúla leis an bhfeidhm CONVERT
Soláthraíonn Excel feidhm ionsuite "Ionsáigh Tráchta”Chun cabhrú leat trácht a chur le cill in Excel go héasca.
Mar a thaispeántar sa screenshot thíos, chun na orlach atá liostaithe sa raon B3:B10 a thiontú go cos, cm agus mm ar leithligh, is féidir leat an fheidhm CONVERT a chur i bhfeidhm chun é a dhéanamh.

Comhréire
CONVERT(number, from_unit, to_unit)
Argóintí
In Excel, tá líon na n-aonad tomhais ann. Chun féachaint ar na haonaid do gach catagóir is féidir a chur i bhfeidhm ar an “ó_aonad"Agus"chuig_aonad” argóintí na feidhme CONVERT, cliceáil le do thoil anseo.
Tiontaigh orlach go cos:
Roghnaigh cill (rá D3 sa chás seo), cóipeáil nó cuir an fhoirmle seo a leanas isteach ann agus brúigh an Iontráil eochair chun an chéad toradh a fháil. Roghnaigh an chill toraidh seo agus ansin tarraing a AutoFill Handle síos chun an chuid eile de na torthaí a fháil. Féach ar an scáileán:
=CONVERT(B3,"in","ft")

Tiontaigh orlach go cm:
Roghnaigh cill (rá E3 sa chás seo), cóipeáil nó cuir an fhoirmle seo a leanas isteach ann agus brúigh an Iontráil eochair chun an chéad toradh a fháil. Roghnaigh an chill toraidh seo agus ansin tarraing a AutoFill Handle síos chun an chuid eile de na torthaí a fháil.
=CONVERT(B3,"in","cm")

Tiontaigh orlach go mm:
Roghnaigh cill (rá F3 sa chás seo), cóipeáil nó cuir an fhoirmle seo a leanas isteach ann agus brúigh an Iontráil eochair chun an chéad toradh a fháil. Roghnaigh an chill toraidh seo agus ansin tarraing a AutoFill Handle síos chun an chuid eile de na torthaí a fháil.
=CONVERT(B3,"in","mm")

Nótaí:
1.2 Tiontaigh CM (ceintiméadar) go cosa agus orlach in Excel leis an bhfoirmle
Tá roinnt tiontuithe aonad go bhfuil an CONVERT ní féidir leis an bhfeidhm a láimhseáil, mar shampla ceintiméadar nó méadar a thiontú go cosa agus orlach mar a thaispeántar an scáileán seo a leanas. Ní mór duit an fhoirmle thíos a chur i bhfeidhm chun é a dhéanamh.

1. Roghnaigh ceall bán (rá D2 sa chás seo), cuir isteach an fhoirmle thíos agus brúigh Iontráil chun an chéad toradh a fháil. Roghnaigh an chill toraidh seo agus tarraing a AutoFill Handle síos chun torthaí eile a fháil.
=TRUNC(B2/2.54/12)&"' "&ROUND(MOD(B2/2.54,12),0)&""""

Nóta: Chun 2 ionad dheachúlacha a choinneáil ar orlach, is féidir leat an fhoirmle seo a leanas a chur i bhfeidhm.
=INT(CONVERT(B2,"cm","ft")) & "' " & TEXT(12*(CONVERT(B2,"cm","ft")-INT(CONVERT(B2,"cm","ft"))),"0.00") & """"

1.3 Tiontaigh M (méadar) go cosa agus orlach in Excel leis an bhfoirmle
Chun méadar a thiontú go cosa agus orlach mar a thaispeántar sa screenshot thíos, is féidir leis na foirmlí seo a leanas cabhrú.

1. Roghnaigh ceall bán, mar shampla D2, cuir isteach an fhoirmle seo a leanas agus brúigh Iontráil chun an chéad toradh a fháil. Roghnaigh an chill toraidh seo agus tarraing a AutoFill Handle síos chun cosa agus orlach eile a fháil.
=TRUNC(B2*100/2.54/12)&"' "&ROUND(MOD(B2*100/2.54,12),0)&""""

Nóta: Chun 2 ionad dheachúlacha a choinneáil ar feadh orlach tar éis an tiontúcháin, is féidir leat an fhoirmle seo a leanas a chur i bhfeidhm.
=INT(CONVERT(B2,"m","ft")) & "' " & TEXT(12*(CONVERT(B2,"m","ft")-INT(CONVERT(B2,"m","ft"))),"0.00") & """"

1.4 Tiontaigh na cosa agus na n-orlach go n-orlach nó vice versa le foirmle
Mar a thaispeántar sa scáileán thíos, más mian leat tomhas a thiontú i gcosa agus orlach go orlach amháin nó vice versa in Excel, bain triail as na foirmlí seo a leanas.

Tiontaigh cosa agus orlach go orlach
Chun tomhas i gcosa agus orlach a thiontú go n-orlach, is féidir leat foirmle a chur i bhfeidhm bunaithe ar an LEFT, FIND, MID agus SUBSTAITIÚIL feidhmeanna mar seo a leanas.
Roghnaigh cill chun an chéad orlach a aschur, cóipeáil nó cuir an fhoirmle seo a leanas isteach ann agus brúigh an Iontráil eochair. Roghnaigh an chill toraidh seo agus tarraing a AutoFill Handle síos chun gach orlach a fháil.
=LEFT(B3,FIND("'",B3)-1)*12+SUBSTITUTE(MID(B3,FIND("'",B3)+1,LEN(B3)),"""","")

Tiontaigh orlach go cosa agus orlach
Chun orlach a thiontú go cosa agus orlach, déan mar a leanas le do thoil.
Roghnaigh cill, cuir an fhoirmle seo a leanas isteach ann agus brúigh Iontráil chun an chéad toradh a fháil. Roghnaigh an chill seo agus tarraing a AutoFill Handle síos chun gach troigh agus orlach a fháil. Féach ar an scáileán:
=INT(B3/12)&"' "&MOD(B3,12)&""""

1.5 Tiontaigh uillinn idir céimeanna agus raidian leis an bhfoirmle
Taispeánfaidh an chuid seo duit conas aingeal a thiontú idir céimeanna agus radians in Excel.
Tiontaigh céimeanna go raidian
Chun na céimeanna a thiontú go radians mar a thaispeántar sa scáileán thíos, is féidir le feidhm RADIANS bhfabhar a thabhairt duit.

Comhréire
=RADIANS(angle)
argóint
Roghnaigh ceall bán (abair D3 sa chás seo), cuir isteach an fhoirmle seo a leanas agus brúigh an Iontráil eochair chun an chéad radian a thabhairt ar ais. Roghnaigh an chill toraidh seo agus tarraing a AutoFill Handle síos chun an chuid eile de na raidian a fháil.
=RADIANS(B3)

Tiontaigh radaigh go céimeanna
Tá feidhm CÉIMEANNA ag Excel is féidir leat a úsáid chun radian a thiontú go céimeanna. Déan mar a leanas le do thoil.
Comhréire
=DEGREES(angle)
argóint
Roghnaigh ceall bán (abair D3 sa chás seo), cuir isteach an fhoirmle seo a leanas agus brúigh an Iontráil eochair chun an chéad chéim a thabhairt ar ais. Roghnaigh an chill toraidh seo agus tarraing a AutoFill Handle síos chun an chuid eile de na céimeanna a fháil.
=DEGREES(B3)

Nóta: Nó is féidir leat an fhoirmle a úsáid go díreach mar seo a leanas.
=B3*180/PI()
i gcás an PI Filleann feidhm an uimhir 3.14159265358979 den tairiseach matamaitice ar a dtugtar pi. Cliceáil chun tuilleadh eolais a fháil faoin bhfeidhm PI seo.
1.6 Tiontaigh go héasca idir tomhais aonaid éagsúla le huirlis iontach
Anseo molaimid gné áisiúil - Comhshó Aonad of Kutools le haghaidh Excel. Bailíonn sé cineálacha éagsúla tomhais aonaid i mbosca dialóige chun cabhrú leat uimhir a thiontú go héasca ó chóras tomhais amháin go córas eile. Is féidir leat a dhéanamh mar seo a leanas chun a fhios conas é a úsáid.
Áiríonn sé na córais tomhais seo a leanas:

1. Roghnaigh raon cealla ina bhfuil na huimhreacha is mian leat a thiontú ó chóras tomhais amháin go ceann eile, ansin cumasaigh an ghné Tiontú Aonaid trí chliceáil Kutools > Ábhar (nó Tiontú i modhanna éagsúla an Bharra Uirlisí) > Comhshó Aonad. Féach an pictiúr:

2. Sa Comhshó Aonad bosca dialóige, cumraigh mar a leanas le do thoil.
Sa chás seo, táim chun na haingil a thiontú ó chéimeanna go radians, mar sin roghnaíonn mé Uillinn ón liosta anuas, roghnaigh Céim agus Radian ó na boscaí aonad chlé agus ar dheis ar leithligh, agus ansin cliceáil ar an OK cnaipe.

Leid:
2. Uimhreacha a thiontú go córais uimhreacha éagsúla in Excel
Léiríonn an rannán seo conas uimhreacha a thiontú go córais uimhreacha éagsúla in Excel.
2.1 Uimhreacha a thiontú go córais uimhreacha éagsúla le feidhmeanna ionsuite
Tá roinnt feidhmeanna ag Excel is féidir leat a úsáid chun tiontú idir córais uimhreacha éagsúla. Mar shampla, is féidir leat úsáid a bhaint as an DEC2HEX feidhm chun uimhir dheachúil a thiontú go huimhir heicsidheachúil nó an fheidhm DEC2BIN a úsáid chun uimhir dheachúil a thiontú go dénártha. Taispeánfaidh an chuid seo duit conas na feidhmeanna ionsuite seo a úsáid chun tiontú idir córais uimhreacha éagsúla in Excel.

Tiontaigh uimhir dheachúil go heicsidheachúil
Chun uimhir dheachúil a thiontú go huimhir heicsidheachúil, is féidir leat an fheidhm DEC2HEX a chur i bhfeidhm chun é a dhéanamh.
Comhréire
DEC2HEX(number, [places])
Argóintí
Roghnaigh cill, cuir isteach an fhoirmle thíos agus brúigh an Iontráil eochair chun an chéad uimhir heicsidheachúlach a fháil. Roghnaigh an chill toraidh seo agus tarraing AutoFill Handle síos chun an chuid eile de na huimhreacha heicsidheacha a fháil.
=DEC2HEX(B3)

Liostaíonn an tábla seo a leanas na feidhmeanna is féidir leat a úsáid chun uimhreacha a thiontú go córais uimhreacha éagsúla.
Roghnaigh an fheidhm atá uait agus cuir i bhfeidhm í mar na céimeanna thuas a thaispeántar.
| Feidhm | Tuairisc | Comhréire |
| BIN2DEC | Tiontaíonn sé uimhir dhénártha go huimhir dheachúil | =BIN2DEC(uimhir) |
| BIN2HEX | Tiontaíonn sé uimhir dhénártha go huimhir heicsidheachúil | =BIN2HEX(uimhir, [áiteanna]) |
| BIN2OCT | Tiontaíonn sé uimhir dhénártha go huimhir ochtach | =BIN2OCT(uimhir, [áiteanna]) |
| DEC2HEX | Tiontaíonn sé uimhir dheachúil go huimhir heicsidheachúil | =DEC2HEX(uimhir, [áiteanna]) |
| DEC2BIN | Tiontaíonn sé uimhir dheachúil go dénártha | =DEC2BIN(uimhir, [áiteanna]) |
| DEC2OCT | Tiontaíonn sé uimhir dheachúil go huimhir ochtach | =DEC2OCT(uimhir, [áiteanna]) |
| HEX2DEC | Tiontaíonn sé uimhir heicsidheachúil go huimhir dheachúil | =HEX2DEC(uimhir) |
| HEX2BIN | Tiontaíonn sé uimhir heicsidheachúil go dénártha | =HEX2BIN(uimhir, [áiteanna]) |
| HEX2OCT | Tiontaíonn sé uimhir heicsidheachúil go huimhir ochtach | =HEX2OCT(uimhir, [áiteanna]) |
| OCT2DEC | Tiontaíonn sé uimhir ochtach go huimhir dheachúil | =OCT2DEC(uimhir) |
| OCT2HEX | Tiontaíonn sé uimhir ochtach go huimhir heicsidheachúil | =OCT2HEX(uimhir, [áiteanna]) |
| OCT2BIN | Tiontaíonn sé uimhir ochtach go dénártha | =OCT2BIN(uimhir, [áiteanna]) |
2.2 Uimhreacha a thiontú go córais uimhreacha éagsúla go héasca le huirlis iontach
Cé go bhfuil gach ceann de na feidhmeanna thuas éasca le húsáid, is féidir iad a mheascadh go héasca freisin. Anseo, Kutools le haghaidh Excel's an Comhshó Córais Uimhir Bailíonn gné gach córas uimhreacha i mbosca dialóige amháin, ag cabhrú leat nascleanúint a dhéanamh go héasca idir córais uimhreacha nuair is gá duit uimhir a thiontú ó chóras uimhreacha amháin go córas uimhreacha eile.
1. Roghnaigh an rang cealla inar mian leat uimhreacha a thiontú ó chóras amháin go córas eile, agus ansin cumasaigh an ghné trí chliceáil Kutools > Ábhar (nó Tiontú) > Comhshó Córais Uimhir.

2. Sa Córais Uimhreacha a thiontú bosca dialóige, ní mór duit a chumrú mar seo a leanas.
Sa chás seo, is gá dom uimhreacha deachúla a thiontú go heicsidheachúlach, mar sin roghnaíonn mé Deachúlach agus Heicsidheachúlach ó na boscaí clé agus ar dheis ar leithligh.

Leid:
3. Tiontaigh idir uimhir agus téacs (uimhir atá stóráilte mar théacs) in Excel
Taispeánfaidh an chuid seo duit conas uimhir a thiontú go téacs nó téacs go uimhir in Excel.
3.1 Tiontaigh uimhir go téacs (uimhir atá stóráilte mar théacs) in Excel
Tá amanna ann go mbeidh ort uimhreacha a thiontú go téacs. Mar shampla, ní mór duit uimhir fhada a stóráil ar a bhfuil níos mó ná 11 dhigit i scarbhileog, ní mór duit an uimhir a thiontú go téacs ar eagla go n-athraíonn Excel go fógra eolaíoch í. Anseo cuirimid trí mhodh ar fáil chun cabhrú leat uimhreacha a thiontú go téacs go mion.

3.1.1 Tiontaigh uimhir go téacs le feidhm TEXT
Chun na huimhreacha sa tábla seo a leanas a thiontú go téacs, is féidir leat an fheidhm TEXT a úsáid chun é a dhéanamh.

1. Roghnaigh ceall (rá D3 sa chás seo), cuir isteach an fhoirmle thíos agus brúigh an Iontráil eochair chun an chéad toradh a fháil. Roghnaigh an chill toraidh seo agus tarraing a AutoFill Handle síos chun an chuid eile de na torthaí a fháil.
=TEXT(B3,"0")

cliceáil anseo chun tuilleadh eolais a fháil faoin TÉACS feidhm in Excel.
Anois ní mór duit na foirmlí a thiontú go luachanna.
3. Roghnaigh gach cealla toradh, brúigh Ctrl + C eochracha chun iad a chóipeáil, agus ansin brúigh an Ctrl + Eile + V, Nó Eile + E + S eochracha ag an am céanna chun an Greamaigh Speisialta dialóg.
4. Sa Greamaigh Speisialta bosca dialóige, roghnaigh an luachanna rogha sa Greamaigh alt agus ansin cliceáil OK chun na hathruithe a shábháil. Féach ar an scáileán:

Ansin is féidir leat triantán beag bídeach glas a fheiceáil le feiceáil sa chúinne uachtarach ar chlé de gach cill sa roghnú. Tiontaítear na huimhreacha go téacs anois. Féach ar an scáileán:

Nótaí:

3.1.2 Tiontaigh uimhir go téacs leis an ordú Formáid Cealla
Is féidir leat raon uimhreacha a thiontú go téacs freisin trí úsáid a bhaint as an ionsuite Cealla Formáid Ordú i Excel.
1. Roghnaigh an raon leis na huimhreacha is mian leat a thiontú go téacs.
2. Cliceáil ar dheis ar an roghnú agus ansin roghnaigh Cealla Formáid ón roghchlár comhthéacs.

3. San oscailt Cealla Formáid dialóg, roghnaigh Téacs sa Catagóir bosca faoin Uimhir tab, agus ar deireadh cliceáil ar an OK cnaipe chun na hathruithe a shábháil.

Ansin formáidítear na cealla roghnaithe mar théacs.
3.1.3 Tiontaigh uimhir go téacs leis an ordú Téacs go Colúin
Is féidir leis an ordú Téacs go Colúin cabhrú freisin le raon uimhreacha a thiontú go téacs in Excel. Déan mar a leanas le do thoil.
1. Roghnaigh an raon leis na huimhreacha is mian leat a thiontú go téacs.
2. cliceáil Dáta > Téacs chuig na Colúin.

3. San oscailt Tiontaigh Téacs go Draoi na gColún bosca dialóige, cliceáil an Ar Aghaidh cnaipí chun dul tríd an Céim 1 agus 2 Céim boscaí dialóige. Sa 3 Céim bosca dialóige, roghnaigh an Téacs rogha sa Formáid sonraí an cholúin alt, agus ansin cliceáil ar an Críochnaigh cnaipe. Féach an pictiúr:

Is féidir leat a fheiceáil go ndéantar na huimhreacha roghnaithe a thiontú go téacs agus asal a chur leis roimh gach uimhir.

3.1.4 Tiontaigh uimhir go téacs le huirlis iontach
Chomh maith leis na modhanna thuas, Kutools for Excel 's Tiontaigh idir Téacs agus Uimhir is féidir le gné cabhrú leat raon uimhreacha a thiontú go téacs go héasca. Suiteáil é agus bain triail as mar seo a leanas.
1. Roghnaigh an raon leis na huimhreacha is mian leat a thiontú go téacs.
2. cliceáil Kutools > Ábhar (nó Tiontú) > Tiontaigh idir Téacs agus Uimhir.

3. Sa Tiontaigh idir Téacs agus Uimhir bosca dialóige, roghnaigh an Uimhir a théacs rogha, agus ansin cliceáil ar an OK cnaipe.

Ansin déantar na huimhreacha roghnaithe go léir a thiontú go téacs mar a thaispeántar sa screenshot thíos.

3.2 Tiontaigh téacs (uimhir atá stóráilte mar théacs) go huimhir in Excel
Uaireanta bíonn cuma uimhreacha ar na luachanna i do bhileog oibre, ach is luachanna téacs iad agus ní féidir iad a úsáid i ríomhanna. Soláthraíonn an chuid seo roinnt modhanna chun cabhrú leat téacs a thiontú go huimhreach in Excel.
3.2.1 Tiontaigh téacs go uimhir leis an rogha Tiontaigh go Uimhir
Má tá triantán beag bídeach glas le feiceáil sa chúinne uachtarach ar chlé den chill formáidithe téacs, is féidir leat an t-ordú Tiontaigh go Uimhir a chur i bhfeidhm chun é a thiontú go huimhreach go héasca.
1. Roghnaigh na cealla téacs áit ar mhaith leat a thiontú go uimhreacha.
2. Cliceáil ar an comhartha rabhaidh agus ansin roghnaigh Tiontaigh go Uimhir ón roghchlár anuas.

Ansin déantar na téacsanna roghnaithe a thiontú go huimhreacha mar a thaispeántar sa screenshot thíos.

3.2.2 Tiontaigh an téacs go huimhir tríd an ordú Greamaigh Speisialta a úsáid
Maidir leis na cealla a bhfuil triantáin ghlasa orthu, is féidir leat an t-ordú Speisialta a ghreamú a chur i bhfeidhm freisin chun iad a thiontú go huimhreacha.
1. Roghnaigh ceall bán, brúigh an Ctrl + C eochracha chun é a chóipeáil.
2. Roghnaigh an raon cealla áit ar mhaith leat a thiontú go huimhreacha, agus ansin brúigh an Ctrl + Eile + V, Nó Eile + E + S eochracha ag an am céanna.
3. Sa Greamaigh Speisialta dialóg, roghnaigh luachanna sa Greamaigh alt seo, a roghnú Cuir sa Oibríocht alt, agus ansin cliceáil ar an OK cnaipe.
Féach an scáileán seo a leanas:

Ansin déantar na cealla roghnaithe a thiontú go huimhreacha láithreach.
3.2.3 Tiontaigh an téacs go huimhir trí fhormáidiú na cille a athrú
Má tá uimhreacha formáidithe mar Théacs mar a thaispeántar sa scáileán thíos (níl aon triantán beag bídeach glas sa chúinne uachtarach ar chlé de na cealla), is féidir leat an fhormáid cille a athrú de láimh go Uimhir chun an chomhshó a chríochnú.

1. Roghnaigh an raon uimhreacha téacs-formáidithe is mian leat a thiontú go huimhreacha rialta.
2. Cliceáil ar dheis ar an roghnú agus roghnaigh Cealla Formáid ón roghchlár comhthéacs.

3. San oscailt Cealla Formáid bosca dialóige, fan sa Uimhir tab, agus ansin a chumrú mar seo a leanas.

Ansin déantar na huimhreacha formáidithe téacs roghnaithe a thiontú go huimhreacha rialta.
3.2.4 Téacs a thiontú go huimhreach go héasca le huirlis iontach
Anseo molaimid uirlis áisiúil - Kutools le haghaidh Excel'S Tiontaigh idir Téacs agus Uimhir gné. Leis an ngné seo, is féidir leat téacsanna i rogha nó i roghanna iolracha a thiontú go huimhreacha go héasca go héasca.
Déan mar a leanas le do thoil chun an ghné seo a chur i bhfeidhm.
1. Roghnaigh na cealla téacs áit ar mhaith leat a thiontú go uimhreacha.
2. cliceáil Kutools > Ábhar (nó Tiontú) > Tiontaigh idir Téacs agus Uimhir.

3. Sa Tiontaigh idir Téacs agus Uimhir bosca dialóige, roghnaigh an Téacs go huimhir rogha agus ansin cliceáil ar an OK cnaipe.

Ansin déantar téacsanna sa raon roghnaithe a thiontú go huimhreacha láithreach.
4. Tiontaigh airgeadraí in Excel
Ag glacadh leis go bhfuil tuairisc mhór airgeadra agat in USD, agus gur mhaith leat an USD a thiontú go airgeadra do thíre féin, amhail EUR. De réir réamhshocraithe, ní chuimsíonn Excel aon uirlisí ionsuite chun airgeadra a thiontú. Sa chuid seo, beidh tú ag foghlaim conas a thiontú idir dhá airgeadra ar bith in Excel le dhá mhodh.
4.1 Tiontaigh idir dhá airgeadra ar bith le rátaí malairte in Excel
Sula n-úsáideann tú an modh seo, ní mór duit an ráta malairte reatha idir an dá airgeadra a fháil amach. Sa chás seo, is gá dom a thiontú ó dollar SAM go Euro, mar sin úsáidim an ráta malairte reatha idir an dollar SAM agus an Euro: 1 USD = 0.95 EUR.
1. Cuir isteach an raon malairte 0.95 isteach i gcill bán, mar D3 sa chás seo.

2. Roghnaigh an E3 cille barr, cuir isteach an fhoirmle seo a leanas agus brúigh an Iontráil eochair chun an chéad dollar SAM a thiontú go Euro. Roghnaigh an chill toraidh seo agus ansin tarraing a AutoFill Handle síos chun an chuid eile de na torthaí a fháil.
=C3*$D$3

Anois déantar gach dollar SAM a thiontú go Euro mar a thaispeántar sa screenshot thuas.
4.2 Tiontaigh go héasca idir dhá airgeadra ar bith le huirlis iontach
Is cúis bhróin é an ráta malairte reatha idir dhá airgeadra a fháil amach gach uair is gá duit a thiontú eatarthu. Kutools le haghaidh Excel'S Comhshó Airgeadra Bailíonn gné na hairgeadraí go léir i mbosca dialóige. Leis, is féidir leat a thiontú go héasca ó airgeadra amháin go ceann eile leis an ráta malairte reatha.
1. Roghnaigh an raon uimhreacha airgeadra-formáidithe ónar mian leat a thiontú go airgeadraí eile.
2. cliceáil Kutools > Ábhar (nó Tiontú) > Comhshó Airgeadra.

2. San oscailt Comhshó Airgeadra bosca dialóige, ní mór duit na socruithe seo a leanas a dhéanamh.

Nóta: Déanfaidh na socruithe thuas na bunuimhreacha a fhorscríobh leis na torthaí. Is féidir leat na torthaí a aschur mar thuairimí más gá duit: cliceáil ar an Líon roghanna cnaipe sa Comhshó Airgeadra bosca dialóige. Sa Líon roghanna bosca dialóige, roghnaigh an Ná déan trácht ach (nó Nóta amháin) rogha, sonraigh an fhaisnéis a chuimseoidh na tuairimí nó na nótaí, agus ansin dún an bosca dialóige.

5. Tiontaigh idir criosanna ama in Excel
Taispeánfaidh an chuid seo duit conas am a thiontú ó chrios ama amháin go crios ama eile. Mar a thaispeántar sa screenshot thíos, chun an t-am i mBéising atá liostaithe sa raon C3:C8 a thiontú go huaire i gcathracha éagsúla, is féidir leat an modh seo a leanas a thriail.

5.1 Tiontaigh am ó chrios ama amháin go crios ama eile leis an bhfoirmle
Is féidir leis an bhfoirmle seo a leanas cuidiú le ham a thiontú ó chrios ama amháin go crios ama eile bunaithe ar an difríocht ama a thugtar.
1. Ar an gcéad dul síos, ní mór duit an difríocht ama idir an dá chrios ama a fháil amach.
Sa chás seo, cuirim an difríocht ama comhfhreagrach isteach i ngach cill den raon F3:F8.
Mar shampla, mar Beijing, tá an tSín 12 uair an chloig chun tosaigh ar Nua-Eabhrac, SAM, cuirim an difríocht ama -12 isteach sa chill in aice le Nua-Eabhrac. Féach ar an scáileán:

2. Roghnaigh cill, cuir isteach an fhoirmle seo a leanas agus brúigh an Iontráil eochair chun am nua Eabhrac a fháil. Roghnaigh an chill toraidh seo agus tarraing a AutoFill Handle síos chun na hamanna i gcathracha eile a fháil.
=MOD(C3+(F3/24),1)

Nóta: agus tú ag obair le dátaí a chuimsíonn dáta agus am araon, mar shampla 5/10/2022 2:55:00 PM, is féidir leat an fhoirmle seo a leanas a chur i bhfeidhm.
=datetime+(hours/24)
6. Tiontaigh idir uimhreacha Araibis agus Rómhánacha in Excel
Chun uimhreacha Araibis agus Rómhánacha a thiontú in Excel, is féidir leis na modhanna seo a leanas bhfabhar a dhéanamh duit.
6.1 Tiontaigh an uimhir Araibis go dtí an uimhir Rómhánach leis an bhfeidhm RÓMHÁIN
Is féidir le feidhm Excel bul-in ROMAN uimhir Araibis a thiontú go rómhánach mar théacs.
Comhréire
ROMAN(number, [form])
Argóintí
Chun na huimhreacha sa tábla seo a leanas a thiontú go rómhánach, is féidir leat an fheidhm ROMAN a chur i bhfeidhm mar seo a leanas.

1. Roghnaigh ceall, cuir isteach an fhoirmle seo a leanas agus brúigh Iontráil chun an chéad Araibis a thiontú go rómhánach. Roghnaigh an chill seo agus tarraing a AutoFill Handle síos chun torthaí eile a fháil.
=ROMAN(B3)

Leid: Cliceáil go níos mó eolas a fháil faoin bhfeidhm ROMAN seo.
6.2 An uimhir Rómhánach a thiontú go huimhir Araibis leis an bhfoirmle
Is furasta uimhir Araibis a thiontú go rómhánach leis an bhfeidhm ROMAN. Mar sin féin, más mian leat uimhir rómhánach a thiontú go hAraibis, beidh foirmle níos casta uait chun é a dhéanamh. Déan mar a leanas le do thoil.
1. Roghnaigh ceall bán, mar shampla D3 sa chás seo, cuir isteach an fhoirmle seo a leanas agus brúigh an Iontráil eochair chun an chéad toradh a fháil. Roghnaigh an chill toraidh seo agus tarraing a AutoFill Handle síos chun an chuid eile de na torthaí a fháil.
=MATCH(B3,INDEX(ROMAN(ROW(INDIRECT("1:4000"))),0),0)

Nóta: San fhoirmle, is é B3 an chill ina bhfuil an uimhir Araibis is mian leat a thiontú go rómhánach.
6.3 Tiontaigh go héasca idir uimhreacha Araibis agus Rómhánacha le huirlis iontach
D'fhéadfadh sé a bheith trioblóideach dúinn cuimhneamh ar fhoirmlí éagsúla le tiontú idir uimhreacha Araibis agus uimhreacha Rómhánacha in Excel. Seo uirlis áisiúil duit - Kutools le haghaidh Excel. Leis an Tiontaigh idir Rómhánach agus Uimhir fóntais, is féidir leat a thiontú go héasca idir uimhreacha Araibis agus uimhreacha Rómhánacha le cúpla cad a tharlaíonn amháin.
1. Roghnaigh an raon uimhreacha Araibis nó uimhreacha Rómhánacha is mian leat a thiontú.
2. cliceáil Kutools > Ábhar (nó Tiontú) > Tiontaigh idir Rómhánach agus Uimhir.

3. Sa Tiontaigh idir Rómhánach agus Uimhir bosca dialóige, roghnaigh an Líon go Rómhánach or Rómhánach go huimhir rogha, ag brath ar na sonraí bunaidh a roghnaigh tú, agus ansin cliceáil OK. Féach an pictiúr:

Ansin déanfar na sonraí roghnaithe a thiontú go huimhreach Rómhánach nó Araibis láithreach.
7. Tiontaigh foirmlí go torthaí in Excel
Nuair a dhéantar raon cealla foirmlí a chóipeáil agus a ghreamú chuig áit nua, athraítear na torthaí go dinimiciúil leis na tagairtí cille. Más mian leat an toradh a choinneáil tairiseach agus foirmle á chóipeáil agus á ghreamú go dtí áit nua, ní mór duit an fhoirmle a thiontú go dtí a toradh. Léiríonn an chuid seo dhá bhealach a chuidíonn le foirmlí in Excel a athsholáthar lena gcuid torthaí.
7.1 Tiontaigh foirmlí go torthaí leis an ordú Paste Special
Is féidir leat raon foirmlí a thiontú ar a gcuid torthaí trí úsáid a bhaint as an Greamaigh Speisialta Ordú i Excel.
1. Roghnaigh na cealla le foirmlí is mian leat a thiontú go dtí a gcuid torthaí, agus ansin brúigh an Ctrl+ C eochracha chun é a chóipeáil.

2. Más mian leat na foirmlí sa roghnú a athsholáthar go díreach leis na torthaí, roghnaigh an chéad chill den raon roghnaithe. Chun na torthaí a aschur in áit nua, roghnaigh cill sa raon nua. Ansin cliceáil ar dheis ar an gcill roghnaithe agus roghnaigh Luachanna ón roghchlár comhthéacs.

Ansin is féidir leat a fheiceáil go ndéantar na foirmlí a thiontú go dtí a gcuid torthaí mar a thaispeántar sa screenshot thíos.

7.2 Cliceáil amháin chun foirmlí a thiontú go torthaí go tapa
Má tá tú Kutools le haghaidh Excel suiteáilte, is féidir leat é a chur i bhfeidhm Go Iarbhír gné a thiontú go léir foirmlí a gcuid torthaí le cliceáil amháin.
1. Roghnaigh raon nó raonta iolracha ina bhfuil foirmlí is mian leat a thiontú.
2. cliceáil Kutools > Go Iarbhír.

Ansin aistrítear gach foirmlí sa raon/raoin roghnaithe chuig a dtorthaí láithreach.
8. Tiontaigh uimhreacha go horduimhreacha in Excel
Mar a thaispeántar sa screenshot thíos, chun na huimhreacha atá liostaithe in B3:B12 a thiontú go horduimhreacha, soláthraíonn an chuid seo trí mhodh chun cabhrú leat é a dhéanamh.

8.1 Tiontaigh uimhreacha go horduimhreacha leis an bhfoirmle
Is féidir leat an fhoirmle seo a leanas a chur i bhfeidhm chun uimhir a thiontú go horduimhir chomhfhreagrach in Excel. Déan mar a leanas le do thoil.
1. Roghnaigh ceall bán (rá C3 sa chás seo), cóipeáil nó cuir isteach an fhoirmle thíos agus brúigh Iontráil chun orduimhir an chéad uimhir a fháil. Roghnaigh an chill toraidh seo agus tarraing a AutoFill Handle síos chun an chuid eile de na horduimhreacha a fháil.
=B3&IF(OR(--RIGHT(B3,2)={11,12,13}),"th",IFERROR(CHOOSE(RIGHT(B3),"st","nd","rd"),"th"))

Nóta: Is é B3 an chéad chill den raon ina bhfuil uimhreacha is mian leat a thiontú ina n-orduimhreacha. Is féidir leat é a athrú de réir mar is gá duit.
8.2 Tiontaigh uimhreacha go horduimhreacha le feidhm atá sainmhínithe ag an úsáideoir
Má tá an fhoirmle thuas casta duit, is féidir leat an fheidhm seo a leanas atá sainmhínithe ag an úsáideoir a chur i bhfeidhm chun uimhreacha a thiontú go horduimhreacha in Excel.
1. Brúigh an Eile + F11 eochracha ag an am céanna chun an Microsoft Visual Basic d’Fheidhmchláir fhuinneog.
2. San oscailt Microsoft Visual Basic d’Fheidhmchláir fuinneog, cliceáil Ionsáigh > Modúl, ansin cóipeáil an cód VBA seo a leanas isteach i bhfuinneog an Mhodúil.
Cód VBA: Tiontaigh uimhreacha go horduimhreacha in Excel
Function Addth(pNumber As String) As String
'Updateby20220516
Select Case CLng(VBA.Right(pNumber, 1))
Case 1
Addth = pNumber & "st"
Case 2
Addth = pNumber & "nd"
Case 3
Addth = pNumber & "rd"
Case Else
Addth = pNumber & "th"
End Select
Select Case VBA.CLng(VBA.Right(pNumber, 2))
Case 11, 12, 13
Addth = pNumber & "th"
End Select
End Function
3. Brúigh an Eile + Q eochracha chun an Microsoft Visual Basic d’Fheidhmchláir fhuinneog.
4. Roghnaigh ceall bán in aice leis an gcéad uimhir is mian leat a thiontú go ordinal, cuir isteach an fhoirmle thíos agus brúigh an Iontráil eochair chun an toradh a fháil. Roghnaigh an chill toraidh seo, tarraing a AutoFill Handle síos chun an chuid eile de na torthaí a fháil.
=Addth(B3)

8.3 Cliceáil amháin chun uimhreacha a thiontú go horduimhreacha go tapa
Maidir le newbies Excel, b'fhéidir nach mbeadh an dá mhodh thuas éasca le láimhseáil. Anseo molaimid an Tiontaigh Uimhir go Gnáth fóntais de Kutools le haghaidh Excel. Leis an ngné seo, is féidir leat raon uimhreacha a thiontú ina n-orduimhreacha ar an mórchóir le cliceáil amháin.
Mar a léiríonn an taispeántas seo a leanas, níl le déanamh agat ach an raon cealla óna dteastaíonn uait na huimhreacha a thiontú go horduimhreacha a roghnú, agus ansin cliceáil Kutools > Ábhar > Tiontaigh Uimhir go Gnáth.
Ansin déantar na huimhreacha roghnaithe go léir a thiontú go horduimhreacha. Idir an dá linn, beidh bosca dialóige pop suas a insint duit cé mhéad cealla a chomhshó go rathúil, cliceáil ar an OK cnaipe.

Cliceáil chun níos mó eolais a fháil faoin ngné seo.
9. Uimhreacha a thiontú go focail in Excel
Sa chuid seo, beidh tú ag foghlaim go hiomlán conas uimhir a thiontú go focail in Excel.
9.1 Uimhreacha a thiontú go focail Bhéarla le feidhm atá sainithe ag an úsáideoir
Mar a thaispeántar sa screenshot thíos, chun uimhreacha a thaispeáint mar fhocail Bhéarla in Excel, is féidir leis an bhfeidhm sainithe ag an úsáideoir seo a leanas bhfabhar a dhéanamh duit. Bain triail as, le do thoil.

1. Brúigh an Eile + F11 eochracha a oscailt Microsoft Visual Basic d’Fheidhmchláir fhuinneog.
2. San oscailt Microsoft Visual Basic d’Fheidhmchláir fuinneog, cliceáil Ionsáigh > Modúl, ansin cóipeáil an cód VBA seo a leanas isteach i bhfuinneog an Mhodúil.
Cód VBA: Tiontaigh uimhreacha go focail Bhéarla
Function NumberstoWords(ByVal MyNumber)
'Update by Extendoffice 20220516
Dim xStr As String
Dim xFNum As Integer
Dim xStrPoint
Dim xStrNumber
Dim xPoint As String
Dim xNumber As String
Dim xP() As Variant
Dim xDP
Dim xCnt As Integer
Dim xResult, xT As String
Dim xLen As Integer
On Error Resume Next
xP = Array("", "Thousand ", "Million ", "Billion ", "Trillion ", " ", " ", " ", " ")
xNumber = Trim(Str(MyNumber))
xDP = InStr(xNumber, ".")
xPoint = ""
xStrNumber = ""
If xDP > 0 Then
xPoint = " point "
xStr = Mid(xNumber, xDP + 1)
xStrPoint = Left(xStr, Len(xNumber) - xDP)
For xFNum = 1 To Len(xStrPoint)
xStr = Mid(xStrPoint, xFNum, 1)
xPoint = xPoint & GetDigits(xStr) & " "
Next xFNum
xNumber = Trim(Left(xNumber, xDP - 1))
End If
xCnt = 0
xResult = ""
xT = ""
xLen = 0
xLen = Int(Len(Str(xNumber)) / 3)
If (Len(Str(xNumber)) Mod 3) = 0 Then xLen = xLen - 1
Do While xNumber <> ""
If xLen = xCnt Then
xT = GetHundredsDigits(Right(xNumber, 3), False)
Else
If xCnt = 0 Then
xT = GetHundredsDigits(Right(xNumber, 3), True)
Else
xT = GetHundredsDigits(Right(xNumber, 3), False)
End If
End If
If xT <> "" Then
xResult = xT & xP(xCnt) & xResult
End If
If Len(xNumber) > 3 Then
xNumber = Left(xNumber, Len(xNumber) - 3)
Else
xNumber = ""
End If
xCnt = xCnt + 1
Loop
xResult = xResult & xPoint
NumberstoWords = xResult
End Function
Function GetHundredsDigits(xHDgt, xB As Boolean)
Dim xRStr As String
Dim xStrNum As String
Dim xStr As String
Dim xI As Integer
Dim xBB As Boolean
xStrNum = xHDgt
xRStr = ""
On Error Resume Next
xBB = True
If Val(xStrNum) = 0 Then Exit Function
xStrNum = Right("000" & xStrNum, 3)
xStr = Mid(xStrNum, 1, 1)
If xStr <> "0" Then
xRStr = GetDigits(Mid(xStrNum, 1, 1)) & "Hundred "
Else
If xB Then
xRStr = "and "
xBB = False
Else
xRStr = " "
xBB = False
End If
End If
If Mid(xStrNum, 2, 2) <> "00" Then
xRStr = xRStr & GetTenDigits(Mid(xStrNum, 2, 2), xBB)
End If
GetHundredsDigits = xRStr
End Function
Function GetTenDigits(xTDgt, xB As Boolean)
Dim xStr As String
Dim xI As Integer
Dim xArr_1() As Variant
Dim xArr_2() As Variant
Dim xT As Boolean
xArr_1 = Array("Ten ", "Eleven ", "Twelve ", "Thirteen ", "Fourteen ", "Fifteen ", "Sixteen ", "Seventeen ", "Eighteen ", "Nineteen ")
xArr_2 = Array("", "", "Twenty ", "Thirty ", "Forty ", "Fifty ", "Sixty ", "Seventy ", "Eighty ", "Ninety ")
xStr = ""
xT = True
On Error Resume Next
If Val(Left(xTDgt, 1)) = 1 Then
xI = Val(Right(xTDgt, 1))
If xB Then xStr = "and "
xStr = xStr & xArr_1(xI)
Else
xI = Val(Left(xTDgt, 1))
If Val(Left(xTDgt, 1)) > 1 Then
If xB Then xStr = "and "
xStr = xStr & xArr_2(Val(Left(xTDgt, 1)))
xT = False
End If
If xStr = "" Then
If xB Then
xStr = "and "
End If
End If
If Right(xTDgt, 1) <> "0" Then
xStr = xStr & GetDigits(Right(xTDgt, 1))
End If
End If
GetTenDigits = xStr
End Function
Function GetDigits(xDgt)
Dim xStr As String
Dim xArr_1() As Variant
xArr_1 = Array("Zero ", "One ", "Two ", "Three ", "Four ", "Five ", "Six ", "Seven ", "Eight ", "Nine ")
xStr = ""
On Error Resume Next
xStr = xArr_1(Val(xDgt))
GetDigits = xStr
End Function3. Brúigh an Eile + Q eochracha chun an Microsoft Visual Basic d’Fheidhmchláir fhuinneog.
4. Roghnaigh ceall bán chun an chéad toradh a aschur, mar D3 sa chás seo. Cuir isteach an fhoirmle seo a leanas agus brúigh Iontráil. Roghnaigh an chill toraidh seo, tarraing a AutoFill Handle síos chun an chuid eile de na torthaí a fháil.
=NumberstoWords(B3)

9.2 Uimhreacha a thiontú go focail airgeadra le feidhm atá sainithe ag an úsáideoir
Agus uimhreacha a bhaineann le cúrsaí airgeadais á bpróiseáil agat, b’fhéidir go mbeadh foirm na bhfocal uimhreacha uait (féach an screenshot thíos). Anseo léirímid feidhm atá sainithe ag an úsáideoir chun cabhrú leat uimhir a thiontú go dtí an focal airgeadra Béarla atá aici in Excel.

1. Brúigh an Eile + F11 eochracha a oscailt Microsoft Visual Basic d’Fheidhmchláir fhuinneog.
2. San oscailt Microsoft Visual Basic d’Fheidhmchláir fuinneog, cliceáil Ionsáigh > Modúl, ansin cóipeáil an cód VBA seo a leanas isteach i bhfuinneog an Mhodúil.
Cód VBA: Tiontaigh uimhreacha go focail airgeadra Béarla
Function SpellNumberToCurrency(ByVal pNumber)
'Update by Extendoffice 20220516
Dim Dollars, Cents
arr = Array("", "", " Thousand ", " Million ", " Billion ", " Trillion ")
pNumber = Trim(Str(pNumber))
xDecimal = InStr(pNumber, ".")
If xDecimal > 0 Then
Cents = GetTens(Left(Mid(pNumber, xDecimal + 1) & "00", 2))
pNumber = Trim(Left(pNumber, xDecimal - 1))
End If
xIndex = 1
Do While pNumber <> ""
xHundred = ""
xValue = Right(pNumber, 3)
If Val(xValue) <> 0 Then
xValue = Right("000" & xValue, 3)
If Mid(xValue, 1, 1) <> "0" Then
xHundred = GetDigit(Mid(xValue, 1, 1)) & " Hundred "
End If
If Mid(xValue, 2, 1) <> "0" Then
xHundred = xHundred & GetTens(Mid(xValue, 2))
Else
xHundred = xHundred & GetDigit(Mid(xValue, 3))
End If
End If
If xHundred <> "" Then
Dollars = xHundred & arr(xIndex) & Dollars
End If
If Len(pNumber) > 3 Then
pNumber = Left(pNumber, Len(pNumber) - 3)
Else
pNumber = ""
End If
xIndex = xIndex + 1
Loop
Select Case Dollars
Case ""
Dollars = "No Dollars"
Case "One"
Dollars = "One Dollar"
Case Else
Dollars = Dollars & " Dollars"
End Select
Select Case Cents
Case ""
Cents = " and No Cents"
Case "One"
Cents = " and One Cent"
Case Else
Cents = " and " & Cents & " Cents"
End Select
SpellNumberToEnglish = Dollars & Cents
End Function
Function GetTens(pTens)
Dim Result As String
Result = ""
If Val(Left(pTens, 1)) = 1 Then
Select Case Val(pTens)
Case 10: Result = "Ten"
Case 11: Result = "Eleven"
Case 12: Result = "Twelve"
Case 13: Result = "Thirteen"
Case 14: Result = "Fourteen"
Case 15: Result = "Fifteen"
Case 16: Result = "Sixteen"
Case 17: Result = "Seventeen"
Case 18: Result = "Eighteen"
Case 19: Result = "Nineteen"
Case Else
End Select
Else
Select Case Val(Left(pTens, 1))
Case 2: Result = "Twenty "
Case 3: Result = "Thirty "
Case 4: Result = "Forty "
Case 5: Result = "Fifty "
Case 6: Result = "Sixty "
Case 7: Result = "Seventy "
Case 8: Result = "Eighty "
Case 9: Result = "Ninety "
Case Else
End Select
Result = Result & GetDigit(Right(pTens, 1))
End If
GetTens = Result
End Function
Function GetDigit(pDigit)
Select Case Val(pDigit)
Case 1: GetDigit = "One"
Case 2: GetDigit = "Two"
Case 3: GetDigit = "Three"
Case 4: GetDigit = "Four"
Case 5: GetDigit = "Five"
Case 6: GetDigit = "Six"
Case 7: GetDigit = "Seven"
Case 8: GetDigit = "Eight"
Case 9: GetDigit = "Nine"
Case Else: GetDigit = ""
End Select
End Function3. Brúigh an Eile + Q eochracha chun an Microsoft Visual Basic d’Fheidhmchláir fhuinneog.
4. Roghnaigh ceall bán chun an chéad toradh a aschur, mar D3 sa chás seo. Cuir isteach an fhoirmle seo a leanas agus brúigh Enter. Roghnaigh an chill toraidh seo, tarraing a AutoFill Handle síos chun an chuid eile de na torthaí a fháil.
=SpellNumberToCurrency(B3)

9.3 Tiontaigh go héasca uimhreacha go focail Bhéarla/airgeadra le huirlis iontach
Tá na cóid thuas beagán trioblóideacha do newbies Excel. Má tá Kutools le haghaidh Excel suiteáilte, is féidir leat a Uimhreacha le Focail gné chun raon uimhreacha a thiontú go héasca go focail Bhéarla nó go focail airgeadra Béarla mar is gá duit le cúpla cad a tharlaíonn amháin.
1. Roghnaigh raon cealla áit ar mhaith leat na huimhreacha a thiontú go focail Bhéarla nó focail airgeadra Béarla, agus ansin cliceáil Kutools > Ábhar > Uimhreacha le Focail. Féach an pictiúr:

2. Sa Uimhreacha le Focail Airgeadra bosca dialóige, ní mór duit a chumrú mar seo a leanas.
Chun na huimhreacha roghnaithe a thiontú go focail Bhéarla:
Chun na huimhreacha roghnaithe a thiontú go focail airgeadra Béarla:

Ansin déantar na huimhreacha roghnaithe a thiontú go focail Bhéarla nó focail airgeadra Béarla bunaithe ar do chumraíocht.
Cliceáil chun níos mó eolais a fháil faoin ngné seo.
10. Uimhreacha a thiontú go dátaí in Excel
Soláthraíonn an chuid seo roinnt modhanna chun cabhrú leat sraithuimhir nó uimhir 8 ndigit a thiontú go dáta aitheanta Excel in Excel.
10.1 Sraithuimhreacha a thiontú go dátaí in Excel
Uaireanta, filleann Excel sraithuimhir (uimhir 5 dhigit) in ionad an dáta a d'iontráil tú (féach an screenshot thíos). Sin toisc go stórálann Excel dáta agus am mar shraithuimhreacha san inneall. Chun sraithuimhir a thiontú go dátaí in Excel, is féidir leat ceann de na trí mhodh seo a leanas a thriail.

10.1.1 Sraithuimhreacha a thiontú go dátaí le feidhm Formáid Chealla
Is féidir leat raon sraithuimhreacha a thiontú go dátaí go héasca trí fhormáidiú na gceall a athrú. Déan mar a leanas le do thoil.
1. Roghnaigh an raon cealla áit ar mhaith leat na sraithuimhreacha a thiontú go dátaí, cliceáil ar dheis ar an roghnú agus roghnaigh Cealla Formáid ón roghchlár comhthéacs.

2. Sa Cealla Formáid bosca dialóige, ní mór duit:

Ansin déantar na sraithuimhreacha roghnaithe a thiontú go dátaí mar a thaispeántar sa screenshot thíos.

10.1.2 Sraithuimhreacha a thiontú go dátaí leis an bhfoirmle
Is féidir leat foirmle a chur i bhfeidhm freisin mar seo a leanas chun sraithuimhir a thiontú go dtí seo in Excel.
1. Roghnaigh cill, cuir isteach an fhoirmle seo a leanas agus brúigh an Iontráil eochair chun an chéad sraithuimhir go dtí seo a thiontú. Roghnaigh an chill toraidh seo, tarraing a AutoFill Handle síos chun dátaí eile a fháil.
=TEXT(B3,"m/d/yyyy")

Nóta: San fhoirmle, is féidir leat an "m / d / bbbb” chuig formáidí dáta eile de réir mar is gá duit.
10.1.3 Sraithuimhreacha a thiontú go dátaí go héasca le huirlis iontach
An ndearna tú iarracht riamh uirlisí tríú páirtí a chur i bhfeidhm chun tascanna Excel a láimhseáil? Más mian leat do tháirgiúlacht a mhéadú agus do chuid ama oibre a shábháil, molaimid anseo an Cuir Formáidiú Dáta i bhfeidhm of Kutools le haghaidh Excel. Cuidíonn an ghné seo le sraithuimhreacha i raon nó raonta iolracha a thiontú go dtí an fhormáid dáta atá uait.
1. Roghnaigh raonta amháin nó níos mó ina bhfuil na sraithuimhreacha is mian leat a thiontú go dátaí.
2. cliceáil Kutools > déanta > Cuir Formáidiú Dáta i bhfeidhm.

3. Sa Cuir Formáidiú Dáta i bhfeidhm bosca dialóige, ní mór duit:

Nóta: Is féidir leat réamhamharc ar na torthaí sa réamhamharc bosca tar éis formáid dáta a roghnú.
Ansin aistrítear gach uimhir roghnaithe sa raon/raoin roghnaithe go dátaí láithreach.
Cliceáil chun níos mó eolais a fháil faoin ngné seo.
10.2 Uimhreacha 8 ndigit a thiontú go dátaí aitheanta Excel

10.2.1 Uimhreacha 8 ndigit a thiontú go dátaí le foirmlí
Chun uimhir 8 ndigit a thiontú go dáta aitheanta Excel, is féidir leat an DÁTA fheidhm i gcomhcheangal leis an CEART, LEFT agus MID feidhmeanna. Déan mar a leanas le do thoil.
1. Roghnaigh cill, cuir isteach an fhoirmle seo a leanas agus brúigh an Iontráil eochair chun an chéad uimhir 8 ndigit go dtí seo a thiontú. Roghnaigh an chill toraidh seo, tarraing a AutoFill Handle síos chun an chuid eile de na dátaí a fháil.
=DATE(LEFT(B3,4),MID(B3,5,2),RIGHT(B3,2))

10.2.2 Tiontaigh uimhreacha 8 ndigit go dátaí leis an ordú Téacs go Colúin
An tógtha i Téacs chuig na Colúin is féidir le hordú cabhrú le raon uimhreacha 8 ndigit a thiontú go dátaí aitheanta Excel.
1. Roghnaigh an raon uimhreacha 8 ndigit, cliceáil dáta > Téacs chuig na Colúin.

2. Sa Tiontaigh Téacs go Colúin bosca dialóige, ní mór duit a chumrú mar seo a leanas:

Ansin déantar na huimhreacha 8 ndigit roghnaithe go léir a thiontú go dátaí aitheanta Excel.
10.2.3 Tiontaigh uimhreacha 8 ndigit go dátaí go héasca le huirlis iontach
Seo linn an Tiontaigh go dtí seo fóntais de Kutools le haghaidh Outlook chun cabhrú leat uimhreacha 8 ndigit a thiontú go héasca i raonta amháin nó níos mó go dátaí aitheanta Excel in Excel le cliceáil amháin.
1. Roghnaigh na huimhreacha 8 ndigit i raon amháin nó níos mó.
2. cliceáil Kutools > Ábhar > Tiontaigh go dtí seo. Ansin déantar na huimhreacha roghnaithe go léir a thiontú go dátaí láithreach mar a thaispeántar sa taispeántas thíos.
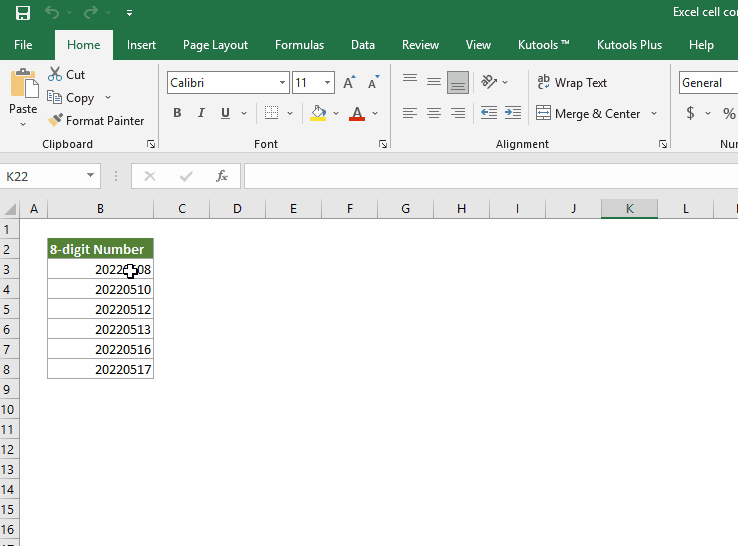
Cliceáil chun níos mó eolais a fháil faoin ngné seo.
11. Tiontaigh uimhir go ham nó vice versa in Excel
Sa chuid seo, beidh tú ag foghlaim conas uimhir a thiontú go ham nó vice versa in Excel.
11.1 Tiontaigh uimhir go ham (hh:mm:ss) in Excel
Chun uaireanta, nóiméad, nó soicind i bhformáid dheachúil a thiontú go ham bailí Excel, is féidir leat an modh comhfhreagrach a thugtar thíos a thriail.
11.1.1 Tiontaigh uaireanta deachúla go ham (hh:mm;ss)
Chun uaireanta i bhformáid dheachúil a thiontú go formáid ama hh:mm:ss Excel, ní mór duit an uimhir a roinnt ar 24 (is ionann é agus líon iomlán na n-uaireanta in aghaidh an lae), agus ansin an chill a fhormáid mar am. Déan mar a leanas le do thoil.
1. Roghnaigh cill, cuir isteach an fhoirmle seo a leanas agus brúigh an Iontráil eochair. Roghnaigh an chill toraidh seo agus tarraing a AutoFill Handle síos go dtí na cealla inar mian leat an fhoirmle chéanna a chur i bhfeidhm.
=B3/$C$3
Sa chás seo, chuir mé an uimhir 24 isteach sa chill C3. Is féidir leat uimhir 24 a chur isteach go díreach san fhoirmle, mar shampla:
=B3/24

2. Roghnaigh na cealla toradh go léir, agus ansin brúigh an Ctrl + 1 eochracha ag an am céanna chun an Cealla Formáid dialóg.
3. Sa Cealla Formáid bosca dialóige, ní mór duit:

Ansin déantar na torthaí a fhormáidiú mar fhormáid ama hh:mm:ss mar a thaispeántar sa screenshot thíos.

11.1.2 Tiontaigh nóiméad deachúlach go ham (hh:mm;ss)
Chun miontuairiscí i bhformáid dheachúil a thiontú go hh:mm:ss formáid ama Excel, ní mór duit an uimhir a roinnt ar 1440 (is ionann é agus líon iomlán na nóiméad in aghaidh an lae), agus ansin an chill a fhormáid mar am. Tá na céimeanna mar an gcéanna thuas.
1. Roghnaigh cill, cuir isteach an fhoirmle seo a leanas agus brúigh an Iontráil eochair chun an chéad toradh a fháil. Roghnaigh an chill toraidh seo agus tarraing a AutoFill Handle síos go dtí na cealla inar mian leat an fhoirmle chéanna a chur i bhfeidhm.
=B3/$C$3
Sa chás seo, chuir mé an uimhir 1440 isteach sa chill C3. Is féidir leat uimhir 24 a chur isteach go díreach san fhoirmle, mar shampla:
=B3/1440

2. Agus ansin formáid na cealla toraidh mar am. Le do thoil tagairt do na céimeanna thuas.
Ar deireadh, gheobhaidh tú an t-am a thaispeántar sa screenshot thíos.

11.1.3 Tiontaigh soicind deachúlach go ham (hh:mm;ss)
Tá na céimeanna mar a chéile thuas chun soicindí a thiontú i bhformáid dheachúil go formáid ama Excel hh:mm:ss. Ní mór duit ach an roinnteoir a athrú go 86400 (is ionann é agus líon iomlán na soicind in aghaidh an lae), agus ansin an chill a fhormáid mar am.
Sa chás seo, tá an fhoirmle mar seo a leanas:
=B3/$C$3
or
=B3/86400

Ansin formáid na cealla toraidh mar am. Le do thoil tagairt do na céimeanna thuas.
Ar deireadh, gheobhaidh tú an t-am a thaispeántar sa screenshot thíos.

11.2 Tiontaigh am (hh:mm:ss) go uimhir dheachúil in Excel
Léiríonn an chuid seo foirmlí éagsúla chun am a thiontú go huaireanta, nóiméad, soicind in Excel.
11.2.1 Tiontaigh am go huaireanta le foirmlí
Murab ionann agus an modh thuas, chun am a thiontú go huaireanta, ní mór duit an t-am a iolrú faoi 24 (is ionann é agus líon na n-uaireanta in aghaidh an lae).
1. Cuir an fhoirmle seo a leanas i bhfeidhm:
=B3*$C$3
áit a bhfuil an luach ama ag B3 agus an uimhir 3 in $C$24.
Nó is féidir leat uimhir 24 a chur isteach go díreach san fhoirmle mar seo a leanas:
=B3*24
Is féidir leat a fheiceáil go dtaispeántar na torthaí mar fhormáid ama tar éis duit na foirmlí a chur i bhfeidhm.

Nóta: Mura dteastaíonn uait an chuid codánach de na torthaí a choinneáil, cuir an fhoirmle thíos i bhfeidhm.
=INT(B3*24)
2. Ní mór duit na cealla toraidh a fhormáid mar Uimhir formáid.
Roghnaigh na cealla toradh, brúigh an Ctrl + 1 eochracha a oscailt Cealla Formáid bosca dialóige. Sa bhosca dialóige, roghnaigh Uimhir sa Catagóir bosca liosta faoin táb Uimhir, sonraigh líon na n-ionad deachúil sa Deachúlach áiteanna bosca, agus ansin cliceáil OK na hathruithe a shábháil.

Ansin taispeántar na cealla toraidh mar uimhreacha mar a thaispeántar sa screenshot thíos.

11.2.2 Tiontaigh am go nóiméid le foirmlí
Chun am a thiontú go nóiméid, ní gá duit ach an t-am a iolrú faoi 1440 (is ionann é agus líon na nóiméad in aghaidh an lae).
Cuir an fhoirmle seo a leanas i bhfeidhm:
=B3*$C$3
áit a bhfuil an luach ama ag B3 agus an uimhir 3 in $C$1440.
Nó is féidir leat uimhir 1440 a chur isteach go díreach san fhoirmle mar seo a leanas:
=B3*1440

Nóta: Mura dteastaíonn uait an chuid codánach de na torthaí a choinneáil, cuir an fhoirmle thíos i bhfeidhm.
=INT(B3*1440)
Ansin formáid na cealla toraidh mar Uimhir. Le do thoil tagairt do na céimeanna thuas.
Ar deireadh, gheobhaidh tú na miontuairiscí mar a thaispeántar sa screenshot thíos.

11.2.3 Tiontaigh am go soicind le foirmlí
Chun am a thiontú go soicind, iolraigh an t-am faoi 86400 (is ionann sin agus líon na soicind in aghaidh an lae).
Cuir an fhoirmle seo a leanas i bhfeidhm:
=B3*$C$3
áit a bhfuil an luach ama ag B3 agus an uimhir 3 in $C$86400.
Nó is féidir leat uimhir 86400 a chur isteach go díreach san fhoirmle mar seo a leanas:
=B3*86400

Nóta: Mura dteastaíonn uait an chuid codánach de na torthaí a choinneáil, cuir an fhoirmle thíos i bhfeidhm.
=INT(B3*86400)
Ansin formáid na cealla toraidh mar Uimhir. Le do thoil tagairt do na céimeanna thuas.
Ar deireadh, gheobhaidh tú na soicind mar a thaispeántar sa screenshot thíos.

11.2.4 Tiontaigh go héasca am go huaireanta/nóiméad/soicindí le huirlis iontach
Tar éis duit na foirmlí thuas a chur i bhfeidhm, ní mór duit fós an fhormáidiú cille a athrú chun na huimhreacha deachúla iarbhír a thaispeáint. Má tá Kutools le haghaidh Excel suiteáilte, a Am Tiontaigh is féidir le fóntais cabhrú leat am a thiontú go huaireanta deachúla, nóiméid, nó soicind go díreach le roinnt cad a tharlaíonn nuair amháin.
1. Roghnaigh an raon uaireanta is mian leat a thiontú go huaireanta, nóiméad, nó soicind.
2. cliceáil Kutools > Ábhar > Am Tiontaigh.

Ansin déantar na hamanna roghnaithe go léir a thiontú go huaireanta, nóiméad, nó soicind. Ag an am céanna, pops bosca dialóige suas a insint duit cé mhéad cealla a chomhshó go rathúil, cliceáil OK a dhúnadh.

Cliceáil chun níos mó eolais a fháil faoin ngné seo.
Sin go léir le haghaidh an teagaisc chomhshó cille in Excel. Tá súil agam gur féidir leis na modhanna thuas do chuid fadhbanna a réiteach. Má tá níos mó ceisteanna comhshó cille agat, fág do chuid tuairimí.
Uirlisí Táirgiúlachta Oifige is Fearr
Supercharge Do Scileanna Excel le Kutools le haghaidh Excel, agus Éifeachtúlacht Taithí Cosúil Ná Roimhe. Kutools le haghaidh Excel Tairiscintí Níos mó ná 300 Ardghnéithe chun Táirgiúlacht a Treisiú agus Sábháil Am. Cliceáil anseo chun an ghné is mó a theastaíonn uait a fháil ...

Tugann Tab Oifige comhéadan Tabbed chuig Office, agus Déan Do Obair i bhfad Níos Éasca
- Cumasaigh eagarthóireacht agus léamh tabbed i Word, Excel, PowerPoint, Foilsitheoir, Rochtain, Visio agus Tionscadal.
- Oscail agus cruthaigh cáipéisí iolracha i gcluaisíní nua den fhuinneog chéanna, seachas i bhfuinneoga nua.
- Méadaíonn do tháirgiúlacht 50%, agus laghdaíonn sé na céadta cad a tharlaíonn nuair luch duit gach lá!
