Conas iolraí a aimsiú agus a scriosadh ag an am céanna in Excel?
Agus tú ag obair le sonraí móra in Excel, tá sé ríthábhachtach a bheith in ann an fhaisnéis a theastaíonn uait a fháil go tapa ag aon nóiméad ar leith. Agus sin nuair a theastaíonn uait an ghné Faigh agus Ionadaigh, a chuidíonn leat luachanna nó formáidí sonracha a aimsiú agus a aibhsiú ar fud an bhileog ghníomhach nó an leabhar oibre iomlán agus ansin déan cad is mian leat leis na torthaí, a rá, a scriosadh nó a athsholáthar. Mar sin féin, le Excel's Find and Replace, ní féidir leat ach luach amháin a fháil ag an am. Sa rang teagaisc seo, tabharfaidh mé isteach bealach tapa chun luachanna éagsúla iomadúla a aimsiú agus iad a scriosadh ag an am céanna in Excel.

Aimsigh agus scrios meaitseálacha iolracha ag an am céanna le VBA
Tá dhá chód VBA cruthaithe againn chun cabhrú leat illuachanna éagsúla a aimsiú sa raon roghnaithe nó ar fud bileoga oibre iolracha agus scrios láithreach iad. Lean na céimeanna thíos le do thoil agus rith an cód de réir do riachtanas.
1. I do Excel, brúigh an Eile + F11 eochracha a oscailt Microsoft Visual Basic d’Fheidhmchláir fhuinneog.
2. cliceáil Ionsáigh > Modúil. Ansin cóipeáil ceachtar de na cóid VBA seo a leanas chuig an Modúil fhuinneog.
Cód VBA 1: Faigh agus scrios meaitseanna iolracha sa raon roghnaithe ag an am céanna
Sub FindAndDeleteDifferentValues_Range()
'Updated by ExtendOffice 20220823
Dim xRg As Range
Dim xFindStr As String
Dim xFindRg As Range
Dim xARg As Range
Dim xURg As Range
Dim xFindRgs As Range
Dim xFAddress As String
Dim xBol As Boolean
Dim xJ
xArrFinStr = Array("sales", "9", "@") 'Enter the values to delete, enclose each with double quotes and separate them with commas
On Error Resume Next
Set xRg = Application.InputBox("Please select the search scope:", "Kutools for Excel", , Type:=8)
If xRg Is Nothing Then Exit Sub
xBol = False
For Each xARg In xRg.Areas
Set xFindRg = Nothing
Set xFindRgs = Nothing
Set xURg = Application.Intersect(xARg, xARg.Worksheet.UsedRange)
For Each xFindRg In xURg
For xJ = LBound(xArrFinStr) To UBound(xArrFinStr)
If xFindRg.Text = xArrFinStr(xJ) Then
xBol = True
If xFindRgs Is Nothing Then
Set xFindRgs = xFindRg
Else
Set xFindRgs = Application.Union(xFindRgs, xFindRg)
End If
End If
Next
Next
If Not xFindRgs Is Nothing Then
xFindRgs.ClearContents
End If
Next
If xBol Then
MsgBox "Successfully deleted."
Else
MsgBox "No results found."
End If
End SubNóta: Sa bhlúire xArrFinStr = Eagar ("díolacháin", "9", "@") sa 13ú sraith, ba chóir duit a athsholáthar "díolacháin", "9", "@" leis na fíorluachanna is mian leat a aimsiú agus a scriosadh, cuimhnigh ar gach luach a chur faoi iamh le comharthaí athfhriotail dhúbailte agus iad a scaradh le camóga.
Cód VBA 2: Faigh agus scrios meaitseanna iolracha thar ilbhileoga ag an am céanna
Sub FindAndDeleteDifferentValues_WorkSheets()
'Updated by ExtendOffice 20220823
Dim xRg As Range
Dim xFindStr As String
Dim xFindRg As Range
Dim xARg, xFindRgs As Range
Dim xWShs As Worksheets
Dim xWSh As Worksheet
Dim xWb As Workbook
Dim xURg As Range
Dim xFAddress As String
Dim xArr, xArrFinStr
Dim xI, xJ
Dim xBol As Boolean
xArr = Array("Sheet1", "Sheet2") 'Names of the sheets where to find and delete the values. Enclose each with double quotes and separate them with commas
xArrFinStr = Array("sales", "9", "@") 'Enter the values to delete, enclose each with double quotes and separate them with commas
'On Error Resume Next
Set xWb = Application.ActiveWorkbook
xBol = False
For xI = LBound(xArr) To UBound(xArr)
Set xWSh = xWb.Worksheets(xArr(xI))
Set xFindRg = Nothing
xWSh.Activate
Set xFindRgs = Nothing
Set xURg = xWSh.UsedRange
Set xFindRgs = Nothing
For Each xFindRg In xURg
For xJ = LBound(xArrFinStr) To UBound(xArrFinStr)
If xFindRg.Text = xArrFinStr(xJ) Then
xBol = True
If xFindRgs Is Nothing Then
Set xFindRgs = xFindRg
Else
Set xFindRgs = Application.Union(xFindRgs, xFindRg)
End If
End If
Next
Next
If Not xFindRgs Is Nothing Then
xFindRgs.ClearContents
End If
Next
If xBol Then
MsgBox "Successfully deleted."
Else
MsgBox "No results found."
End If
End Sub- Sa bhlúire xArr = Eagar("Bileog1", "Bileog2") sa 15ú sraith, ba chóir duit a athsholáthar "Bileog 1", "Bileog 2" le hainmneacha iarbhír na mbileog inar mian leat na luachanna a aimsiú agus a scriosadh. Ná déan dearmad ainmneacha gach bileog a chur faoi iamh le comharthaí athfhriotail dhúbailte agus iad a scaradh le camóga.
- Sa bhlúire xArrFinStr = Eagar ("díolacháin", "9", "@") sa 16ú sraith, ba chóir duit a athsholáthar "díolacháin", "9", "@" leis na fíorluachanna is mian leat a aimsiú agus a scriosadh, cuimhnigh ar gach luach a chur faoi iamh le comharthaí athfhriotail dhúbailte agus iad a scaradh le camóga.
3. Brúigh F5 chun an cód VBA a rith. Nóta: Má úsáideann tú an Cód VBA 1, beidh bosca dialóige pop suas ag iarraidh ort a roghnú an raon áit a aimsiú agus a scriosadh luachanna. Is féidir leat cliceáil freisin ar chluaisín bileog chun an leathán iomlán a roghnú.
4. An bosca dialóige mar a thaispeántar thíos Vox suas ag insint duit go bhfuil an cód scriostar na cluichí sonraithe. Cliceáil OK chun an dialóg a dhúnadh.
5. Scriosadh na luachanna sonraithe láithreach.
Aimsigh agus scrios meaitseálacha iolracha ag an am céanna leis an ngné Roghnaigh Cealla Sonracha
Kutools le haghaidh Excel cuireann an Roghnaigh Cealla Sonracha gné chun luachanna a aimsiú a shásaíonn coinníoll nó dhó a shocraigh tú ag an am céanna, léigh ar aghaidh le do thoil le fáil amach conas illuachanna a aimsiú agus a scriosadh ag an am céanna.
1. Ar an Kutools tab, sa Eagarthóireacht grúpa, cliceáil Roghnaigh > Roghnaigh Cealla Sonracha.
- sa Roghnaigh cealla sa raon seo bhosca, cliceáil ar an raon-roghnú cnaipe
 ar dheis chun an raon ó cá háit le luachanna a aimsiú agus a scriosadh. Nóta: Chun cuardach a dhéanamh ar an mbileog iomlán, cliceáil ar an táb bileoige.
ar dheis chun an raon ó cá háit le luachanna a aimsiú agus a scriosadh. Nóta: Chun cuardach a dhéanamh ar an mbileog iomlán, cliceáil ar an táb bileoige. - sa Cineál roghnúcháin alt, roghnaigh an Cell rogha.
- sa Cineál sonrach alt, socraithe ar a mhéad dhá choinníoll:
- Cliceáil ar an tsaighead anuas ar an taobh clé chun caidreamh a theastaíonn uait a roghnú, mar shampla Tá, Cothrom, Níos lú ná, Tosaíonn le, Etc.
- Clóscríobh an luach sa bhosca comhfhreagrach de réir do riachtanas.
- Sonraigh an gaol idir an dá choinníoll (má tá): agus or Or.
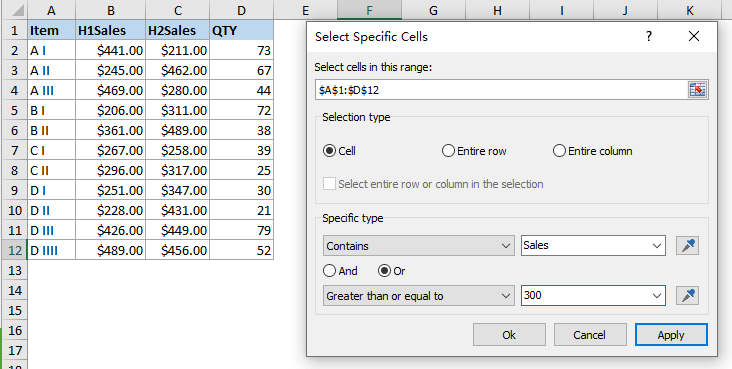
3. cliceáil Ok chun na cealla a chomhlíonann na coinníollacha a shocraigh tú a roghnú. Tagann bosca dialóige suas a insíonn duit cé mhéad cealla a fuarthas agus a roghnaíodh.
4. cliceáil OK. Anois, brúigh an Scriosadh eochair chun na luachanna roghnaithe a scriosadh ag an am céanna.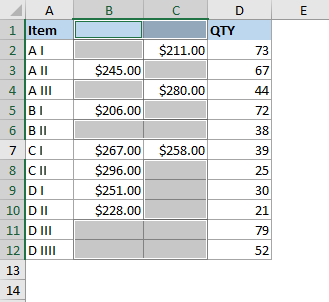
Nóta: Chun úsáid a bhaint as Roghnaigh Cealla Sonracha gné, ba chóir duit a bheith Kutools le haghaidh Excel suiteáilte i do ríomhaire. Mura bhfuil Kutools suiteáilte agat, cliceáil anseo a íoslódáil agus a shuiteáil. Cuireann an breiseán gairmiúil Excel triail saor in aisce 30-lá ar fáil gan aon teorainneacha.
 Aimsigh agus scrios meaitseanna iolracha ag an am céanna In Excel
Aimsigh agus scrios meaitseanna iolracha ag an am céanna In Excel
Earraí gaolmhara
Aimsigh, Aibhsigh, Scagaire, Líon, Scrios Dúblaigh in Excel
In Excel, tarlaíonn sonraí dúblacha arís agus arís eile nuair a dhéanaimid sonraí a thaifeadadh de láimh, cóipeáil sonraí ó fhoinsí eile, nó ar chúiseanna eile. Uaireanta, bíonn na dúbailtí riachtanach agus úsáideach. Mar sin féin, uaireanta bíonn earráidí nó míthuiscint mar thoradh ar na luachanna dúblacha. Anseo, tabharfaidh an t-alt seo modhanna isteach chun dúbailtí a aithint, a aibhsiú, a scagadh, a chomhaireamh, a scriosadh de réir foirmlí, rialacha formáidithe coinníollach, breiseáin tríú páirtí, srl. In Excel.
Conas Dhá Cholún a Chur i gComparáid agus Meaitseanna a Scrios In Excel?
Má tá dhá cholún / liosta agat lena n-áirítear roinnt dúblacha, anois ba mhaith leat iad a chur i gcomparáid agus na lasáin a fháil amach, iad a scriosadh, conas is féidir leat iad a réiteach go tapa? San Airteagal seo, tugaim isteach bealaí éagsúla chun cabhrú leat é a láimhseáil in Excel.
Conas Gach Raon Ach Raonta Roghnaithe a Scriosadh in Excel?
In Excel, is féidir linn na raonta roghnaithe a scriosadh go tapa agus go díreach, ach an ndearna tú iarracht riamh ábhar cille eile a scriosadh seachas na raonta roghnaithe? An t-alt seo, tabharfaidh mé roinnt cleasanna isteach duit chun an tasc seo a réiteach in Excel go tapa agus go héasca.
Conas Gach Pictiúr a Scriosadh i Raon Cealla?
Má tá iliomad pictiúr daonra i do bhileog oibre, anois, ba mhaith leat cuid acu a scriosadh i raon sonraithe, conas a dhéileálann tú leis go tapa?
Uirlisí Táirgiúlachta Oifige is Fearr
Supercharge Do Scileanna Excel le Kutools le haghaidh Excel, agus Éifeachtúlacht Taithí Cosúil Ná Roimhe. Kutools le haghaidh Excel Tairiscintí Níos mó ná 300 Ardghnéithe chun Táirgiúlacht a Treisiú agus Sábháil Am. Cliceáil anseo chun an ghné is mó a theastaíonn uait a fháil ...

Tugann Tab Oifige comhéadan Tabbed chuig Office, agus Déan Do Obair i bhfad Níos Éasca
- Cumasaigh eagarthóireacht agus léamh tabbed i Word, Excel, PowerPoint, Foilsitheoir, Rochtain, Visio agus Tionscadal.
- Oscail agus cruthaigh cáipéisí iolracha i gcluaisíní nua den fhuinneog chéanna, seachas i bhfuinneoga nua.
- Méadaíonn do tháirgiúlacht 50%, agus laghdaíonn sé na céadta cad a tharlaíonn nuair luch duit gach lá!
