Conas téacs a aimsiú agus a athsholáthar i ndoiciméad Word ó Excel?
I gcáipéis Word, is féidir linn an fheidhm Faigh agus Ionadaigh a chur i bhfeidhm chun téacs amháin a aimsiú agus a athsholáthar go tapa. Ach, má tá gá le téacsanna iolracha a aimsiú agus a chur ina n-ionad, cuir an téacs ceann ar cheann isteach sa ghné Faigh agus Ionadaigh am-íditheach. Sa chás seo, is féidir leat na téacsanna a aimsiú agus a athsholáthar isteach sa liosta cealla, agus le cabhair ó chód VBA in Excel chun an post seo a dhéanamh gan stró. San Airteagal seo, tabharfaidh mé isteach gné úsáideach freisin chun téacsanna i ndoiciméid Word iolracha a aimsiú agus a athsholáthar.
Aimsigh agus cuir téacsanna iolracha in aon doiciméad Word amháin ó Excel le cód VBA
Aimsigh agus cuir in ionad téacsanna iolracha i ndoiciméid Word iolracha ó Excel le cód VBA
Aimsigh agus ionadaigh téacsanna iolracha i ndoiciméid iolracha Word le gné chumhachtach
Aimsigh agus cuir téacsanna iolracha in aon doiciméad Word amháin ó Excel le cód VBA
Más mian leat roinnt téacsanna a aimsiú agus a athsholáthar i gcomhad Word amháin, is féidir leis an gcód VBA seo a leanas bhfabhar a dhéanamh duit.
1. I mbileog oibre Excel, cruthaigh colún ina bhfuil na téacsanna is mian leat a aimsiú agus a athsholáthar, agus colún eile le téacsanna le cur in ionad mar a thaispeántar an scáileán thíos. Agus ansin brúigh Alt + F11 eochracha ag an am céanna chun an Microsoft Visual Basic d’Fheidhmchláir fhuinneog.

2. Ansin, cliceáil Ionsáigh > Modúil, cóipeáil agus greamaigh an cód VBA thíos isteach sa fhuinneog.
Cód VBA: Faigh agus cuir téacsanna iolracha in ionad i gcomhad Word amháin
Sub replace_texts_range_of_cells()
'Updateby ExtendOffice
Dim xWordApp As Word.Application
Dim xDoc As Word.Document
Dim xRng As Range
Dim I As Integer
Dim xFileDlg As FileDialog
On Error GoTo ExitSub
Set xFileDlg = Application.FileDialog(msoFileDialogFilePicker)
xFileDlg.AllowMultiSelect = False
xFileDlg.Filters.Add "Word Document", "*.docx; *.doc; *.docm"
xFileDlg.FilterIndex = 2
If xFileDlg.Show <> -1 Then GoTo ExitSub
Set xRng = Application.InputBox("Please select the lists of find and replace texts (Press Ctrl key to select two same size ranges):", "Kutools for Excel", , , , , , 8)
If xRng.Areas.Count <> 2 Then
MsgBox "Please select two columns (press Ctrl key), the two ranges have the same size.", vbInformation + vbOKOnly, "Kutools for Excel"
GoTo ExitSub
End If
If (xRng.Areas.Item(1).Rows.Count <> xRng.Areas.Item(2).Rows.Count) Or _
(xRng.Areas.Item(1).Columns.Count <> xRng.Areas.Item(2).Columns.Count) Then
MsgBox "Please select two columns (press Ctrl key), the two ranges have the same size.", vbInformation + vbOKOnly, "Kutools for Excel"
GoTo ExitSub
End If
Set xWordApp = CreateObject("Word.application")
xWordApp.Visible = True
Set xDoc = xWordApp.Documents.Open(xFileDlg.SelectedItems.Item(1))
For I = 1 To xRng.Areas.Item(1).Cells.Count
With xDoc.Application.Selection.Find
.ClearFormatting
.Replacement.ClearFormatting
.Text = xRng.Areas.Item(1).Cells.Item(I).Value
.Replacement.Text = xRng.Areas.Item(2).Cells.Item(I).Value
.Forward = True
.Wrap = wdFindContinue
.Format = False
.MatchCase = False
.MatchWholeWord = False
.MatchByte = False
.MatchWildcards = False
.MatchSoundsLike = False
.MatchAllWordForms = False
End With
xDoc.Application.Selection.Find.Execute Replace:=wdReplaceAll
Next
ExitSub:
Set xRng = Nothing
Set xFileDlg = Nothing
Set xWordApp = Nothing
Set xDoc = Nothing
End Sub
3. Tar éis an cód a ghreamú, fós sa Microsoft Visual Basic d’Fheidhmchláir fuinneog, cliceáil uirlisí > tagairtí, féach ar an scáileán:

4. Sa popped-amach Tagairtí - VBAProject bosca dialóige, roghnaigh an Leabharlann Réada Microsoft Word 16.0 ón mbosca liosta, féach an scáileán:

5. Cliceáil OK cnaipe chun an bosca dialóige a dhúnadh, agus anois, brúigh F5 eochair chun an cód seo a rith, sa fhuinneog aníos Brabhsáil, roghnaigh an Comhad Word a theastaíonn uait a chur in ionad na dtéacsanna, féach an seat scáileáin:

6. Ansin, cliceáil OK, sa bhosca dialóige seo a leanas, brúigh Ctrl eochair chun an buntéacs agus na cealla téacs nua a roghnú ina n-aonar is mian leat a úsáid, féach screenshot:

7. Agus ansin, cliceáil OK cnaipe, anois, aimsítear na téacsanna agus cuirtear na téacsanna nua i do dhoiciméad sonraithe ina n-ionad, agus tá an comhad á oscailt freisin, ba cheart duit é a shábháil chun na hathruithe a choinneáil.
Aimsigh agus cuir in ionad téacsanna iolracha i ndoiciméid Word iolracha ó Excel le cód VBA
Anseo, cruthaím cód VBA freisin chun téacsanna iolracha i ndoiciméid Word iolracha a aimsiú agus a athsholáthar, déan mar seo le do thoil:
1. Oscail an comhad Excel ina bhfuil dhá cholún de luachanna le hathsholáthar agus cuir ina ionad mar a thaispeántar an scáileán thíos, agus ansin brúigh Alt + F11 eochracha ag an am céanna chun an Microsoft Visual Basic d’Fheidhmchláir fhuinneog.

2. Ansin, cliceáil Ionsáigh > Modúil, cóipeáil agus greamaigh an cód VBA thíos isteach sa fhuinneog.
Cód VBA: Faigh agus cuir téacsanna iolracha ina n-ionad i gcomhaid Word iolracha
Sub FindReplaceAcrossMultipleWordDocuments()
'Updateby ExtendOffice
Dim xWordApp As Word.Application
Dim xDoc As Word.Document
Dim xRng As Range
Dim I As Integer
Dim xFolderDlg As FileDialog
Dim xFSO As Scripting.FileSystemObject
Dim xFile As File
On Error GoTo ExitSub
Set xFolderDlg = Application.FileDialog(msoFileDialogFolderPicker)
If xFolderDlg.Show <> -1 Then GoTo ExitSub
Set xRng = Application.InputBox("Please select the lists of find and replace texts (Press Ctrl key to select two same size ranges", "Kutools for Excel", , , , , , 8)
If xRng.Areas.Count <> 2 Then
MsgBox "Please select two columns (press Ctrl key), the two ranges have the same size", vbInformation + vbOKOnly, "Kutools for Excel"
GoTo ExitSub
End If
If (xRng.Areas.Item(1).Rows.Count <> xRng.Areas.Item(2).Rows.Count) Or _
(xRng.Areas.Item(1).Columns.Count <> xRng.Areas.Item(2).Columns.Count) Then
MsgBox "Please select two columns (press Ctrl key), the two ranges have the same size.", vbInformation + vbOKOnly, "Kutools for Excel"
GoTo ExitSub
End If
Set xFSO = New Scripting.FileSystemObject
Set xWordApp = CreateObject("Word.application")
xWordApp.Visible = True
For Each xFile In xFSO.GetFolder(xFolderDlg.SelectedItems(1)).Files
If VBA.InStr(xFile.Type, "Microsoft Word") > 0 Then
Set xDoc = xWordApp.Documents.Open(xFile.Path)
For I = 1 To xRng.Areas.Item(1).Cells.Count
With xDoc.Application.Selection.Find
.ClearFormatting
.Replacement.ClearFormatting
.Text = xRng.Areas.Item(1).Cells.Item(I).Value
.Replacement.Text = xRng.Areas.Item(2).Cells.Item(I).Value
.Forward = True
.Wrap = wdFindContinue
.Format = False
.MatchCase = False
.MatchWholeWord = False
.MatchByte = False
.MatchWildcards = False
.MatchSoundsLike = False
.MatchAllWordForms = False
End With
xDoc.Application.Selection.Find.Execute Replace:=wdReplaceAll
Next
xDoc.Close wdSaveChanges
End If
Next
xWordApp.Quit
MsgBox "The Find and Replace has been completed", vbInformation + vbOKOnly, "Kutools for Excel"
ExitSub:
Set xRng = Nothing
Set xFolderDlg = Nothing
Set xWordApp = Nothing
Set xDoc = Nothing
End Sub
3. Fós sa Microsoft Visual Basic d’Fheidhmchláir fuinneog, cliceáil uirlisí > tagairtí, I Tagairtí - VBAProject bosca dialóige, roghnaigh an Leabharlann Réada Microsoft Word 16.0 agus Microsoft Scripting Runtime roghanna ón mbosca liosta, féach screenshot:

4. Tar éis an dá rogha a sheiceáil, agus cliceáil OK a dhúnadh an bosca dialóige, agus ansin, dul ar an cnaipe an F5 eochair chun an cód seo a fhorghníomhú, san oscailt Brabhsáil fuinneog, roghnaigh fillteán ina bhfuil na doiciméid Word a theastaíonn uait a aimsiú agus a athsholáthar, féach an scáileán:

5. Cliceáil OK cnaipe, sa bhosca dialóige popped-out, brúigh Ctrl eochair chun an buntéacs agus na colúin téacs nua a roghnú ina n-aonar is mian leat a úsáid, féach screenshot:

6. Ar deireadh, cliceáil OK, agus cuirtear na téacsanna nua in ionad na mbuntéacs trasna na gcomhad tráchtais, tar éis iad a chríochnú, beidh bosca dialóige aníos mar a thaispeántar an scáileán thíos:
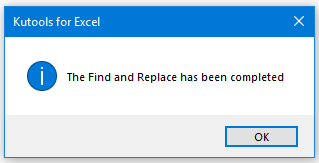
7. Cliceáil OK chun an dialóg a dhúnadh. Agus is féidir leat dul go dtí na comhaid a sheiceáil ar na torthaí a chomhshó.
Aimsigh agus ionadaigh téacsanna iolracha i ndoiciméid iolracha Word le gné chumhachtach
An chuid seo, beidh mé ag caint faoi conas a aimsiú agus a chur in ionad téacsanna i ndoiciméid Word iolracha ó Word in ionad Excel. Le huirlis chumhachtach-Kutools le haghaidh Word, is féidir leat na téacsanna sonracha a aimsiú agus a athsholáthar go tapa agus téacsanna nua a chur ina n-ionad sa phríomhchomhad, ceanntásc, buntásc, tuairimí, etc. agus béim a chur ar na torthaí de réir mar is gá duit.
1. Oscail comhad Word amháin, agus ansin cliceáil Kutools Plus > Faigh Baisc agus Ionadaigh, féach ar an scáileán:

2. San oscailt Faigh Baisc agus Ionadaigh bosca dialóige, déan na hoibríochtaí seo a leanas le do thoil:
- cliceáil Cuir cnaipe chun na comhaid Word a chur leis nuair is mian leat téacsanna a aimsiú agus a athsholáthar;
- Sa phána chlé, cliceáil Cuir as a chéile as an ribín barr;
- Sa réimse ionsáite, cuir an buntéacs agus an téacs nua isteach sa Aimsigh agus Ionadaigh colúin ar leithligh ar mhaith leat a aimsiú agus a athsholáthar. Chomh maith leis sin, is féidir leat dath a shonrú chun aird a tharraingt ar na téacsanna athsholáthair de réir mar is gá duit.

3. Tar éis na critéir chuardaigh a chruthú, cliceáil Ionadaigh cnaipe chun dul go dtí an Toradh Réamhamhairc cluaisín chun na torthaí a aimsiú agus a athsholáthar. Féach ar an scáileán:

4. Ansin, cliceáil Dún cnaipe, agus tá bosca leid popped amach chun a mheabhrú duit más mian leat an cás seo a shábháil, cliceáil Is ea chun é a shábháil, agus cliceáil Uimh chun neamhaird a dhéanamh air, féach ar an scáileán:
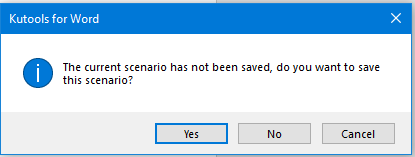
- Carachtair speisialta a aimsiú agus a athsholáthar i gcáipéisí iolracha Word;
- Faigh agus cuir teaghráin iolracha ina n-ionad le formáidiú sonrach i gcáipéisí iolracha Word;
- Aimsigh agus cuir teaghráin iolracha in ionad comhaid txt/htm/html iolracha.
Cliceáil chun eolas níos mionsonraithe a fháil faoin ngné seo…
Uirlisí Táirgiúlachta Oifige is Fearr
Supercharge Do Scileanna Excel le Kutools le haghaidh Excel, agus Éifeachtúlacht Taithí Cosúil Ná Roimhe. Kutools le haghaidh Excel Tairiscintí Níos mó ná 300 Ardghnéithe chun Táirgiúlacht a Treisiú agus Sábháil Am. Cliceáil anseo chun an ghné is mó a theastaíonn uait a fháil ...

Tugann Tab Oifige comhéadan Tabbed chuig Office, agus Déan Do Obair i bhfad Níos Éasca
- Cumasaigh eagarthóireacht agus léamh tabbed i Word, Excel, PowerPoint, Foilsitheoir, Rochtain, Visio agus Tionscadal.
- Oscail agus cruthaigh cáipéisí iolracha i gcluaisíní nua den fhuinneog chéanna, seachas i bhfuinneoga nua.
- Méadaíonn do tháirgiúlacht 50%, agus laghdaíonn sé na céadta cad a tharlaíonn nuair luch duit gach lá!
