5 Modhanna chun Colúin a Bhogadh in Excel - Teagaisc Céim ar Chéim
Má úsáideann tú táblaí Excel go minic, seans go mbeidh ort na colúin sonraí a atheagrú chun na sonraí a athstruchtúrú chun críocha áirithe. Soláthraíonn an teagasc céim ar chéim seo 5 bhealach éasca le colúin a bhogadh go dtí an áit is mian leat a bheith, babhtáil dhá cholún atá i bhfad óna chéile agus athshocrú go leor colún ag an am céanna. Ina theannta sin, léiríonn sé conas sraitheanna a bhogadh go tapa in Excel.
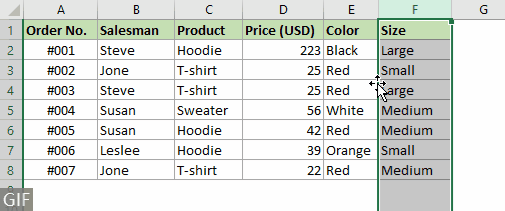
Video
Bog colúin in Excel
Mar a thaispeántar sa screenshot thíos, ba mhaith leat a bhogadh ar an "Díoltóir" colún roimh an "Táirge" colún. Soláthraíonn an chuid seo trí mhodh chun cabhrú leat é a bhaint amach.

Modh 1: Bog na colúin le Tarraing agus Buail
Is é an bealach is coitianta chun colúin a bhogadh ná an Shift eochair agus dragging agus dropping an colún leis an luch.
Céim 1: Roghnaigh an colún is mian leat a bhogadh
- Chun colún a roghnú, cliceáil ar an litir colún chun é a roghnú. Sa chás seo, cliceáil mé an litir colún "F" chun an " a roghnúdíoltóir" colún.

- Chun colúin in aice láimhe iolracha a roghnú, ní mór duit an litir cholún den chéad cholún a theastaíonn uait a bhogadh a chliceáil, ansin coinnigh agus tarraing an luch ar dheis chun na colúin eile a roghnú.
- Is féidir leat colún iomlán a roghnú freisin trí chill a roghnú sa cholún sin agus ansin brúigh Ctrl + Spás.
- Más mian leat ach na cealla a bhogadh laistigh den raon sonraí gan cur isteach ar na sonraí lasmuigh, ní mór duit na cealla seo a roghnú de láimh.
Céim 2: Brúigh agus coinnigh an eochair Shift
Pointe go dtí teorainn an cholúin roghnaithe, nuair a bheidh an cúrsóir ina Saighead 4 thaobh cúrsóir, brúigh agus coinnigh an Shift eochair.

Céim 3: Tarraing an colún roghnaithe go dtí post nua
Tarraing an colún go dtí an suíomh is mian leat, scaoil an luch agus ansin fág an Shift eochair.

Toradh
An "Díoltóir“ bogtar an colún anois roimh an “táirge” colún.

- Más cuid de chill chumaisc é an colún roghnaithe, ní féidir é a bhogadh.
- Ní féidir colúin nach bhfuil in aice leo a bhogadh.
Modh 2: Bog na colúin go héasca agus go beacht le huirlis áisiúil
Úsáidtear an modh thuas go coitianta, ach is cur amú ama é nuair a bhíonn tú ag déileáil le raon ina bhfuil líon mór colúin. Anseo, an Liosta Colún gné de Kutools le haghaidh Excel Moltar go mór, rud a chabhraíonn le colúin a aistriú go dtí suíomh nua go héasca agus go beacht.
Úsáid:
- cliceáil Kutools > Nascleanúint Pane > Liosta colún chun é seo a oscailt Liosta colún pána;
- Sa phána, roghnaigh colún ar mhaith leat a bhogadh, ansin tarraing agus scaoil go dtí an suíomh nua é.
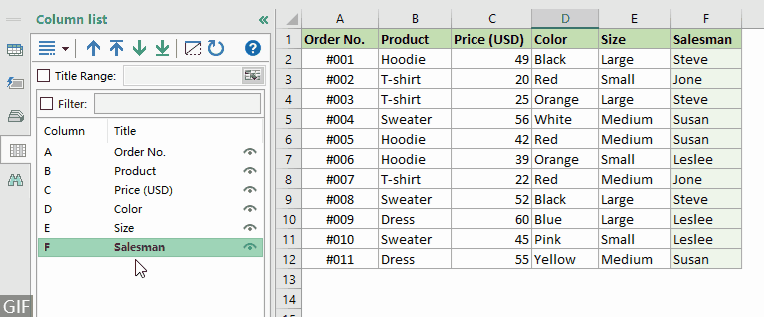
- Chun an ghné seo a úsáid, ba chóir duit Kutools for Excel a bheith suiteáilte ar do ríomhaire. Téigh go dtí íoslódáil Kutools le haghaidh Excel triail saor in aisce 30-lá gan aon teorainneacha.
- Leis an ngné seo, is féidir leat na hoibríochtaí seo a leanas a bhaint amach freisin:
- Bog colún go dtí tús an raoin: Roghnaigh colún, cliceáil ar an Bog go barr
 cnaipe.
cnaipe. - Bog colún go dtí deireadh an raoin: Roghnaigh colún, cliceáil ar an Téigh go dtí deireadh
 cnaipe.
cnaipe. - Bog colún ar chlé nó ar dheis colún amháin: Roghnaigh colún, cliceáil ar an Up
 or An Dúin
or An Dúin  cnaipe.
cnaipe.
- Bog colún go dtí tús an raoin: Roghnaigh colún, cliceáil ar an Bog go barr
Modh 3: Bog na colúin le Gearr agus Ionsáigh
Ina theannta sin, is féidir leat colúin a bhogadh trí ghearradh agus iad a chur isteach de láimh. Déan mar seo a leanas le do thoil.
Céim 1: Roghnaigh an colún is mian leat a bhogadh
- Chun colún a roghnú, cliceáil ar an litir colún chun é a roghnú. Sa chás seo, cliceáil mé an litir colún "F" chun an " a roghnúdíoltóir" colún.

- Chun colúin in aice láimhe iolracha a roghnú, ní mór duit an litir cholún den chéad cholún a theastaíonn uait a bhogadh a chliceáil, ansin coinnigh agus tarraing an luch ar dheis chun na colúin eile a roghnú.
- Is féidir leat colún iomlán a roghnú freisin trí chill a roghnú sa cholún sin agus ansin brúigh Ctrl + Spás.
- Más mian leat ach na cealla a bhogadh laistigh den raon sonraí gan cur isteach ar na sonraí lasmuigh, ní mór duit na cealla seo a roghnú de láimh.
Céim 2: Gearr an colún roghnaithe
Cliceáil ar dheis ar an gcolún roghnaithe, roghnaigh Gearr ón roghchlár comhthéacs. Féach an pictiúr:

Céim 3: Cuir an colún gearrtha isteach sa suíomh atá uait
- Roghnaigh an colún ar mhaith leat an colún gearrtha a chur isteach roimhe. Sa chás seo, ní mór dom an "Díoltóir” colún roimh an “táirge” colún, mar sin roghnaigh mé an “táirge” colún.
- Cliceáil ar dheis ar “táirge” colún agus roghnaigh Cuir isteach Cealla Gearrtha sa roghchlár cliceáil ar dheis.
Leideanna: Brúigh an Ctrl eochair mar aon leis an "+Is féidir leis an eochair ar an méarchlár uimhriúil an colún gearrtha a chur isteach freisin.
Toradh
An "Díoltóir“ bogtar an colún anois roimh an “táirge” colún.

- Más cuid de chill chumaisc é an colún roghnaithe, ní féidir é a bhogadh.
- Ní féidir colúin iolracha nach bhfuil in aice leo a bhogadh.
Malartú colúin in Excel
Chun colúin a mhalartú laistigh de raon sonraí, mar shampla, mar a thaispeántar sa screenshot thíos, suíomhanna an “Díoltóir” colún agus an "Dáta" colún gá a mhalartú. Ag baint úsáide as na modhanna thuas, ní mór duit na seasaimh bhunaidh den dá cholún a mheabhrú agus ansin an oibríocht a dhéanamh arís chun iad a bhogadh ceann ar cheann go dtí go ndéantar iad a mhalartú, rud atá tedious agus éasca a chur amú. Seo an Raonta Babhtála gné de Kutools le haghaidh Excel cabhrú leat dhá cholún a mhalartú go héasca ag an am céanna gan ach cúpla cad a tharlaíonn.

Chun dhá cholún a mhalartú ag an am céanna, ní gá duit ach:
- Cumasaigh an ghné trí chliceáil Kutools > Raon > Raonta Babhtála;
- Roghnaigh ar leithligh na colúin is mian leat a mhalartú.
- Is féidir leis an ngné seo cabhrú freisin le dhá raon a mhalartú ag an am céanna.
- Chun an ghné seo a úsáid, ba cheart go mbeadh ort Kutools le haghaidh Excel suiteáilte ar do ríomhaire. Téigh go dtí íoslódáil Kutools le haghaidh Excel triail saor in aisce 30-lá gan aon teorainneacha.
Colúin a athshocrú le Sórtáil Sonraí
Má tá go leor colún agat i raon le hathordú, is é an bealach is tapúla ná sraith chúntóra a chur leis ag barr do raon sonraí leis an ord inar mian leat na colúin a chur isteach, agus ansin cuir an Sórtáil Sonraí gné de Excel chun na colúin a bhogadh chuig a bpoist nua ag an am céanna. Déan mar a leanas le do thoil céim ar chéim.
Céim 1: Cuir isteach sraith chúntóra ag barr an raoin
- Roghnaigh an tsraith uachtarach den raon sonraí trí uimhir an ró a chliceáil.
- Cliceáil ar dheis ar an tsraith roghnaithe agus roghnaigh Ionsáigh ón roghchlár comhthéacs.

Anois cuirtear sraith nua isteach os cionn an tsraith barr den raon sonraí bunaidh.
Céim 2: Líon na colúin chun a n-ord nua a chur in iúl
Cuir isteach uimhir sa chill os cionn gach colún chun ord nua an cholúin sa raon a chur in iúl. Déanfar na colúin a shórtáil de réir na n-uimhreacha a liostaigh tú sa tsraith chúntóra.
Sa sampla seo, an uimhir 1 os cionn an "dátaLéiríonn " colún go bhfuil an "dáta" Beidh an colún mar an chéad cholún den raon sonraí sórtáilte, agus an "Praghas (USD)" Is é an colún an colún deiridh.

Céim 3: Sórtáil na colúin
- Roghnaigh an raon iomlán (lena n-áirítear na huimhreacha a shonraíonn tú i gcéim 2), téigh go dtí an Dáta tab, roghnaigh Sórtáil sa Sórtáil & Scagaire ghrúpa.

- Sa popped-up Sórtáil bosca dialóige, cliceáil an Roghanna cnaipe.
 nótaí: Déan cinnte go bhfuil an Tá ceanntásca ar mo chuid sonraí tictear bosca sa bhosca dialóige Sórtáil.
nótaí: Déan cinnte go bhfuil an Tá ceanntásca ar mo chuid sonraí tictear bosca sa bhosca dialóige Sórtáil. - sa Roghanna Sórtáil bosca dialóige, roghnaigh an Sórtáil ó chlé go deas rogha, agus ansin cliceáil ar an OK cnaipe.

- Nuair a fhilleann sé ar an Sórtáil dialóg, roghnaigh Rae 1 ó na Sórtáil de réir liosta anuas, agus ansin cliceáil OK.

Toradh
Déantar na colúin a shórtáil de réir na n-uimhreacha a liostaigh tú sa tsraith chúntóra (is féidir leat an tsraith chúntóra a bhaint más gá).

Íosluchtaigh sraitheanna i Excel
Chomh maith le colúin a bhogadh, seans go mbeidh ort freisin sraitheanna a bhogadh. Mar an gcéanna le colúin ag gluaiseacht, is féidir leat na gnéithe ionsuite a úsáid chun sraitheanna a bhogadh freisin. Anseo léireoidh mé go hachomair conas sraitheanna a bhogadh in Excel ag baint úsáide as Tarraing agus Scaoil.
- Roghnaigh an tsraith is mian leat a bhogadh.

- Dírigh go dtí teorainn na sraithe roghnaithe (saighead ceithre thaobh ar taispeáint), brúigh agus coinnigh an Shift eochair.
- Tarraing an tsraith go dtí an suíomh is mian leat, scaoil an luch agus ansin fág an Shift eochair.
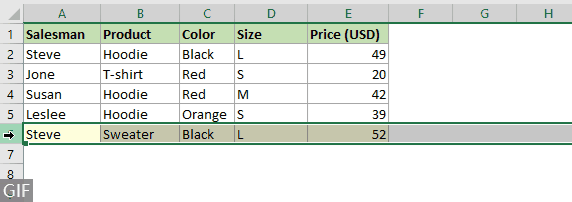 nótaí: Is féidir leat úsáid a bhaint as an Gearr agus Greamaigh gnéithe chun sraitheanna a aistriú go dtí suíomh nua. Tar éis sraith a roghnú, tá na céimeanna eile mar an gcéanna leo siúd le haghaidh colúin ag gluaiseacht.
nótaí: Is féidir leat úsáid a bhaint as an Gearr agus Greamaigh gnéithe chun sraitheanna a aistriú go dtí suíomh nua. Tar éis sraith a roghnú, tá na céimeanna eile mar an gcéanna leo siúd le haghaidh colúin ag gluaiseacht.
Airteagail gaolmhara
Uath-uimhrigh colún
Soláthraíonn an teagasc céim ar chéim seo 4 mhodh chun cabhrú leat colún a uimhriú go huathoibríoch in Excel
Cuir colúin in Excel
Léiríonn an teagasc seo 6 bhealach éasca le colúin a chur leis in Excel
Folaigh / folaigh sraitheanna nó colúin le comhartha móide nó lúide
Léiríonn an treoir céim ar chéim seo conas colúin nó sraitheanna a cheilt nó a cheilt le comhartha móide nó lúide in Excel.
Uirlisí Táirgiúlachta Oifige is Fearr
Supercharge Do Scileanna Excel le Kutools le haghaidh Excel, agus Éifeachtúlacht Taithí Cosúil Ná Roimhe. Kutools le haghaidh Excel Tairiscintí Níos mó ná 300 Ardghnéithe chun Táirgiúlacht a Treisiú agus Sábháil Am. Cliceáil anseo chun an ghné is mó a theastaíonn uait a fháil ...

Tugann Tab Oifige comhéadan Tabbed chuig Office, agus Déan Do Obair i bhfad Níos Éasca
- Cumasaigh eagarthóireacht agus léamh tabbed i Word, Excel, PowerPoint, Foilsitheoir, Rochtain, Visio agus Tionscadal.
- Oscail agus cruthaigh cáipéisí iolracha i gcluaisíní nua den fhuinneog chéanna, seachas i bhfuinneoga nua.
- Méadaíonn do tháirgiúlacht 50%, agus laghdaíonn sé na céadta cad a tharlaíonn nuair luch duit gach lá!

