Conas ainm iomlán a shórtáil de réir ainm deiridh in Excel?
Tá sé furasta go leor colún ainm iomlán a shórtáil leis an gcéad ainm. Mar sin féin, uaireanta b’fhéidir gur mhaith leat an colún ainm iomlán a shórtáil de réir an ainm dheireanaigh. Conas a d’fhéadfá an t-ainm iomlán a shórtáil de réir ainm deiridh in Excel? Tugann an t-alt seo roinnt bealaí fánacha duit chun cabhrú leat colún ainmneacha iomlána a shórtáil de réir ainm deiridh in Excel go héasca.
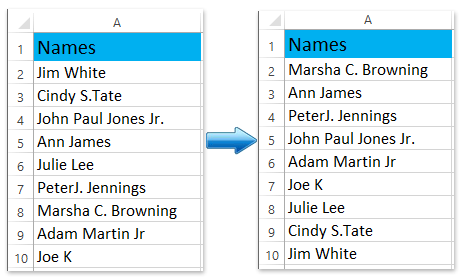
- Sórtáil colún ainm iomlán de réir ainm deiridh le gné Aimsigh agus Ionadaigh
- Sórtáil colún ainm iomlán de réir ainm deiridh agus ainmneacha deiridh á mbaint amach ar dtús
- Sórtáil de réir ainm deiridh agus na chéad ainmneacha agus na hainmneacha deiridh a aisiompú
- Sórtáil colún ainm iomlán de réir ainm deiridh go díreach

Sórtáil colún ainm iomlán de réir ainm deiridh le gné Aimsigh agus Ionadaigh
Tabharfaidh an modh seo isteach an Aimsigh agus Ionadaigh gné chun na hainmneacha deireanacha a bhaint as gach ainm iomlán, agus ansin is féidir leat ainmneacha iomlána a shórtáil de réir an ainm dheireanaigh go héasca. Déan mar a leanas le do thoil:
1. Cóipeáil an colún ainm iomlán, agus greamaigh é in aice leis an gcolún ainm iomlán, a deir Colún B.
2. Coinnigh ort ag roghnú an cholúin ghreamaithe, agus brúigh an Ctrl + H eochracha ag an am céanna chun an bosca dialóige Aimsigh agus Ionadaigh a oscailt.
nótaí: Is féidir leat an bosca dialóige seo a oscailt freisin trí chliceáil Baile > Faigh & Roghnaigh > Ionadaigh.
3. Sa bhosca dialóige oscailte Aimsigh agus Ionadaigh, clóscríobh spás isteach sa Faigh Cad: bosca, clóscríobh an @ isteach sa Ionadaigh le: bosca, agus ansin cliceáil ar an Ionadaigh uile cnaipe. Féach an pictiúr:

Agus ansin nochtfaidh bosca dialóige agus taispeánfaidh sé duit cé mhéad athsholáthar a rinneadh, ach cliceáil ar an OK cnaipe chun é a dhúnadh.
4. Roghnaigh an colún nua fós, agus sa bhosca dialóige Aimsigh agus Ionadaigh, iontráil an *@ sa Faigh cad é: bosca, cuir isteach aon rud sa Ionadaigh le: bosca, agus ansin cliceáil Ionadaigh uile cnaipe.

Agus ansin nochtfaidh bosca dialóige agus taispeánfaidh sé duit cé mhéad athsholáthar a rinneadh, ach cliceáil ar an OK cnaipe chun é a dhúnadh.
5. Coinnigh ort ag roghnú an cholúin nua, agus cliceáil Dáta > Sórtáil A go Z. or Sórtáil Z go A., agus ansin sa bhosca dialóige Sórtáil rabhaidh seiceáil an Leathnaigh an roghnú rogha, agus cliceáil ar an Sórtáil cnaipe. Féach an pictiúr:

Go dtí seo tá an colún ainm iomlán curtha in eagar de réir na n-ainmneacha deiridh a bhaintear. Más gá, féadfaidh tú an colún ainm deireanach eastósctha nua a scriosadh.
Déan é a shórtáil go héasca de réir ainm / focal deireanach i gcealla in Excel
Kutools le haghaidh Excel's Ard-Sórtáil Tacaíonn fóntais le sonraí a shórtáil de réir go leor cásanna / modhanna solúbtha, mar shampla sórtáil de réir fad téacs, sórtáil de réir minicíochta, sórtáil de réir ainm deiridh, srl.

Kutools le haghaidh Excel - Supercharge Excel le níos mó ná 300 uirlisí riachtanacha. Bain sult as triail iomlán 30-lá SAOR IN AISCE gan aon chárta creidmheasa ag teastáil! Get sé anois
Sórtáil de réir ainm deiridh agus an t-ainm deireanach á bhaint as ar dtús
Más féidir linn an t-ainm deireanach a bhaint as gach ainm iomlán, agus ansin is furasta liosta na n-ainmneacha iomlána a shórtáil de réir na n-ainmneacha deireanacha. Tabharfaidh an modh seo Kutools isteach le haghaidh Excel Ainmneacha Scoilt fóntais chun na hainmneacha deireanacha a bhaint ar dtús, agus ansin iad a shórtáil de réir ainm deiridh.
Kutools le haghaidh Excel- Cuimsíonn sé níos mó ná 300 uirlis áisiúil le haghaidh Excel. Triail saor in aisce gné iomlán 30 lá, níl aon chárta creidmheasa ag teastáil! Get sé anois
1. Roghnaigh an colún ainm iomlán gan ceanntásc an cholúin, agus cliceáil Kutools > Téacs > Ainmneacha Scoilt. Agus ansin sa bhosca dialóige Ainmneacha Scoilt tosaigh, seiceáil an Ainm Last rogha amháin, agus cliceáil ar an Ok cnaipe. Féach an pictiúr:
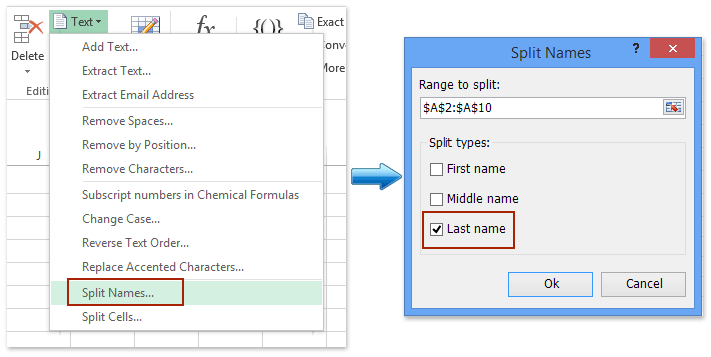
2. Sa dara bosca dialóige Ainmneacha Scoilt, sonraigh an chéad chill de cholún ceann scríbe in aice leis an gcolún ainm iomlán bunaidh, agus cliceáil an OK cnaipe.
Agus ansin baintear na hainmneacha deireanacha go léir ó ainmneacha iomlána agus cuirtear iad in aice leis an gcolún lán-ainm bunaidh. Féach an pictiúr:

3. Roghnaigh an colún ainm deireanach nua, agus cliceáil Dáta > Sórtáil A go Z. or Sórtáil Z go A., agus ansin sa bhosca dialóige Sórtáil rabhaidh seiceáil an Leathnaigh an roghnú rogha, agus cliceáil ar an Sórtáil cnaipe. Féach an pictiúr:

Agus anois tá an colún lán-ainm curtha in eagar de réir na n-ainmneacha deireanacha. Más gá, scrios an colún ainm deiridh nua cruthaithe de réir mar is gá duit.
Sórtáil de réir ainm deiridh agus na chéad ainmneacha agus na hainmneacha deiridh a aisiompú
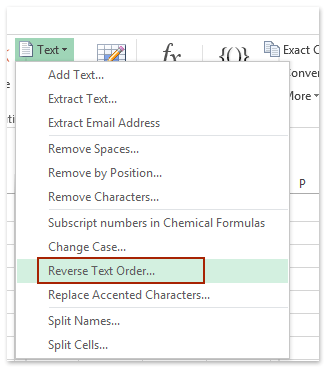
I ndáiríre, is féidir linn an chill ainm iomlán a aisiompú agus an t-ainm deireanach a chur ag tús na cille leis an Ordú Téacs Droim ar Ais fóntais Kutools le haghaidh Excel, dá bhrí sin beidh sé furasta go leor a shórtáil de réir ainmneacha deireanacha.
Kutools le haghaidh Excel- Cuimsíonn sé níos mó ná 300 uirlis áisiúil le haghaidh Excel. Triail saor in aisce gné iomlán 30 lá, níl aon chárta creidmheasa ag teastáil! Get sé anois
1. Roghnaigh an colún ainm iomlán gan ceanntásc an cholúin, agus cliceáil Kutools > Téacs > Ordú Téacs Droim ar Ais. Féach an pictiúr ar chlé:
2. Sa bhosca dialóige tosaigh Téacs Droim ar ais, seiceáil an Spás rogha, agus cliceáil ar an Ok cnaipe. Féach an pictiúr:

3. Roghnaigh an colún ainm iomlán, agus ansin cliceáil Dáta > Sórtáil A go Z. or Sórtáil Z go A.. Go dtí seo tá an colún ainm iomlán curtha in eagar ag an ainm deireanach cheana féin. Ach caithfimid an gnáth-ordú ainm iomlán a chur ar ais.
4. Déan Céim 1 agus Céim 2 arís chun gnáth-ordú ainm iomlán a athbhunú.
Roghnaigh an colún ainm iomlán gan ceanntásc an cholúin, agus cliceáil Kutools > Téacs > Ordú Téacs Droim ar Ais. Agus ansin seiceáil an Spás rogha agus cliceáil ar an Ok cnaipe sa bhosca dialóige Téacs Droim ar Ais. Féach an pictiúr:

Sórtáil colún ainm iomlán de réir ainm deiridh le Kutools for Excel
Níl sé níos éasca feidhm Téacs chun Colún a úsáid nó feidhm Aimsigh agus Ionadaigh chun ainm a shórtáil de réir ainm deiridh Ard-Sórtáil gné de Kutools le haghaidh Excel.
Kutools le haghaidh Excel- Cuimsíonn sé níos mó ná 300 uirlis áisiúil le haghaidh Excel. Triail saor in aisce gné iomlán 30 lá, níl aon chárta creidmheasa ag teastáil! Get sé anois
1. Roghnaigh an colún ainm iomlán is mian leat a shórtáil de réir ainm deiridh, agus cliceáil Kutools Plus > Ard-Sórtáil chun an ghné seo a chumasú.
2. Sa pop-up Ard-Sórtáil dialóg, roghnaigh an colún is mian leat a shórtáil, roghnaigh Ainm Last ó Sórtáil Ar liosta anuas, shonraigh an t-ordú sórtála ón Ordú liosta anuas, agus cliceáil ar an Ok cnaipe. Féach an pictiúr:

Go dtí seo tá an colún ainm iomlán curtha in eagar de réir ainm deiridh ag an am céanna.
Taispeántas: sórtáil ainmneacha iomlána de réir ainm deiridh in Excel
Ailt Choibhneasta
- Sórtáil de réir minicíochta in Excel
- Breithlaethanta (dátaí) a shórtáil de réir míosa / bliana / lae in Excel amháin
- Sórtáil cealla de réir carachtar nó uimhir dheireanaigh in Excel
- Colún sórtála uathoibríoch de réir luacha in Excel
- Sábháil critéir / ordú sórtála saincheaptha in Excel
Uirlisí Táirgiúlachta Oifige is Fearr
Supercharge Do Scileanna Excel le Kutools le haghaidh Excel, agus Éifeachtúlacht Taithí Cosúil Ná Roimhe. Kutools le haghaidh Excel Tairiscintí Níos mó ná 300 Ardghnéithe chun Táirgiúlacht a Treisiú agus Sábháil Am. Cliceáil anseo chun an ghné is mó a theastaíonn uait a fháil ...

Tugann Tab Oifige comhéadan Tabbed chuig Office, agus Déan Do Obair i bhfad Níos Éasca
- Cumasaigh eagarthóireacht agus léamh tabbed i Word, Excel, PowerPoint, Foilsitheoir, Rochtain, Visio agus Tionscadal.
- Oscail agus cruthaigh cáipéisí iolracha i gcluaisíní nua den fhuinneog chéanna, seachas i bhfuinneoga nua.
- Méadaíonn do tháirgiúlacht 50%, agus laghdaíonn sé na céadta cad a tharlaíonn nuair luch duit gach lá!
