Conas pictiúr nó íomhá a chur isteach i dtrácht in Excel?
Más mian leat pictiúr nó íomhá a chur isteach sa trácht cille in Excel, is féidir leat pictiúir nó íomhánna a chur isteach go tapa i dtuairimí mar a leanas in Excel:
- Cuir pictiúr nó íomhá isteach i dtrácht amháin in Excel
- Cuir an pictiúr nó na híomhánna céanna isteach i ngach trácht in Excel
Cuir pictiúr nó íomhá isteach i dtrácht amháin in Excel
1. Ar dtús, ní mór duit na tráchtanna a thaispeáint trí chliceáil Athbhreithniú > Taispeáin Gach Trácht.
2. Cliceáil ar dheis ar theorainn na tráchtaireachta, agus roghnaigh Trácht Formáid ón roghchlár.
3. Sa bhosca dialóige tosaigh Formáid Tráchta, téigh chuig an Dathanna agus Línte tab, cliceáil ar an dath liosta anuas, agus roghnaigh Éifeachtaí Líonta féach ar an scáileán:

4. Agus a Éifeacht Líon tiocfaidh bosca dialóige amach, cliceáil Pictiúr cluaisín, seo chugainn cliceáil Roghnaigh Pictiúr cnaipe, agus ansin sonraigh an pictiúr a theastaíonn uait a chur isteach sa trácht, féach an scáileán:

5. Agus ansin cliceáil OK, Cliceáil OK. Tá an pictiúr curtha leis an trácht.
Cuir isteach iliomad pictiúr / íomhá i gcealla in Excel go héasca
De ghnáth cuirtear pictiúir os cionn na gcealla in Excel. Ach Kutools do Excel's Pictiúir Iompórtála is féidir le fóntais cabhrú le húsáideoirí Excel baisc gach pictiúr / íomhá a chur isteach i gcill amháin mar a thaispeántar thíos.

Cuir isteach pictiúr nó íomhá i ngach trácht in Excel
Uaireanta, b’fhéidir gur mhaith leat an pictiúr nó na híomhánna céanna a chur isteach i ngach trácht ar an mbileog oibre ghníomhach nó sa leabhar oibre iomlán. Kutools le haghaidh Excel's Trácht Formáid is féidir le fóntais cabhrú leat é a dhéanamh go héasca.
Kutools le haghaidh Excel - Pacáilte le breis agus 300 uirlis riachtanach le haghaidh Excel. Bain sult as triail iomlán 30-lá SAOR IN AISCE gan aon chárta creidmheasa ag teastáil! Íoslódáil anois!
1. Cliceáil ar an Kutools > níos mó > Trácht Formáid.

2. Sa bhosca dialóige Formáid Tráchta, sonraigh an raon feidhme formáidithe de réir mar is gá duit, agus cliceáil ar an Sonraigh an chill tráchta cnaipe.

3. Ansin tagann an dara bosca dialóige Tráchta Formáid amach, sonraigh an chill ar chuir tú a pictiúr isteach, agus cliceáil ar an OK cnaipe.
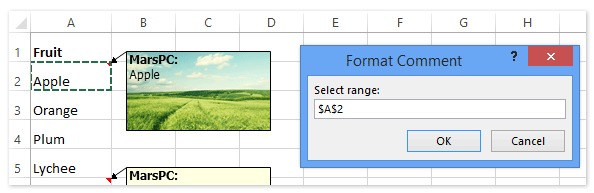
Ansin tiocfaidh bosca dialóige amach agus inseoidh sé duit cé mhéad trácht atá formáidithe aige. Cliceáil ar an OK cnaipe chun é a dhúnadh.
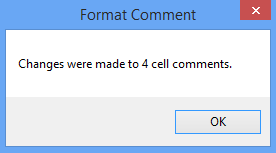
Ansin feicfidh tú go bhfuil gach trácht curtha isteach sa phictiúr céanna leis an trácht sonraithe. Féach thíos an scáileán scáileáin:

Kutools le haghaidh Excel - Supercharge Excel le níos mó ná 300 uirlisí riachtanacha. Bain sult as triail iomlán 30-lá SAOR IN AISCE gan aon chárta creidmheasa ag teastáil! Get sé anois
Taispeántas: Cuir an pictiúr céanna isteach i ngach trácht
Airteagail gaolmhara
Taispeáin nó folaigh gach trácht agus táscaire tráchta in Excel
Athraigh gach formáid tráchta i gcealla
Uirlisí Táirgiúlachta Oifige is Fearr
Supercharge Do Scileanna Excel le Kutools le haghaidh Excel, agus Éifeachtúlacht Taithí Cosúil Ná Roimhe. Kutools le haghaidh Excel Tairiscintí Níos mó ná 300 Ardghnéithe chun Táirgiúlacht a Treisiú agus Sábháil Am. Cliceáil anseo chun an ghné is mó a theastaíonn uait a fháil ...

Tugann Tab Oifige comhéadan Tabbed chuig Office, agus Déan Do Obair i bhfad Níos Éasca
- Cumasaigh eagarthóireacht agus léamh tabbed i Word, Excel, PowerPoint, Foilsitheoir, Rochtain, Visio agus Tionscadal.
- Oscail agus cruthaigh cáipéisí iolracha i gcluaisíní nua den fhuinneog chéanna, seachas i bhfuinneoga nua.
- Méadaíonn do tháirgiúlacht 50%, agus laghdaíonn sé na céadta cad a tharlaíonn nuair luch duit gach lá!
