Conas an t-ainm úsáideora modhnaithe deireanach a fháil agus a chur isteach in Excel?
Taispeánfaidh an t-alt seo duit an bealach chun an fhaisnéis is déanaí faoi ainm úsáideora modhnaithe a fháil, agus cuir isteach an fhaisnéis dheireanach modhnaithe ar ainm úsáideora i gcealla in Excel.
Faigh ainm úsáideora modhnaithe deireanach an leabhair oibre reatha in Excel
Cuir isteach ainm úsáideora modhnaithe deireanach an leabhair oibre reatha le feidhm atá sainithe ag an Úsáideoir
Cuir isteach an t-ainm úsáideora go héasca i gcill, ceanntásc nó buntásc le Kutools for Excel
Faigh ainm úsáideora modhnaithe deireanach an leabhair oibre reatha in Excel
Mar is eol dúinn, is féidir linn an fhaisnéis is déanaí faoi ainm úsáideora modhnaithe a fháil i mbosca dialóige Advanced Properties den leabhar oibre reatha.
Má tá Excel 2007 á úsáid agat
Is féidir leat an t-ainm úsáideora a mhodhnú an leabhar oibre reatha an uair dheireanach in Excel a fháil leis na céimeanna seo a leanas:
Céim 1: Cliceáil ar an Cnaipe Oifige >> Ullmhaigh >> Airíonna.

Céim 2: Ansin cuirtear an Pána Doiciméid os cionn na bileoige oibre. Cliceáil ar an Airíonna Doiciméid >> Airíonna arda.

Céim 3: Sa bhosca dialóige pop-up Advanced Properties, feicfidh tú an Arna shábháil ag: faisnéis faoin Staitisticí Tab.

Má tá Excel 2010, 2013 nó leagan níos déanaí á úsáid agat
Má tá Microsoft Excel 2010 nó leagan níos déanaí á úsáid agat, is féidir leat an fhaisnéis úsáideora modhnaithe deireanach a fháil leis na céimeanna seo a leanas:
Just a cliceáil ar an Comhad > info, gheobhaidh tú an Athraithe Last le faisnéis ar thaobh na láimhe deise faoi Daoine Gaolmhara alt. Féach an griangraf seo a leanas.

Cuir isteach an t-ainm úsáideora a rinne an leabhar oibre reatha a mhodhnú an uair dheireanach le feidhm atá sainithe ag an Úsáideoir
1: Coinnigh síos an ALT + F11 eochracha a oscailt Microsoft Visual Basic d’Fheidhmchláir fhuinneog.
2: Sa Microsoft Visual Basic d’Fheidhmchláir fuinneog, cliceáil Ionsáigh > Modúil, agus greamaigh an macra seo a leanas i bhFuinneog an Mhodúil. Féach screenshotL
Cód VBA: Cuir isteach an t-ainm úsáideora modhnaithe deireanach in Excel
Function LastAuthor()
LastAuthor = ActiveWorkbook.BuiltinDocumentProperties("Last Author")
End Function
3: Brúigh an Eile + Q eochracha chun an Microsoft Visual Basic d’Fheidhmchláir fhuinneog.
4. Roghnaigh cill a theastaíonn uait chun an t-ainm úsáideora a chur, cuir isteach an fhoirmle = LastAuthor () isteach sa Bharra Foirmle, agus ansin brúigh an Iontráil eochair. Ansin cuirtear an t-ainm úsáideora modhnaithe deireanach isteach sa chill láithreach. Féach an pictiúr:
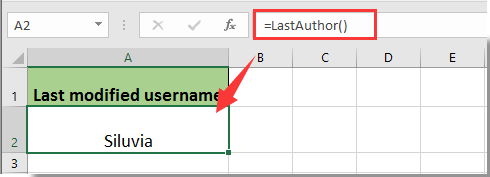
Cuir isteach an t-ainm úsáideora go héasca i gcill, ceanntásc nó buntásc le Kutools for Excel
Is féidir leat ainm úsáideora a chur isteach go héasca i gcill shonraithe, ceanntásc bileog oibre nó buntásc in Excel leis an Cuir isteach Eolas faoin Leabhar Oibre fóntais de Kutools le haghaidh Excel. Déan mar a leanas le do thoil.
Roimh iarratas a dhéanamh Kutools le haghaidh Excel, Le do thoil é a íoslódáil agus a shuiteáil ar dtús.
1. cliceáil Kutools Plus > Leabhar Oibre > Cuir isteach Eolas faoin Leabhar Oibre. Féach an pictiúr:

2. Sa Cuir isteach Eolas faoin Leabhar Oibre bosca dialóige, ní mór duit:
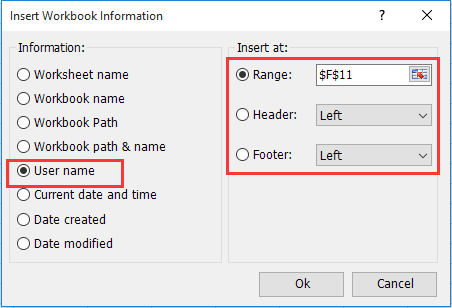
1). Roghnaigh an Ainm Úsáideora rogha sa Eolas alt seo.
2). Más mian leat an t-ainm úsáideora a chur isteach i gcill shonraithe, sonraigh an chill seo sa Raon bosca; chun ainm úsáideora a chur isteach sa cheanntásc nó sa bhuntásc, roghnaigh an ceanntásc or Buntásc rogha.
3). Cliceáil ar an Ok cnaipe. Féach an pictiúr:
Ansin cuirfear an t-ainm úsáideora isteach sa phost sonraithe láithreach.
Más mian leat triail saor in aisce (30 lá) a bheith agat ar an bhfóntas seo, cliceáil le do thoil chun é a íoslódáil, agus ansin téigh chun an oibríocht a chur i bhfeidhm de réir na gcéimeanna thuas.
Uirlisí Táirgiúlachta Oifige is Fearr
Supercharge Do Scileanna Excel le Kutools le haghaidh Excel, agus Éifeachtúlacht Taithí Cosúil Ná Roimhe. Kutools le haghaidh Excel Tairiscintí Níos mó ná 300 Ardghnéithe chun Táirgiúlacht a Treisiú agus Sábháil Am. Cliceáil anseo chun an ghné is mó a theastaíonn uait a fháil ...

Tugann Tab Oifige comhéadan Tabbed chuig Office, agus Déan Do Obair i bhfad Níos Éasca
- Cumasaigh eagarthóireacht agus léamh tabbed i Word, Excel, PowerPoint, Foilsitheoir, Rochtain, Visio agus Tionscadal.
- Oscail agus cruthaigh cáipéisí iolracha i gcluaisíní nua den fhuinneog chéanna, seachas i bhfuinneoga nua.
- Méadaíonn do tháirgiúlacht 50%, agus laghdaíonn sé na céadta cad a tharlaíonn nuair luch duit gach lá!
