Conas gach ríomhphost a sheolann tú Outlook a chur isteach go huathoibríoch?
Nuair a sheolann tú teachtaireacht ríomhphoist agus má tá faighteoir buan buan agat ach mura dteastaíonn uait go bhfaighidh na faighteoirí eile a sheoladh nó a seoladh, ba cheart duit an fheidhm bcc a úsáid. Ach nuair is gá dúinn bcc, ní mór dúinn an réimse bcc a thaispeáint de láimh agus teagmháil a roghnú dó. Chun na hoibríochtaí láimhe seo a sheachaint, taispeánfaidh an t-alt seo a leanas duit conas an t-ionchas a mhodhnú chun seoladh ríomhphoist a sheoladh go huathoibríoch ar gach ríomhphost a sheolann tú.
- Réamhshocrú uathoibríoch bcc in Outlook trí VBA a úsáid
- Auto bcc in Outlook trí Kutools a úsáid le haghaidh Outlook
Réamhshocrú uathoibríoch bcc san amharc trí VBA a úsáid
Is féidir leat iarratas a dhéanamh faoi bhun chód VBA chun riail uathoibríoch Bcc a chumrú in Outlook. Déan mar a leanas le do thoil:
1. Brúigh an Eile + F11 eochracha ag an am céanna chun an fhuinneog Microsoft Visual Basic for Applications a oscailt.
2. Cliceáil faoi dhó ar an ThisOutlookSessioni bpána an Tionscadail, agus ansin greamaigh faoi bhun chód VBA isteach sa fhuinneog oscailte. Féach an pictiúr thíos:
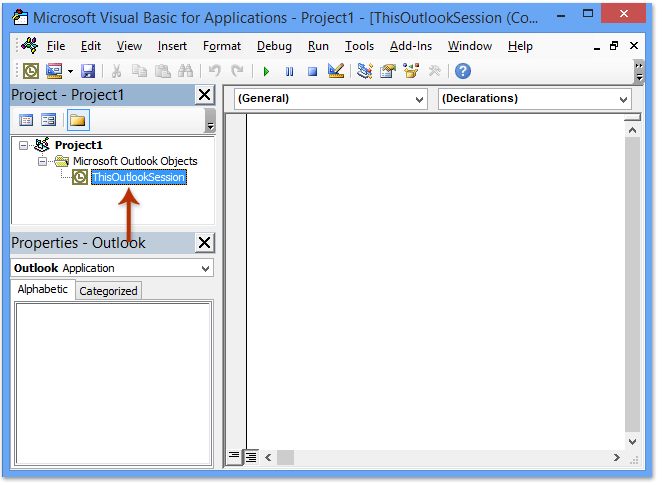
Cód VBA: Auto bcc agus gach ríomhphost á sheoladh
Private Sub Application_ItemSend(ByVal Item As Object, Cancel As Boolean)
Dim objRecip As Recipient
Dim strMsg As String
Dim res As Integer
Dim strBcc As String
On Error Resume Next
' #### USER OPTIONS ####
' address for Bcc -- must be SMTP address or resolvable
' to a name in the address book
strBcc = ""
Set objRecip = Item.Recipients.Add(strBcc)
objRecip.Type = olBCC
If Not objRecip.Resolve Then
strMsg = "Could not resolve the Bcc recipient. " & _
"Do you want still to send the message?"
res = MsgBox(strMsg, vbYesNo + vbDefaultButton1, _
"Could Not Resolve Bcc Recipient")
If res = vbNo Then
Cancel = True
End If
End If
Set objRecip = Nothing
End Sub
Nóta: Cuir in ionad an "" sa chód thuas leis an seoladh ríomhphoist a ndéanfaidh tú bcc dó.
3. Sábháil an cód VBA agus dún an fhuinneog Microsoft Visual Basic for Applications.
As seo amach, ní gá duit an seoladh i réimse Bcc a líonadh. Nuair a sheolann tú r-phost ó do dhearcadh, seolfaidh sé bcc go huathoibríoch chuig an bhfaighteoir atá uait de réir mar a bhíonn an cód VBA á chur i gcrích.
Auto bcc in Outlook trí Kutools a úsáid le haghaidh Outlook
Tá an cód VBA thuas deacair agus trioblóideach dúinn do thosaitheoirí, seo uirlis éasca thapa - Kutools le haghaidh Outlook chun cabhrú leat gach ríomhphost nó ríomhphost sonraithe a sheolann tú in Outlook a sheoladh go huathoibríoch.
Kutools le haghaidh Outlook: Foireann uirlisí Outlook deiridh le níos mó ná 100 uirlis handy. Bain triail as SAOR IN AISCE ar feadh 60 lá, gan aon teorainneacha, gan imní! Leigh Nios mo... Tosaigh Triail Saor in Aisce Anois!
Tar éis Kutools a shuiteáil le haghaidh Outlook, déan mar a leanas le do thoil:
1. Cliceáil Kutools > Auto CC / BCC > Bainisteoir Rialacha, féach ar an scáileán:
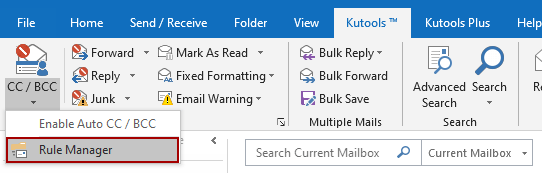
2. Sa an Bainisteoir Auto CC / BCC dialóg, cliceáil Nua cnaipe.

3. Sa Draoi Rialacha, sonraigh coinníollacha a ndéanfaidh tú ríomhphoist a scagadh leo. I mo chás, cuirim tic leis an le focail ar leith sa chorp rogha, agus ansin cliceáil ar an téacs a bhfuil líne faoi focail ar leith a chur in eagar.
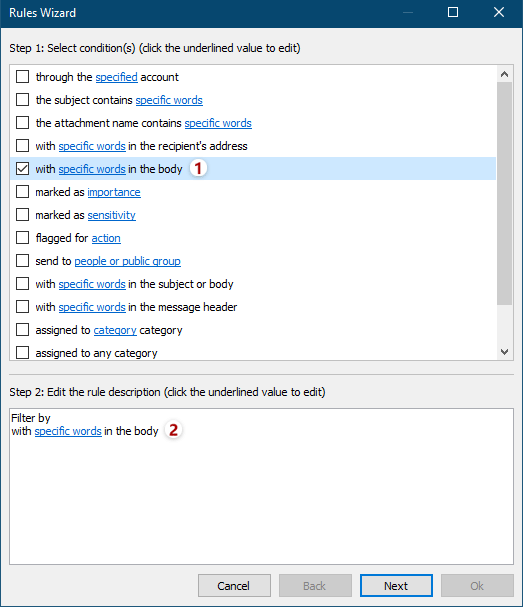
4. Sa dialóg Tá Téacs ann, cliceáil an Nua cnaipe chun focail nua a chur leis.

5. Sa dialóg Téacs Cuardaigh, clóscríobh focal sa Téacs Cuardaigh Nua bosca, cliceáil an Cuir cnaipe, agus ansin cliceáil ar an OK cnaipe.
Leideanna: Chun focail iolracha a chur leis ag an am céanna, ní mór duit focal amháin a chlóscríobh sa Téacs Cuardaigh Nua bosca agus cliceáil ar an Cuir cnaipe, ansin déan an oibríocht seo arís chun focail eile a chur ceann ar cheann, agus ar deireadh cliceáil ar an OK cnaipe.
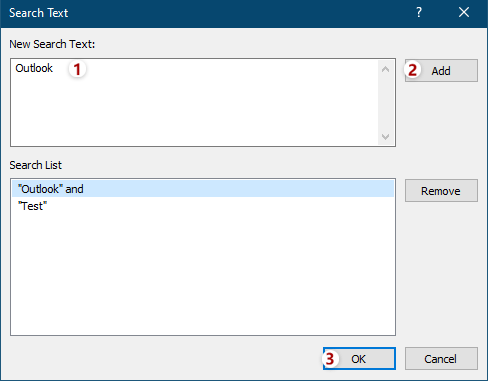
6. Anois téann sé ar ais go dtí an dialóg Text Contains. Más gá, is féidir leat dul ar aghaidh chun cliceáil ar an Nua cnaipe chun focail eile a chur leis de réir mar is gá duit, agus ansin cliceáil ar an OK cnaipe chun na focail seo a shábháil.
Leideanna: Má chuireann tú iliomad focal sa bhosca Téacs Cuardaigh céanna ag an am céanna, is é an gaol idir na focail seo "AGUSMá chuireann tú iliomad focal leis trí chliceáil ar an Nua cnaipe i ndiaidh a chéile, is é an gaol idir na focail seo "OR".

7. Ansin filleann sé ar an Draoi Rialacha, sonraigh coinníollacha eile de réir mar is gá duit, agus cliceáil ar an Ar Aghaidh cnaipe.
8. Sa dara Treoraí Rialacha, sonraigh eisceachtaí nó ná seiceáil aon eisceacht de réir mar a theastaíonn uait, agus cliceáil ar an Ar Aghaidh cnaipe.
9. Sa tríú Treoraí Rialacha, clóscríobh ainm don riail nua Bcc seo sa Ainm Riail bosca, cuir isteach tuairiscí don riail sa Nótaí riail bosca, cliceáil an Faighteoir cnaipe chun faighteoirí Cc nó Bcc a chur leis, cuir tic le roghanna reatha sa Socraigh roghanna riail alt, agus cliceáil ar an OK cnaipe.

10. Sa Bhainisteoir Auto CC / BCC, déan cinnte go ndéantar an riail nua Cc / Bcc a sheiceáil, agus coinnigh an cnaipe OK chun an dialóg a dhúnadh.
11. Téigh ar aghaidh chun Kutools> CC / BCC a chliceáil> Cumasaigh Auto CC / BCC i bpríomh-chomhéadan Outlook chun an riail a chumasú.
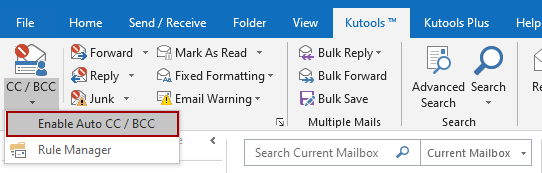
Agus cliceáil ar an OK cnaipe sa dialóg athdhearbhaithe popping amach.
Go dtí seo cruthaíodh riail bcc, nuair a sheolann tú r-phost, seolfaidh an teachtaireacht chéanna chuig an bhfaighteoir bcc ag an am céanna.
nótaí:
(1) Leis an bhfeidhm seo, is féidir leat an socrú i gcónaí CC rialacha freisin.
(2) Is féidir leat rialacha iolracha a chruthú mar do riachtanas tríd an uirlis seo a úsáid.
(3) Más mian leat na rialacha a dhúnadh, is féidir leat cliceáil Cumasaigh Auto CC / BCC, agus ní oibreoidh na rialacha go léir. Chomh maith leis sin is féidir leat ainm na rialacha sa Bainisteoir Auto CC / BCC bosca dialóige chun roinnt rialacha sonraithe a dhíchumasú.
Airteagal gaolmhar:
Conas cc féin a dhéanamh go huathoibríoch i gcónaí in Outlook?
Uirlisí Táirgiúlachta Oifige is Fearr
Kutools le haghaidh Outlook - Níos mó ná 100 Gnéithe cumhachtacha chun do Outlook a shárú
🤖 Cúntóir Ríomhphoist AI: Ríomhphoist pro toirt le draíocht AI - aon-cliceáil chun freagraí genius, ton foirfe, máistreacht ilteangach. Trasfhoirmigh ríomhphost gan stró! ...
📧 Uathoibriú Ríomhphoist: As Oifig (Ar fáil do POP agus IMAP) / Sceideal Seol Ríomhphoist / Auto CC/BCC de réir Rialacha Agus Ríomhphost á Sheoladh / Auto Ar Aghaidh (Ardrialacha) / Beannacht Auto Cuir leis / Scoilt Ríomhphoist Ilfhaighteoirí go huathoibríoch i dTeachtaireachtaí Aonair ...
📨 Bainistíocht Ríomhphost: Ríomhphoist a Athghairm go héasca / Bloc Ríomhphoist Scam ag Ábhair agus Daoine Eile / Scrios Ríomhphoist Dúblacha / Cuardach Casta / Comhdhlúthaigh Fillteáin ...
📁 Ceangaltáin Pro: Sábháil Baisc / Baisc Dícheangail / Comhbhrú Baisc / Auto Sábháil / Auto Dícheangail / Comhbhrúite Auto ...
🌟 Draíocht Chomhéadain: 😊Níos mó Emojis Pretty and Cool / Treisiú Do Tháirgiúlacht Outlook le Radhairc Tabbed / Íoslaghdaigh Outlook In ionad Deiridh ...
???? Wonders aon-cliceáil: Freagair Gach Duine le Ceangaltáin Isteach / Ríomhphoist Frith-Iascaireachta / 🕘 Taispeáin Crios Ama an tSeoltóra ...
👩🏼🤝👩🏻 Teagmhálaithe & Féilire: Baisc Cuir Teagmhálacha Ó Ríomhphoist Roghnaithe / Roinn Grúpa Teagmhála ar Ghrúpaí Aonair / Bain Meabhrúcháin Breithlá ...
Thar Gnéithe 100 Fan le do Thaiscéalaíocht! Cliceáil Anseo le Tuilleadh Amach.

