Conas fillteáin bosca isteach a athrú agus a chur le chéile in Outlook?
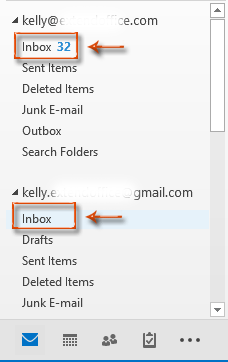
Nuair a chuireann tú cuntas ríomhphoist nua i Microsoft Outlook, cruthóidh sé comhad sonraí nua mura gcumraíonn tú leis teachtaireacht nua a sheachadadh ar Chomhad Sonraí Outlook atá ann cheana.
Taispeánann an comhad sonraí nua mar fhillteán le fo-fhillteáin Bosca Isteach, Míreanna Seolta, Scrios Míreanna, srl. Sa Phána Nascleanúna. Agus sábhálfar gach teachtaireacht ríomhphoist atá ag teacht isteach sa chuntas seo san fho-fhillteán seo de Bhosca Isteach. Dá bhrí sin, d’fhéadfadh go mbeadh go leor fillteán bosca isteach i do Microsoft Outlook.
Agus socraítear an t-alt seo chun tú a threorú chun fillteáin bosca isteach mainneachtana a athrú, agus ilbhoscaí de chuntais ríomhphoist éagsúla a chomhcheangal i gceann amháin.
Athraigh agus comhcheangail fillteáin bosca isteach in Outlook
Déan farae bosca isteach sonraithe de chuntais iolracha a chumasc go héasca in Outlook
Athraigh agus comhcheangail fillteáin bosca isteach in Outlook
1: Oscail an bosca dialóige um Shocrú Cuntas:
- In Outlook 2007, cliceáil ar an uirlisí > Socruithe Cuntais.
- In Outlook 2010, 2013 agus na leaganacha níos déanaí, cliceáil ar an Comhad > info > Socruithe Cuntais > Socruithe Cuntais. féach an griangraf seo a leanas:

2: Sa bhosca dialóige Socruithe Cuntais, roghnaigh agus aibhsigh an cuntas ríomhphoist athróidh tú a fhillteán bosca isteach ar an Ríomhphost Tab.

3: Cliceáil ar an Athraigh Fillteán cnaipe. Féach an griangraf thuas.
4: Sa bhosca dialóige Suíomh Seachadta R-Phoist Nua, roghnaigh agus aibhsigh fillteán ón Roghnaigh fillteán: bosca.

nótaí: Is féidir leat fillteán nua a chruthú freisin trí chliceáil ar an Fillteán Nua cnaipe.
5: Cliceáil ar an OK cnaipe sa bhosca dialóige Suíomh Seachadta R-Phoist Nua, agus an Dún cnaipe sa bhosca dialóige Socruithe Cuntais.
As seo amach, stórálfar gach teachtaireacht ríomhphoist nua atá ag teacht isteach de chuntas ríomhphoist cumraithe san fhillteán roghnaithe nó cruthaithe a rinne tú i gCéim 4 go huathoibríoch.
Nóta:
- Chun fillteáin iolracha Bosca Isteach de chuntais ríomhphoist éagsúla a chomhcheangal i gceann amháin, roghnaigh an fillteán céanna i gCéim 4 nuair a athraíonn tú fillteáin bosca isteach cuntas ríomhphoist eile.
- Ní oibríonn an modh seo don chineál cuntas Ríomhphoist de IMAP.
Déan farae bosca isteach sonraithe de chuntais iolracha a chumasc go héasca in Outlook
Seo linn an Cumaisc Isteach gné de Kutools le haghaidh Outlook chun fillteáin Bosca Isteach a chumasc go tapa ó chuntais éagsúla in Outlook.
Déan mar a leanas le do thoil chun ilbhoscaí a chumasc in Outlook.
1. cliceáil Kutools Plus > Fillteán gaolmhar > Cumaisc Isteach. Féach an pictiúr:

2. San oscailt Cumaisc boscaí isteach bosca dialóige, cliceáil an Cuir cnaipe.

3. Sa Roghnaigh Fillteáin le do thoil bosca dialóige, seiceáil na boscaí isteach faoi chuntais ríomhphoist a chumascfaidh tú, nó cliceáil ar dheis chun iad a roghnú Seiceáil go léir ón roghchlár comhthéacs ar chlé Fillteáin bosca chun gach bosca isteach a sheiceáil ag an am céanna, agus ansin cliceáil ar an OK cnaipe. Féach an pictiúr:
4. Ansin filleann sé ar an Cumaisc boscaí isteach dialóg leis na boscaí isteach go léir a liostaítear amach, téigh ar aghaidh chuig:
- 4.1 Roghnaigh cá háit a sábhálfaidh tú na boscaí isteach cumaiscthe (roghnaigh mé an Sábháil an fillteán cumaiscthe i bhfillteán ceann scríbe rogha);
- 4.2 Sa Fillteán Ceann Scríbe alt, cliceáil ar an
 cnaipe;
cnaipe; - 4.3 Roghnaigh fillteán nó cruthaigh fillteán nua chun na boscaí isteach cumaiscthe a shábháil agus cliceáil ar an OK cnaipe;
- 4.4 Féadfaidh tú gach earra a chumasc i ngach bosca isteach nó raon dáta míreanna a shonrú le cumasc;
- 4.5 Cliceáil ar an OK cnaipe. Féach an pictiúr:
nótaí: Ní dhéanfaidh an socrú thuas ach míreanna a chóipeáil i mboscaí isteach, más mian leat míreanna a bhogadh ó na fillteáin bhunaidh seachas cóip, féach le do thoil an Bog míreanna in áit cóipe bosca sa Cumaisc boscaí isteach fhuinneog.
5. Tar éis a chumasc, a Kutools le haghaidh Outlook popfaidh bosca dialóige suas, cliceáil le do thoil ar an OK cnaipe.
Anois rinneadh gach bosca isteach a chumasc go hiomlán i bhfillteán sonraithe, agus déantar míreanna a chatagóiriú de réir cineálacha teachtaireachta mar atá thíos an pictiúr a thaispeántar:

Más mian leat triail saor in aisce (30 lá) a bheith agat ar an bhfóntas seo, cliceáil le do thoil chun é a íoslódáil, agus ansin téigh chun an oibríocht a chur i bhfeidhm de réir na gcéimeanna thuas.
Uirlisí Táirgiúlachta Oifige is Fearr
Kutools le haghaidh Outlook - Níos mó ná 100 Gnéithe cumhachtacha chun do Outlook a shárú
🤖 Cúntóir Ríomhphoist AI: Ríomhphoist pro toirt le draíocht AI - aon-cliceáil chun freagraí genius, ton foirfe, máistreacht ilteangach. Trasfhoirmigh ríomhphost gan stró! ...
📧 Uathoibriú Ríomhphoist: As Oifig (Ar fáil do POP agus IMAP) / Sceideal Seol Ríomhphoist / Auto CC/BCC de réir Rialacha Agus Ríomhphost á Sheoladh / Auto Ar Aghaidh (Ardrialacha) / Beannacht Auto Cuir leis / Scoilt Ríomhphoist Ilfhaighteoirí go huathoibríoch i dTeachtaireachtaí Aonair ...
📨 Bainistíocht Ríomhphost: Ríomhphoist a Athghairm go héasca / Bloc Ríomhphoist Scam ag Ábhair agus Daoine Eile / Scrios Ríomhphoist Dúblacha / Cuardach Casta / Comhdhlúthaigh Fillteáin ...
📁 Ceangaltáin Pro: Sábháil Baisc / Baisc Dícheangail / Comhbhrú Baisc / Auto Sábháil / Auto Dícheangail / Comhbhrúite Auto ...
🌟 Draíocht Chomhéadain: 😊Níos mó Emojis Pretty and Cool / Treisiú Do Tháirgiúlacht Outlook le Radhairc Tabbed / Íoslaghdaigh Outlook In ionad Deiridh ...
???? Wonders aon-cliceáil: Freagair Gach Duine le Ceangaltáin Isteach / Ríomhphoist Frith-Iascaireachta / 🕘 Taispeáin Crios Ama an tSeoltóra ...
👩🏼🤝👩🏻 Teagmhálaithe & Féilire: Baisc Cuir Teagmhálacha Ó Ríomhphoist Roghnaithe / Roinn Grúpa Teagmhála ar Ghrúpaí Aonair / Bain Meabhrúcháin Breithlá ...
Thar Gnéithe 100 Fan le do Thaiscéalaíocht! Cliceáil Anseo le Tuilleadh Amach.



