Conas an Cuardach Casta a úsáid in Outlook?
Tar éis duit na hUirlisí Cuardaigh a ghníomhachtú in Outlook 2010 agus 2013, is féidir leat míreanna a chuardach go díreach trí cheangaltáin, ábhair, catagóirí, bratacha, srl. Mar sin féin, téann roinnt rudaí as smacht i gcónaí agus ní féidir leat iad a dhéanamh go héasca, mar shampla teachtaireachtaí a chuardach idir dhá cheann dátaí, srl. I ndáiríre an Lorg Casta is féidir le gné cabhrú leat do chritéir chuardaigh a shaincheapadh agus do chuardach speisialta a dhéanamh go héasca.
- Uathoibriú ríomhphost le Auto CC / BCC, Auto Ar Aghaidh le rialacha; seol Freagra Auto (As Oifig) gan freastalaí malartaithe a bheith ag teastáil...
- Faigh meabhrúcháin cosúil le Rabhadh BCC nuair a thugann tú freagra ar gach duine agus tú ar an liosta BCC, agus Meabhraigh Nuair a bhíonn Ceangaltáin ar Iarraidh le haghaidh ceangaltán dearmadta...
- Feabhas a chur ar éifeachtacht ríomhphoist le Freagra (Gach) Le Ceangaltáin, Auto Cuir Beannacht nó Dáta & Am isteach i Síniú nó Ábhar, Freagair Ríomhphoist Il...
- Sruthlínigh ríomhphost le Ríomhphoist a Athghairm, Uirlisí Ceangail (Comhbhrúigh Uile, Sábháil Uile...), Bain Dúblaigh, agus Tuarascáil Thapa...
 Ar dtús báire, oscail an bosca dialóige Advanced Find
Ar dtús báire, oscail an bosca dialóige Advanced Find
- In Outlook 2007, is féidir leat an bosca dialóige Advanced Find a oscailt trí chliceáil ar an uirlisí > Instant Search > Lorg Casta.
- In Outlook 2010 agus 2013, siúlfaidh na céimeanna seo a leanas tú tríd an mbosca dialóige Advanced Find a oscailt:
Céim 1: Cuir an cúrsóir ag an Bosca cuardaigh chun na hUirlisí Cuardaigh a ghníomhachtú.

Céim 2: Téigh go dtí an Roghanna grúpa ar an Cuardaigh cluaisín, agus cliceáil ar an Uirlisí Cuardaigh > Lorg Casta.
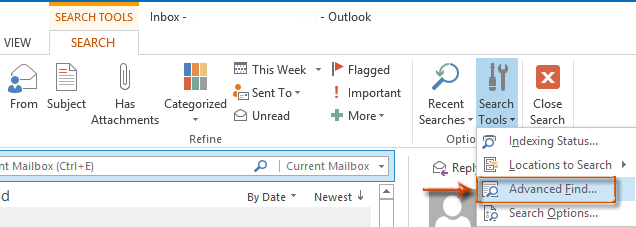
 Cuir critéir Chuardaigh leis chun do thorthaí cuardaigh a chúngú
Cuir critéir Chuardaigh leis chun do thorthaí cuardaigh a chúngú
Sa bhosca dialóige Advanced Find, téigh go dtí an phoist cluaisín, agus cuir isteach critéir chuardaigh chomhfhreagracha i ngach réimse, agus ansin cliceáil ar an Faigh Anois cnaipe.
Tabhair faoi deara le do thoil gur mó na critéir chuardaigh a chuir tú isteach, an toradh is lú agus is cruinne ar theachtaireachtaí a gheobhaidh sé amach.
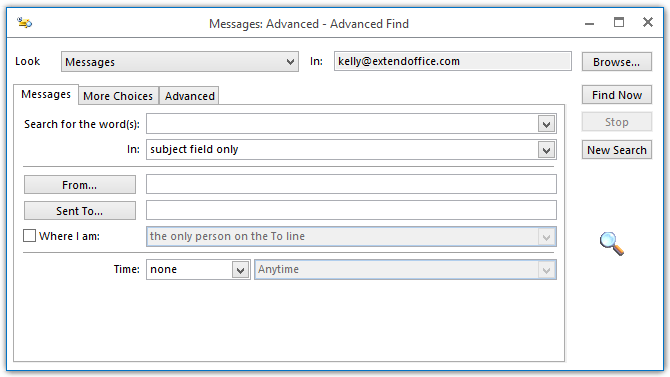
 Critéir chuardaigh a shaincheapadh agus cuardach speisialta a dhéanamh
Critéir chuardaigh a shaincheapadh agus cuardach speisialta a dhéanamh
Ligeann an ghné Advanced Find duit critéir chuardaigh a shainiú, agus cabhraíonn sé leat teachtaireachtaí a chuardach le tosca speisialta. Anseo siúlfaimid leat tríd é leis an sampla de theachtaireachtaí a chuardach idir dhá dháta.
Céim 1: Téigh go dtí an Advanced cluaisín sa bhosca dialóige Advanced Find.
Céim 2: Cliceáil ar an Réimse > Réimsí Dáta / Am > A Fuarthas. Féach an griangraf seo a leanas:
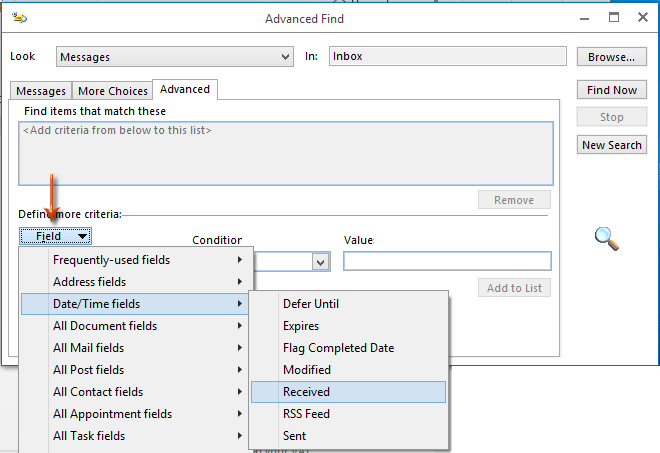
Céim 3: Cliceáil ar an Coinníoll bosca, agus roghnaigh an idir ón liosta anuas. Féach an griangraf seo a leanas:
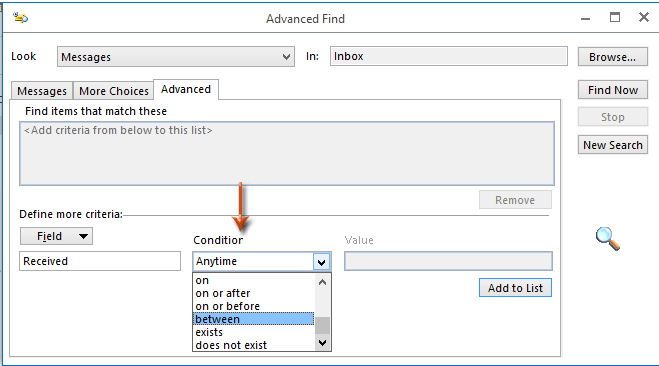
Céim 4: Iontráil dhá dháta sa luach bosca, agus ansin cliceáil ar an Cuir leis an Liosta cnaipe.
Tabhair faoi deara gur chóir go mbeadh an dá dháta i bhformáid agus, Mar shampla 11/20/2013 and 12/30/2013.
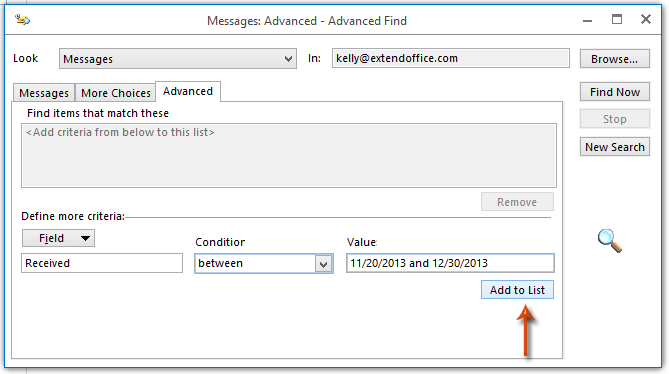
Tar éis duit cliceáil ar an Cuir le liosta cnaipe, cuirfear na critéir chuardaigh saincheaptha leis an Faigh míreanna a dhéanann matamaitic orthu seo bosca láithreach.
Céim 4: Cliceáil ar an Brabhsáil cnaipe chun an fillteán a shonrú ina ndéanfaidh tú cuardach ar theachtaireachtaí.
Tabhair faoi deara go bhfuil an Cuardaigh fofhillteáin déantar an rogha a dhísheiceáil de réir réamhshocraithe sa bhosca dialóige Roghnaigh Fillteáin. Más gá, seiceáil an rogha seo le do thoil.
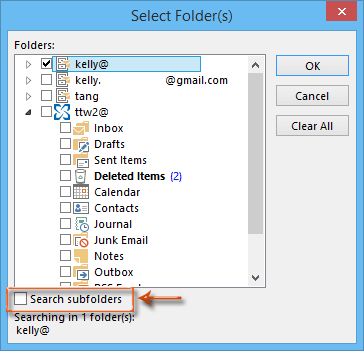
Céim 5: Roghnaigh na critéir chuardaigh saincheaptha sa Faigh míreanna a oireann dóibh seo bosca, agus ansin cliceáil ar an Faigh Anois cnaipe.

Ansin liostálfar na torthaí cuardaigh ag bun an bhosca dialóige Advanced Find seo i nóiméid.
Uirlisí Táirgiúlachta Oifige is Fearr
Kutools le haghaidh Outlook - Níos mó ná 100 Gnéithe cumhachtacha chun do Outlook a shárú
🤖 Cúntóir Ríomhphoist AI: Ríomhphoist pro toirt le draíocht AI - aon-cliceáil chun freagraí genius, ton foirfe, máistreacht ilteangach. Trasfhoirmigh ríomhphost gan stró! ...
📧 Uathoibriú Ríomhphoist: As Oifig (Ar fáil do POP agus IMAP) / Sceideal Seol Ríomhphoist / Auto CC/BCC de réir Rialacha Agus Ríomhphost á Sheoladh / Auto Ar Aghaidh (Ardrialacha) / Beannacht Auto Cuir leis / Scoilt Ríomhphoist Ilfhaighteoirí go huathoibríoch i dTeachtaireachtaí Aonair ...
📨 Bainistíocht Ríomhphost: Ríomhphoist a Athghairm go héasca / Bloc Ríomhphoist Scam ag Ábhair agus Daoine Eile / Scrios Ríomhphoist Dúblacha / Cuardach Casta / Comhdhlúthaigh Fillteáin ...
📁 Ceangaltáin Pro: Sábháil Baisc / Baisc Dícheangail / Comhbhrú Baisc / Auto Sábháil / Auto Dícheangail / Comhbhrúite Auto ...
🌟 Draíocht Chomhéadain: 😊Níos mó Emojis Pretty and Cool / Treisiú Do Tháirgiúlacht Outlook le Radhairc Tabbed / Íoslaghdaigh Outlook In ionad Deiridh ...
???? Wonders aon-cliceáil: Freagair Gach Duine le Ceangaltáin Isteach / Ríomhphoist Frith-Iascaireachta / 🕘 Taispeáin Crios Ama an tSeoltóra ...
👩🏼🤝👩🏻 Teagmhálaithe & Féilire: Baisc Cuir Teagmhálacha Ó Ríomhphoist Roghnaithe / Roinn Grúpa Teagmhála ar Ghrúpaí Aonair / Bain Meabhrúcháin Breithlá ...
Thar Gnéithe 100 Fan le do Thaiscéalaíocht! Cliceáil Anseo le Tuilleadh Amach.

