Conas coinní le ceangaltáin in Outlook a fháil amach?
B’fhéidir gur chruthaigh tú nó go bhfuair tú go leor coinní le ceangaltáin i Microsoft Outlook roimhe seo. Mar is eol duit, cuirfidh ceangaltáin le do bhosca poist ollmhór. B’fhearr duit na ceangaltáin seo a ghlanadh in am, agus do bhosca poist a choinneáil ag obair go héifeachtach. San Airteagal seo, tabharfaimid isteach trí chleas chun ceapacháin le ceangaltáin a fháil amach go tapa i Microsoft Outlook.
Faigh coinní le ceangaltáin le Uirlisí Cuardaigh
Faigh amach coinní le ceangaltáin trí shórtáil
Faigh amach coinní le ceangaltáin trí amharc a athrú
- Uathoibriú ríomhphost le Auto CC / BCC, Auto Ar Aghaidh le rialacha; seol Freagra Auto (As Oifig) gan freastalaí malartaithe a bheith ag teastáil...
- Faigh meabhrúcháin cosúil le Rabhadh BCC nuair a thugann tú freagra ar gach duine agus tú ar an liosta BCC, agus Meabhraigh Nuair a bhíonn Ceangaltáin ar Iarraidh le haghaidh ceangaltán dearmadta...
- Feabhas a chur ar éifeachtacht ríomhphoist le Freagra (Gach) Le Ceangaltáin, Auto Cuir Beannacht nó Dáta & Am isteach i Síniú nó Ábhar, Freagair Ríomhphoist Il...
- Sruthlínigh ríomhphost le Ríomhphoist a Athghairm, Uirlisí Ceangail (Comhbhrúigh Uile, Sábháil Uile...), Bain Dúblaigh, agus Tuarascáil Thapa...
 Faigh coinní le ceangaltáin le Uirlisí Cuardaigh
Faigh coinní le ceangaltáin le Uirlisí Cuardaigh
Is é an modh is éasca chun coinní le ceangaltáin a fháil amach leis an Uirlisí Cuardaigh in Microsoft Outlook 2010 agus 2013. Agus is féidir leat é a dhéanamh mar a leanas:
Céim 1: Téigh isteach san Amharc Féilire agus oscail féilire le cliceáil a ainm sa Phána Nascleanúna faoi Mo Fhéilirí.
Céim 2: Cuir an cúrsóir sa bosca cuardaigh os cionn an fhéilire chun na hUirlisí Cuardaigh a ghníomhachtú.
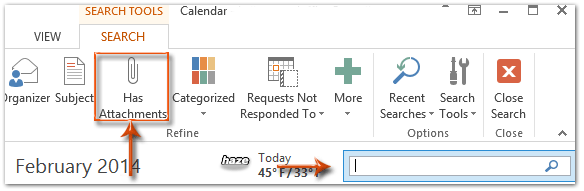
Céim 3: Cliceáil ar an An bhfuil Ceangaltáin sa Caolaigh grúpa ar an Cuardaigh Tab.
Agus ansin gheobhaidh tú gach coinne le ceangaltáin san fhéilire roghnaithe ag an am céanna.
Nóta: ní oibríonn an modh seo i Microsoft Outlook 2007, toisc nach féidir leat an iatán ó Cuir Critéir leis liosta sa Tógálaí Fiosrúcháin.
 Faigh amach coinní le ceangaltáin trí shórtáil
Faigh amach coinní le ceangaltáin trí shórtáil
I ndáiríre, is féidir leat coinní a shórtáil trí cheangaltáin go díreach, agus ansin is féidir leat sracfhéachaint ar na coinní le ceangaltáin.
Céim 1: Téigh isteach san Amharc Féilire agus oscail féilire le cliceáil a ainm sa Phána Nascleanúna faoi Mo Fhéilirí.
Céim 2: Taispeáin na míreanna féilire san amharc Liosta:
- In Outlook 2010 agus 2013, cliceáil ar an Athraigh Amharc > liosta ar an Amharc cluaisín;
- In Outlook 2007, cliceáil ar an Amharc > Amharc Reatha > Gach Ceapachán.

Céim 3: Ag liosta ceanntásca na gceapachán, cliceáil an cnaipe ceangail le do thoil ![]() agus déan iad a shórtáil le ceangaltáin. Féach an griangraf seo a leanas:
agus déan iad a shórtáil le ceangaltáin. Féach an griangraf seo a leanas:
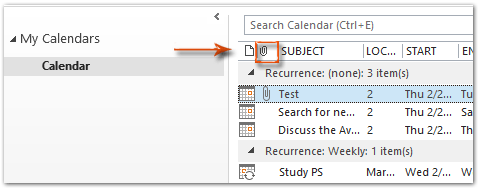
Agus ansin gheobhaidh tú na coinní le ceangaltáin ag fanacht le chéile ag barr / deireadh liosta na gceapachán láithreach.
 Faigh coinní le ceangaltáin trí chritéir ghrúpála a athrú
Faigh coinní le ceangaltáin trí chritéir ghrúpála a athrú
Siúlfaidh an modh seo tú trí cheapacháin a ghrúpáil go huathoibríoch de réir ceangaltán.
Céim 1: Téigh isteach san amharc Féilire agus oscail féilire le cliceáil a ainm sa Phána Nascleanúna faoi Mo Fhéilirí.
Céim 2: Taispeáin na míreanna féilire san amharc Liosta:
- In Outlook 2010 agus 2013, cliceáil ar an Athraigh Amharc > liosta ar an Amharc cluaisín;
- In Outlook 2007, cliceáil ar an Amharc > Amharc Reatha > Gach Ceapachán.

Céim 3: Oscail na Ardsocruithe: Liosta bosca dialóige:
- In Outlook 2010 agus 2013, cliceáil ar an Féach ar na Socruithe ar an Amharc Tab.
- In Outlook 2007, cliceáil ar an Amharc > Amharc Reatha > Saincheap an Amharc Reatha.
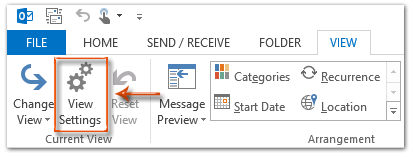
Céim 4: Sa bhosca dialóige aníos, cliceáil ar an Grúpa ag cnaipe.
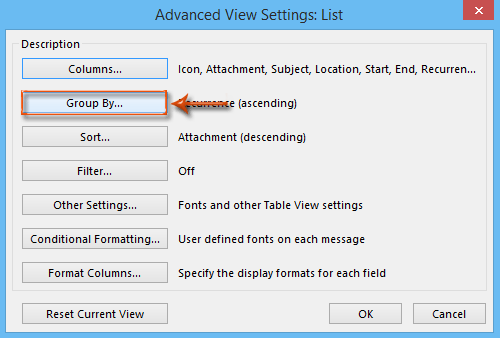
Céim 5: Sa bhosca dialóige Group By, cliceáil le do thoil ar an Míreanna grúpa le bosca agus roghnaigh an iatán sa liosta titim.
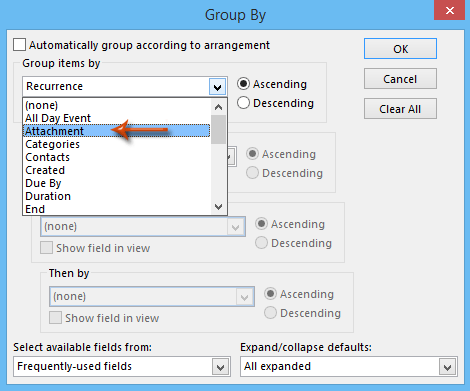
Nóta: Díthiceáil an rogha de Grúpáil go huathoibríoch de réir an tsocraithe sula ndéanann tú an chéim seo a phróiseáil.
Céim 6: Cliceáil ar fad OK cnaipí i ngach bosca dialóige.
As seo amach, déanfar gach coinne a ghrúpáil de réir iatáin go huathoibríoch. Agus ar ndóigh is féidir leat sracfhéachaint ar na coinní le ceangaltáin. Féach an griangraf seo a leanas:
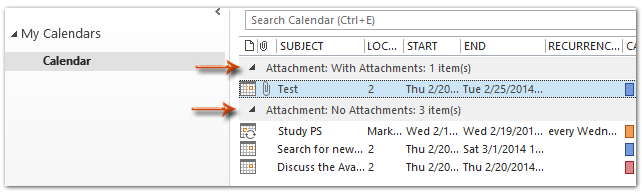
Dála an scéil, is féidir leat sábháil agus bain úsáid as an dearcadh grúpála speisialta seo ar fhillteáin eile.
Uirlisí Táirgiúlachta Oifige is Fearr
Kutools le haghaidh Outlook - Níos mó ná 100 Gnéithe cumhachtacha chun do Outlook a shárú
🤖 Cúntóir Ríomhphoist AI: Ríomhphoist pro toirt le draíocht AI - aon-cliceáil chun freagraí genius, ton foirfe, máistreacht ilteangach. Trasfhoirmigh ríomhphost gan stró! ...
📧 Uathoibriú Ríomhphoist: As Oifig (Ar fáil do POP agus IMAP) / Sceideal Seol Ríomhphoist / Auto CC/BCC de réir Rialacha Agus Ríomhphost á Sheoladh / Auto Ar Aghaidh (Ardrialacha) / Beannacht Auto Cuir leis / Scoilt Ríomhphoist Ilfhaighteoirí go huathoibríoch i dTeachtaireachtaí Aonair ...
📨 Bainistíocht Ríomhphost: Ríomhphoist a Athghairm go héasca / Bloc Ríomhphoist Scam ag Ábhair agus Daoine Eile / Scrios Ríomhphoist Dúblacha / Cuardach Casta / Comhdhlúthaigh Fillteáin ...
📁 Ceangaltáin Pro: Sábháil Baisc / Baisc Dícheangail / Comhbhrú Baisc / Auto Sábháil / Auto Dícheangail / Comhbhrúite Auto ...
🌟 Draíocht Chomhéadain: 😊Níos mó Emojis Pretty and Cool / Treisiú Do Tháirgiúlacht Outlook le Radhairc Tabbed / Íoslaghdaigh Outlook In ionad Deiridh ...
???? Wonders aon-cliceáil: Freagair Gach Duine le Ceangaltáin Isteach / Ríomhphoist Frith-Iascaireachta / 🕘 Taispeáin Crios Ama an tSeoltóra ...
👩🏼🤝👩🏻 Teagmhálaithe & Féilire: Baisc Cuir Teagmhálacha Ó Ríomhphoist Roghnaithe / Roinn Grúpa Teagmhála ar Ghrúpaí Aonair / Bain Meabhrúcháin Breithlá ...
Thar Gnéithe 100 Fan le do Thaiscéalaíocht! Cliceáil Anseo le Tuilleadh Amach.

