Conas ríomhphost athfhillteach sceidil a sheoladh in Outlook?
I Microsoft Outlook, is féidir leat sceideal, cruinniú nó tasc athfhillteach a sheoladh chuig daoine eile go héasca. Ach mura dteastaíonn uait ach ríomhphost athfhillteach sceidil a sheoladh gan aon choinne, cruinniú nó tasc, conas is féidir leat a dhéanamh? Ar an drochuair, ní sholáthraíonn Outlook aon ghné chun ríomhphost athfhillteach sceidil a sheoladh, ach inár rang teagaisc, taispeánfaimid duit conas ríomhphost athfhillteach sceidil a sheoladh in Outlook.
Seol r-phost athfhillteach sceidil in Outlook le cód VBA
- Cuid 1: Cruthaigh coinne nua
- Cuid 2: Cruthaigh catagóir nua
- Cuid 3: Socraigh an Atarlú
- Cuid 4: Úsáid an cód VBA chun an R-phost Athfhillteach Sceideal a sheoladh
Seol ríomhphoist athfhillteach sceidil go héasca in Outlook le huirlis iontach
Seol r-phost athfhillteach sceidil in Outlook le cód VBA
Tá an rang teagaisc seo roinnte ina cheithre chuid, éireoidh leat ríomhphost athfhillteach sceidil a sheoladh tar éis na codanna seo a chríochnú. Déan mar a leanas le do thoil.
1. Téigh chuig an féilire amharc trí chliceáil féilire sa Nascleanúint Pane, agus ansin coinne nua a chruthú trí chliceáil Ceapachán Nua faoi Baile Tab.
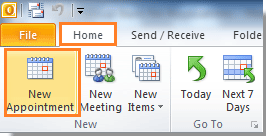
3. Sa Ceapachán dialóg faoi Ceapachán cluaisín. Tá ort:
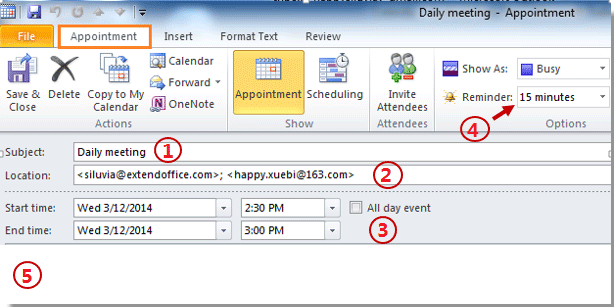
| A: Cineál sa ábhar | B: Cuir isteach seoltaí ríomhphoist na bhfaighteoirí sa An Cheantar |
| C: Cumraigh an Am tosaithe agus an Am deiridh | D: Roghnaigh an meabhrúchán faoin Meabhrúchán liosta anuas. Má roghnaíonn tú 15 nóiméad, ciallaíonn sé go gcuirfidh sé 15 nóiméad i gcuimhne duit go luath nuair a sheolfar an ríomhphost. |
| E: Cum do chorp Ceapacháin. |
nótaí: An Ábhar Ceapacháin beidh sé ina ábhar ríomhphoist athfhillteach; agus an Comhlacht ceapacháin beidh sé ar an gcomhlacht ríomhphoist athfhillteach nuair a gheobhaidh na faighteoirí an ríomhphost.
Cuid 2: Cruthaigh catagóir nua
Anois ní mór duit catagóir nua a chruthú darb ainm “Seol Ríomhphost Athfhillteach Sceideal”Mar a leanas:
1. Sa Ceapachán dialóg, cliceáil le do thoil Catagóiriú > Gach Catagóirí sa Clibeanna grúpa faoi Ceapachán Tab.

2. Nuair a bheidh an Catagóirí Datha dialóg ag pop suas, cliceáil le do thoil Nua cnaipe. Sa Cuir Catagóir Nua leis dialóg, cineál “Seol Ríomhphost Athfhillteach Sceideal"Sa Ainm Gort; agus ansin roghnaigh dath sa dath liosta anuas. Ansin cliceáil OK.
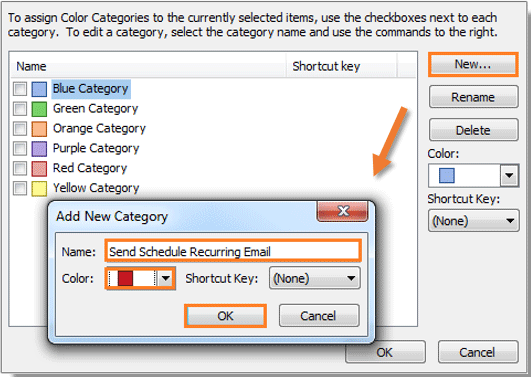
3. Ansin feicfidh tú an “Seol Ríomhphost Athfhillteach SceidealTá an chatagóir liostaithe, féach an bosca le do thoil, agus ansin cliceáil OK cnaipe.
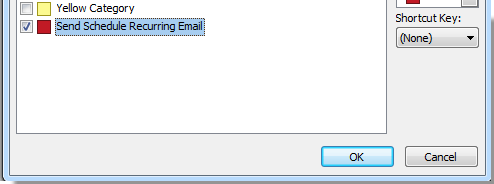
Anois, tá sé in am atarlú an cheapacháin a shocrú.
1. cliceáil Atarlú sa Roghanna grúpa faoi Ceapachán cluaisín. Féach an pictiúr:
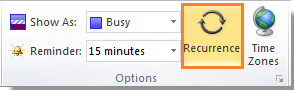
2. Sa Atarlú Ceapacháin dialóg, cumraigh do Atarlú patrún. Má theastaíonn am deiridh uait, cumraigh é le do thoil Raon atarlú. Agus ansin cliceáil OK.
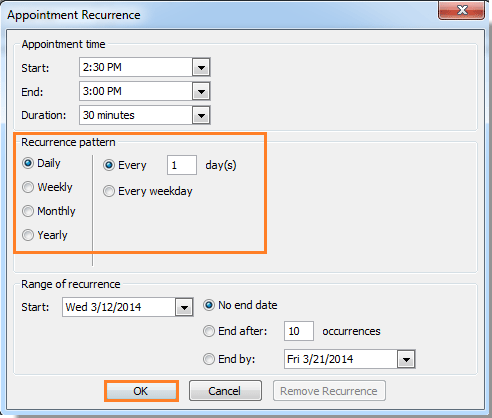
3. Nuair a fhillfidh sé ar an Ceapachán dialóg, cliceáil le do thoil Sábháil & Dún cnaipe. Féach an pictiúr:
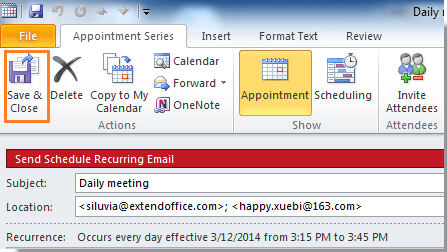
Cuid 4: Úsáid an cód VBA chun an R-phost Athfhillteach Sceideal a sheoladh
1. Brúigh le do thoil Eile + F11 a oscailt Microsoft Visual Basic d’Fheidhmchláir dialóg.
2. Cliceáil faoi dhó ar Project1 > Microsoft Outlook Object > ThisOutlookSession sa phána chlé. Féach an pictiúr:
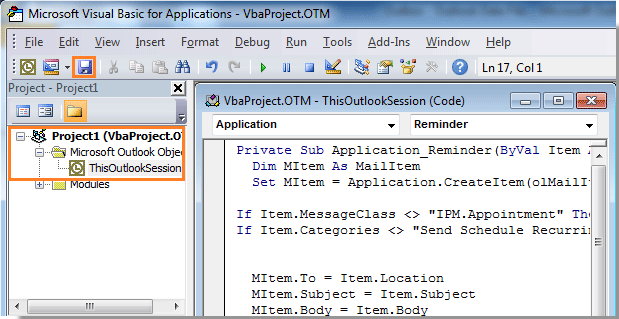
3. Cóipeáil agus greamaigh an cód VBA seo a leanas chuig eagarthóir VBA. Agus ansin cliceáil Sábháil cnaipe.
VBA: ríomhphost athfhillteach sceidil a sheoladh
Private Sub Application_Reminder(ByVal Item As Object)
'Updated by Extendoffice 20200522
Dim xMailItem As MailItem
Dim xItemDoc As Word.Document
Dim xNewDoc As Word.Document
Dim xFldPath As String
On Error Resume Next
If Item.Class <> OlObjectClass.olAppointment Then Exit Sub
If Item.Categories <> "Send Schedule Recurring Email" Then Exit Sub
Set xMailItem = Outlook.Application.CreateItem(olMailItem)
Set xItemDoc = Item.GetInspector.WordEditor
xFldPath = CStr(Environ("USERPROFILE"))
xFldPath = xFldPath & "\MyReminder"
If Dir(xFldPath, vbDirectory) = "" Then
MkDir xFldPath
End If
xFldPath = xFldPath & "\AppointmentBody.xml"
xItemDoc.SaveAs2 xFldPath, wdFormatXMLDocument ' wdFormatXML
Set xNewDoc = xMailItem.GetInspector.WordEditor
VBA.DoEvents
xNewDoc.Application.Selection.HomeKey
xNewDoc.Activate
xNewDoc.Application.Selection.InsertFile FileName:=xFldPath, Attachment:=False
With xMailItem
.To = Item.Location
.Recipients.ResolveAll
.Subject = Item.Subject
.Send
End With
Set xMailItem = Nothing
VBA.Kill xFldPath
End Sub4. cliceáil uirlisí > tagairtí a oscailt tagairtí - Tionscadal dialóg. Sa dialóg, seiceáil an Leabharlann Réada Microsoft Word rogha agus cliceáil ar an OK cnaipe.
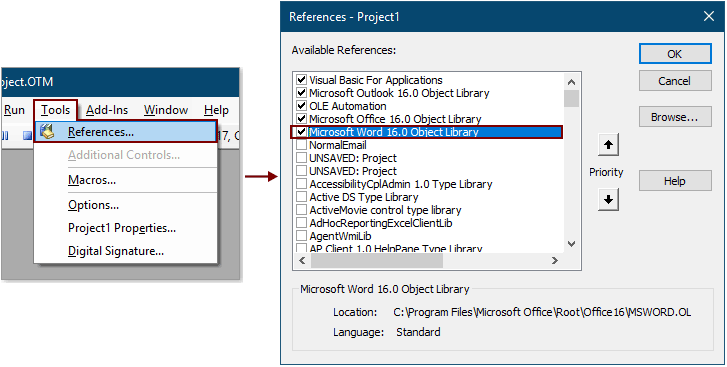
5. Brúigh an Eile + Q eochracha ag an am céanna chun an Microsoft Visual Basic d’Fheidhmchláir fhuinneog.
Nuair a bheidh an Meabhrúchán ag popadh suas, seolfar an ríomhphost go huathoibríoch chuig na faighteoirí a chlóscríobh tú sa réimse Suíomh sa chéad chuid. Ansin cliceáil Ruaig sa Meabhrúchán dialóg. Agus seolfar an ríomhphost athfhillteach gach lá san am seo. Féach an pictiúr:
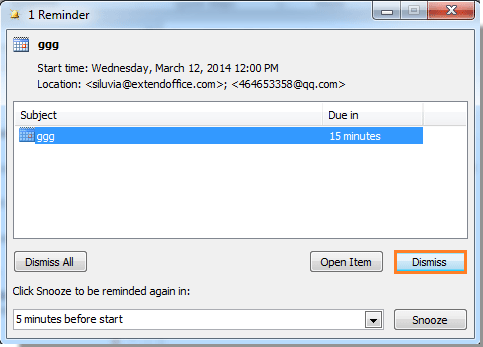
nótaí: Rinneadh tástáil rathúil ar an gcód VBA in Outlook 2010 agus sna leaganacha níos déanaí.
Seol ríomhphoist athfhillteach sceidil go héasca in Outlook le huirlis iontach
I gcás go leor úsáideoirí Outlook, tá an modh thuas ró-tedious le láimhseáil i gceart. Seo a mholadh go mór an Sceideal seolta uathoibríoch gné de Kutools le haghaidh Outlook. Leis an ngné seo, is féidir leat ríomhphoist iomadúla athfhillteacha a chruthú go héasca, agus na ríomhphoist seo a sceidealú le seoladh go rialta ag eatraimh laethúla, seachtainiúla, míosúla nó bliantúla de réir mar is gá duit. Déan mar a leanas le do thoil chun é a chur i gcrích.
Téigh go dtí íoslódáil Kutools for Outlook agus bain triail as.
1. cliceáil Kutools > Sceideal seolta uathoibríoch > Cruthaigh sceideal seolta uathoibríoch.

2. Ansin tá fuinneog teachtaireachta ag oscailt, agus ní mór duit:
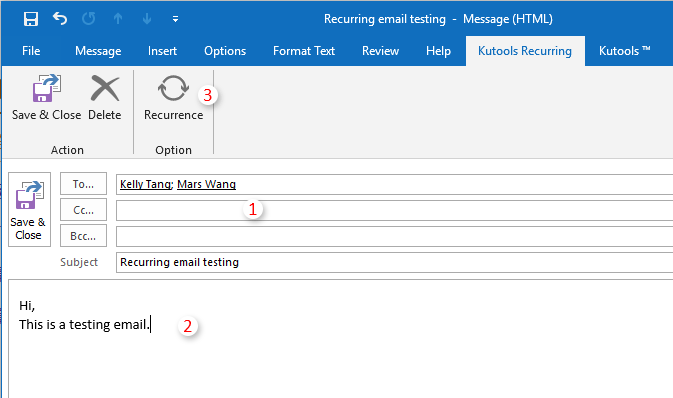
3. Anois an R-phost Athfhillteach bosca dialóige aníos, ní mór duit an am athfhillteach, patrún athfhillteach agus an raon atarlú don ríomhphost, agus ansin cliceáil ar an OK cnaipe.
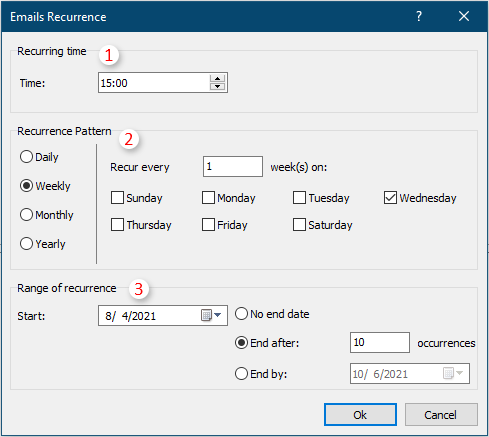
4. Anois filleann sé ar fhuinneog na teachtaireachta, cliceáil Sábháil & Dún cnaipe chun na socruithe athfhillteacha a shábháil agus an fhuinneog a dhúnadh.
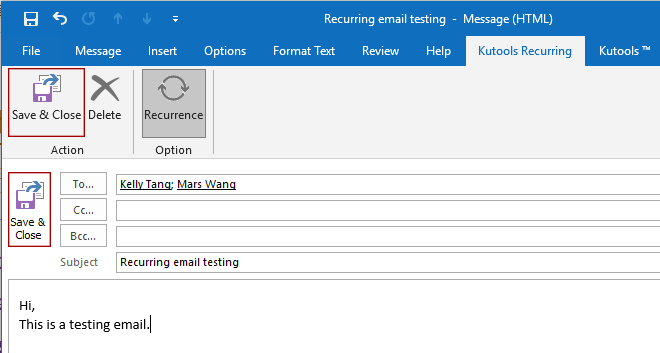
Leid: Féadfaidh tú an chéim 1 go 4 thuas a athdhéanamh chun iliomad ríomhphoist athfhillteach a chruthú de réir mar is gá duit.
5. Anois cas ar an ngné trí chliceáil Kutools > Sceideal seolta uathoibríoch > Cumasaigh.

6. San oscailt Kutools le haghaidh Outlook dialóg, cliceáil OK.
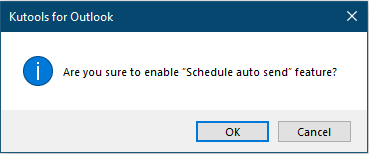
Tar éis na socruithe thuas a chríochnú, seolfar na ríomhphoist athfhillteacha go huathoibríoch nuair a bheidh an dáta agus an t-am sonraithe ag teacht.
Nóta: Is féidir leat do ríomhphoist athfhillteach a bhainistiú go héasca mar seo a leanas.

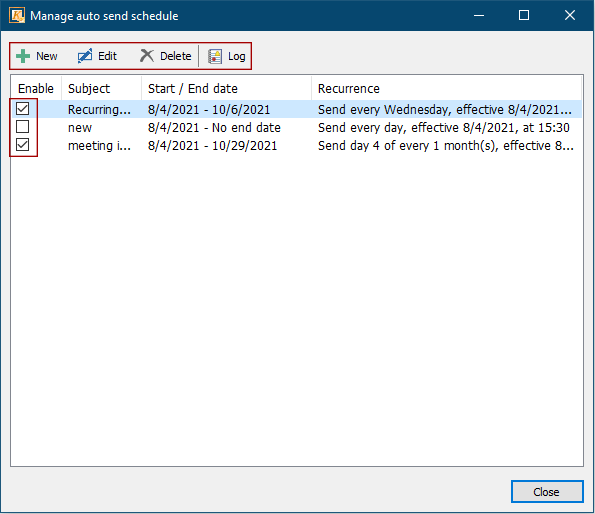
Cliceáil chun níos mó eolais a fháil faoin ngné seo.
Kutools le haghaidh Outlook Cuimsíonn 100+ gné chumhachtach do Microsoft Outlook. Saor chun triail a dhéanamh gan aon teorannú i 60 lá. Íosluchtaigh anois!
Uirlisí Táirgiúlachta Oifige is Fearr
Kutools le haghaidh Outlook - Níos mó ná 100 Gnéithe cumhachtacha chun do Outlook a shárú
🤖 Cúntóir Ríomhphoist AI: Ríomhphoist pro toirt le draíocht AI - aon-cliceáil chun freagraí genius, ton foirfe, máistreacht ilteangach. Trasfhoirmigh ríomhphost gan stró! ...
📧 Uathoibriú Ríomhphoist: As Oifig (Ar fáil do POP agus IMAP) / Sceideal Seol Ríomhphoist / Auto CC/BCC de réir Rialacha Agus Ríomhphost á Sheoladh / Auto Ar Aghaidh (Ardrialacha) / Beannacht Auto Cuir leis / Scoilt Ríomhphoist Ilfhaighteoirí go huathoibríoch i dTeachtaireachtaí Aonair ...
📨 Bainistíocht Ríomhphost: Ríomhphoist a Athghairm go héasca / Bloc Ríomhphoist Scam ag Ábhair agus Daoine Eile / Scrios Ríomhphoist Dúblacha / Cuardach Casta / Comhdhlúthaigh Fillteáin ...
📁 Ceangaltáin Pro: Sábháil Baisc / Baisc Dícheangail / Comhbhrú Baisc / Auto Sábháil / Auto Dícheangail / Comhbhrúite Auto ...
🌟 Draíocht Chomhéadain: 😊Níos mó Emojis Pretty and Cool / Treisiú Do Tháirgiúlacht Outlook le Radhairc Tabbed / Íoslaghdaigh Outlook In ionad Deiridh ...
???? Wonders aon-cliceáil: Freagair Gach Duine le Ceangaltáin Isteach / Ríomhphoist Frith-Iascaireachta / 🕘 Taispeáin Crios Ama an tSeoltóra ...
👩🏼🤝👩🏻 Teagmhálaithe & Féilire: Baisc Cuir Teagmhálacha Ó Ríomhphoist Roghnaithe / Roinn Grúpa Teagmhála ar Ghrúpaí Aonair / Bain Meabhrúcháin Breithlá ...
Thar Gnéithe 100 Fan le do Thaiscéalaíocht! Cliceáil Anseo le Tuilleadh Amach.

