Conas ceangaltáin a choinneáil agus tú ag freagairt in Outlook?
Nuair a sheolaimid teachtaireacht ríomhphoist ar aghaidh i Microsoft Outlook, fanann ceangaltáin bhunaidh sa teachtaireacht ríomhphoist seo sa teachtaireacht a cuireadh ar aghaidh. Mar sin féin, nuair a thabharfaimid freagra ar theachtaireacht ríomhphoist, ní bheidh na ceangaltáin bhunaidh ceangailte sa teachtaireacht freagartha nua. Anseo táimid chun cúpla cleas a thabhairt isteach maidir le ceangaltáin bhunaidh a choinneáil agus muid ag freagairt i Microsoft Outlook.
Freagair le ceangaltáin trí chóipeáil agus pasting de láimh
Freagra le ceangaltáin go huathoibríoch ag VBA
Cliceáil amháin chun freagra a thabhairt le ceangaltáin le Kutools for Outlook
Freagair le ceangaltáin trí chóipeáil agus pasting de láimh
Is féidir linn ceangaltáin bhunaidh a chóipeáil de láimh i dteachtaireachtaí ríomhphoist, agus iad a ghreamú san fhuinneog Freagra Teachtaireachta nuair a thabharfaimid freagra ar an teachtaireacht ríomhphoist níos déanaí.
Céim 1: Cliceáil an teachtaireacht ríomhphoist chun réamhamharc a dhéanamh uirthi sa Phána Léitheoireachta.
Céim 2: Cliceáil ar dheis ar cheangaltán amháin sa teachtaireacht ríomhphoist réamhamhairc, agus roghnaigh an Roghnaigh Uile ón roghchlár cliceáil ar dheis.
Céim 3: Cliceáil ar dheis ar na ceangaltáin roghnaithe, agus roghnaigh an Cóipeáil ón roghchlár cliceáil ar dheis.
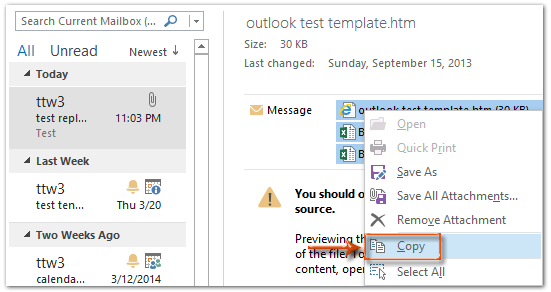
Céim 4: Freagair an teachtaireacht ríomhphoist le cliceáil ar an Freagra cnaipe ar an Baile cluaisín (nó ar an mBarra Uirlisí in Outlook 2007).
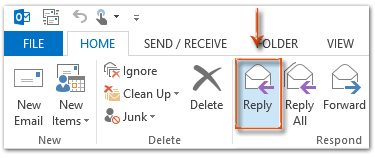
Céim 5: I bhfuinneog na teachtaireachta Freagra, cliceáil ar an Greamaigh cnaipe ar an Teachtaireacht cluaisín chun na ceangaltáin seo a ghreamú.
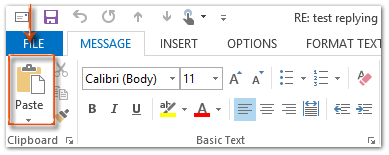
Má tá Outlook 2013 nó an leagan níos déanaí á úsáid agat, cliceáil ar an Pop amach ag an gcúinne uachtarach ar chlé de Reading Pane chun an fhuinneog teachtaireachta Freagra a scaoileadh. Cliceáil chun níos mó a fháil amach ...
Céim 6: Cum an teachtaireacht freagartha, agus Cliceáil ar an Seol cnaipe.
R-phost a fhreagairt go héasca le ceangaltáin bhunaidh in Outlook:
Kutools le haghaidh Outlook's Freagra le Ceangaltán is féidir le fóntais cabhrú leat ríomhphost a fuarthas a fhreagairt go héasca leis na ceangaltáin bhunaidh atá aige in Outlook. Féach an taispeántas thíos:
Íoslódáil agus bain triail as anois! (trasáil saor in aisce 60 lá)

Freagra le ceangaltáin go huathoibríoch ag VBA
Tá macra VBA ann a chabhróidh leat freagra a thabhairt go huathoibríoch ar iatáin bhunaidh.
Nóta: Sula ritheann tú aon macraí VBA, ní mór duit macraí a chumasú i Microsoft Outlook.
Céim 1: Roghnaigh an teachtaireacht ríomhphoist a thabharfaidh tú freagra lena ceangaltáin.
Céim 2: Brúigh an Eile + F11 eochracha chun an fhuinneog Microsoft Visual Basic for Applications a oscailt.
Céim 3: Leathnaigh na Project1 agus Microsoft Outlook Object sa bharra ar chlé, agus cliceáil faoi dhó ar an ThisOutlookSession chun é a oscailt.
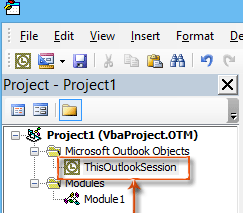
Céim 4: Greamaigh an cód seo a leanas i bhfuinneog ThisOutlookSession.
Sub RunReplyWithAttachments()
'Update by Extendoffice 20180830
Dim xReplyItem As Outlook.MailItem
Dim xItem As Object
On Error Resume Next
Set xItem = GetCurrentItem()
If xItem Is Nothing Then Exit Sub
Set xReplyItem = xItem.Reply
CopyAttachments xItem, xReplyItem
xReplyItem.Display
Set xReplyItem = Nothing
Set xItem = Nothing
End Sub
Sub RunReplyAllWithAttachments()
Dim xReplyAllItem As Outlook.MailItem
Dim xItem As Object
Set xItem = GetCurrentItem()
If xItem Is Nothing Then Exit Sub
Set xReplyAllItem = xItem.ReplyAll
CopyAttachments xItem, xReplyAllItem
xReplyAllItem.Display
Set xReplyAllItem = Nothing
Set xItem = Nothing
End Sub
Function GetCurrentItem() As Object
On Error Resume Next
Select Case TypeName(Application.ActiveWindow)
Case "Explorer"
Set GetCurrentItem = Application.ActiveExplorer.Selection.Item(1)
Case "Inspector"
Set GetCurrentItem = Application.ActiveInspector.currentItem
End Select
End Function
Sub CopyAttachments(SourceItem As MailItem, TargetItem As MailItem)
Dim xFilePath As String
Dim xAttachment As Attachment
Dim xFSO As Scripting.FileSystemObject
Dim xTmpFolder As Scripting.Folder
Dim xFldPath As String
Set xFSO = New Scripting.FileSystemObject
Set xTmpFolder = xFSO.GetSpecialFolder(2)
xFldPath = xTmpFolder.Path & "\"
For Each xAttachment In SourceItem.Attachments
If IsEmbeddedAttachment(xAttachment) = False Then
xFilePath = xFldPath & xAttachment.Filename
xAttachment.SaveAsFile xFilePath
TargetItem.Attachments.Add xFilePath, , , xAttachment.DisplayName
xFSO.DeleteFile xFilePath
End If
Next
Set xFSO = Nothing
Set xTmpFolder = Nothing
End Sub
Function IsEmbeddedAttachment(Attach As Attachment)
Dim xAttParent As Object
Dim xCID As String, xID As String
Dim xHTML As String
On Error Resume Next
Set xAttParent = Attach.Parent
xCID = ""
xCID = Attach.PropertyAccessor.GetProperty("http://schemas.microsoft.com/mapi/proptag/0x3712001F")
If xCID <> "" Then
xHTML = xAttParent.HTMLBody
xID = "cid:" & xCID
If InStr(xHTML, xID) > 0 Then
IsEmbeddedAttachment = True
Else
IsEmbeddedAttachment = False
End If
End If
End FunctionCéim 5: Brúigh an F5 eochair chun an macra seo a rith. San oscailt Macraí dialóg, cliceáil Ceangaltáin RunReplyAllWithAttachments más mian leat freagra a thabhairt ar gach duine le ceangaltáin. Seachas sin, roghnaigh Ceangaltáin RunReplyWithAttachments, ansin cliceáil ar an Rith cnaipe.
Ansin osclaíonn sé an fhuinneog teachtaireachta Freagra le gach ceann de na ceangaltáin bhunaidh a cheangal.
Céim 6: Cum an teachtaireacht freagartha, agus cliceáil Seol cnaipe.
Freagra le ceangaltáin go huathoibríoch le Kutools le haghaidh Outlook
An Freagra le Ceangail fóntais de Kutools le haghaidh Outlook in ann cabhrú leat ríomhphoist a fhreagairt le ceangaltáin bhunaidh le cliceáil amháin.
Kutools le haghaidh Outlook : le níos mó ná 100+ breiseán áisiúil Outlook, saor chun triail a dhéanamh gan aon teorannú i 60 lá.
1. Roghnaigh an ríomhphost tá na ceangaltáin a gcaithfidh tú freagra a thabhairt orthu.
2. Ansin cliceáil Kutools > Freagra le Ceangaltán > Freagra le Ceangaltán. Féach an pictiúr:
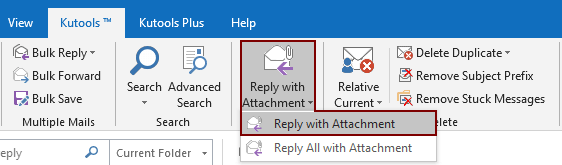
Ansin liostaítear gach ceangaltán de r-phost roghnaithe sa Ceangailte réimse na teachtaireachta freagartha. Cum do r-phost agus seol é.

Más mian leat triail saor in aisce a bhaint as an bhfóntas seo, téigh chuig íoslódáil saor in aisce na bogearraí ar dtús, agus ansin téigh chun an oibríocht a chur i bhfeidhm de réir na gcéimeanna thuas.
Cliceáil amháin chun freagra a thabhairt le ceangaltáin le Kutools for Outlook
Más mian leat triail saor in aisce (60 lá) a bheith agat ar an bhfóntas seo, cliceáil le do thoil chun é a íoslódáil, agus ansin téigh chun an oibríocht a chur i bhfeidhm de réir na gcéimeanna thuas.
Earraí gaolmhara:
- Conas ceangaltáin a choinneáil agus tú ag freagairt in Outlook?
- Conas gach ceangaltán a shábháil ó iliomad ríomhphoist chuig fillteán in Outlook?
- Conas gach ceangaltán a bhaint de r-phost in Outlook?
Uirlisí Táirgiúlachta Oifige is Fearr
Kutools le haghaidh Outlook - Níos mó ná 100 Gnéithe cumhachtacha chun do Outlook a shárú
🤖 Cúntóir Ríomhphoist AI: Ríomhphoist pro toirt le draíocht AI - aon-cliceáil chun freagraí genius, ton foirfe, máistreacht ilteangach. Trasfhoirmigh ríomhphost gan stró! ...
📧 Uathoibriú Ríomhphoist: As Oifig (Ar fáil do POP agus IMAP) / Sceideal Seol Ríomhphoist / Auto CC/BCC de réir Rialacha Agus Ríomhphost á Sheoladh / Auto Ar Aghaidh (Ardrialacha) / Beannacht Auto Cuir leis / Scoilt Ríomhphoist Ilfhaighteoirí go huathoibríoch i dTeachtaireachtaí Aonair ...
📨 Bainistíocht Ríomhphost: Ríomhphoist a Athghairm go héasca / Bloc Ríomhphoist Scam ag Ábhair agus Daoine Eile / Scrios Ríomhphoist Dúblacha / Cuardach Casta / Comhdhlúthaigh Fillteáin ...
📁 Ceangaltáin Pro: Sábháil Baisc / Baisc Dícheangail / Comhbhrú Baisc / Auto Sábháil / Auto Dícheangail / Comhbhrúite Auto ...
🌟 Draíocht Chomhéadain: 😊Níos mó Emojis Pretty and Cool / Treisiú Do Tháirgiúlacht Outlook le Radhairc Tabbed / Íoslaghdaigh Outlook In ionad Deiridh ...
???? Wonders aon-cliceáil: Freagair Gach Duine le Ceangaltáin Isteach / Ríomhphoist Frith-Iascaireachta / 🕘 Taispeáin Crios Ama an tSeoltóra ...
👩🏼🤝👩🏻 Teagmhálaithe & Féilire: Baisc Cuir Teagmhálacha Ó Ríomhphoist Roghnaithe / Roinn Grúpa Teagmhála ar Ghrúpaí Aonair / Bain Meabhrúcháin Breithlá ...
Thar Gnéithe 100 Fan le do Thaiscéalaíocht! Cliceáil Anseo le Tuilleadh Amach.

