Conas grúpa teagmhála Outlook (liosta dáilte) a bhaint / a onnmhairiú chuig Excel / CSV?
Agus Outlook á úsáid agat, is féidir leat gach teagmháil a easpórtáil go Excel le feidhm Easpórtála Outlook. Ach níl aon ghné ann duit liosta dáilte a bhaint nó a easpórtáil chuig Excel in Outlook. Sa rang teagaisc seo, taispeánfaimid duit conas an liosta dáilte a easpórtáil mar chomhad csv agus ansin é a iompórtáil chuig Excel ó Outlook.
- Sliocht nó easpórtáil grúpa teagmhála Outlook (liosta dáilte) chuig Excel / CSV (Céimeanna 10)
- Sliocht nó easpórtáil grúpa teagmhála Outlook (liosta dáilte) chuig Excel / CSV (Céimeanna 6)
Sliocht nó easpórtáil grúpa teagmhála Outlook (liosta dáilte) chuig Excel / CSV
Chun an liosta dáilte (grúpa teagmhála) a easpórtáil mar chomhad csv agus é a iompórtáil chuig Excel ó Outlook, déan mar a leanas le do thoil.
1. In Outlook, aistrigh chuig an amharc Teagmhála, agus oscail an fillteán teagmhála ina bhfuil an grúpa teagmhála sonraithe.
2. Roghnaigh an grúpa teagmhála a easpórtálfaidh tú, agus cliceáil Comhad > Sábháil Mar.
3. Sa bhosca dialóige Save As, ní mór duit (1) cliceáil chun an fillteán ceann scríbe a oscailt chun an grúpa teagmhála a onnmhairítear a shábháil; (2) Athainmnigh an comhad easpórtáilte de réir mar is gá duit; (3) Roghnaigh Téacs Amháin ó na Ach amháin mar chineál liosta anuas; agus ar deireadh (4) cliceáil Sábháil cnaipe. Féach an pictiúr:

Anois sábhálfar an grúpa teagmhála sonraithe mar chomhad téacs ar leithligh.
4. Seoladh Microsoft Excel, agus cliceáil Dáta > Ón Téacs. Féach an pictiúr:
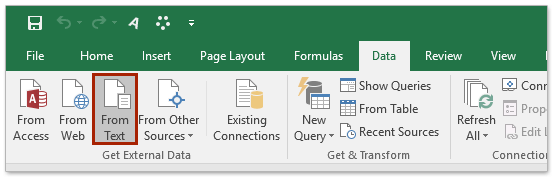
5. Sa bhosca dialóige Oscail Comhad Téacs, le do thoil (1) oscail an fillteán a sábhálfar an téacschomhad sonraithe ann, (2) sonraigh Gach Comhad ón liosta anuas seachas Ainm comhaid bosca, (3) roghnaigh an comhad téacs sonraithe, agus ansin (4) cliceáil ar an Iompórtáil cnaipe. Féach an pictiúr;
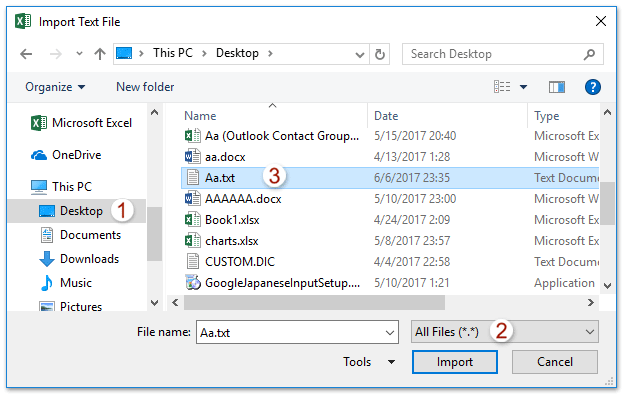
6. Anois tagann an Draoi Iompórtála Téacs amach. Coinnigh ort ag roghnú an Teoranta rogha, agus cliceáil Críochnaigh cnaipe. Féach an pictiúr:
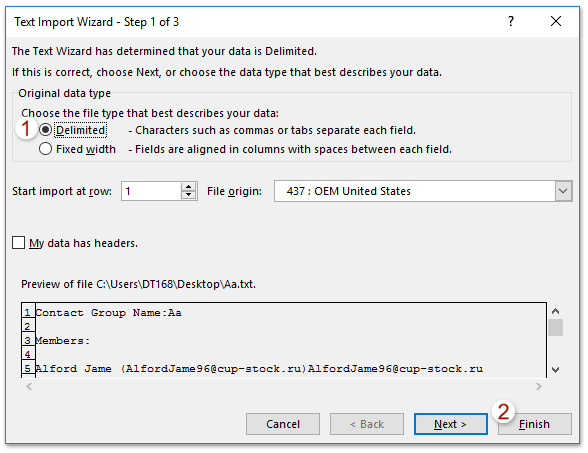
7. Anois go dtagann an bosca dialóige Sonraí Iompórtála amach, sonraigh le do thoil an ceann scríbe a chuirfidh tú an comhad téacs iompórtáilte, agus cliceáil ar an OK cnaipe. Féach an pictiúr:
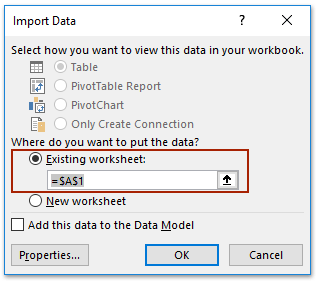
Agus anois feicfidh tú go ndéantar an comhad téacs sonraithe a iompórtáil agus a chur ag an raon sonraithe. Féach an pictiúr:
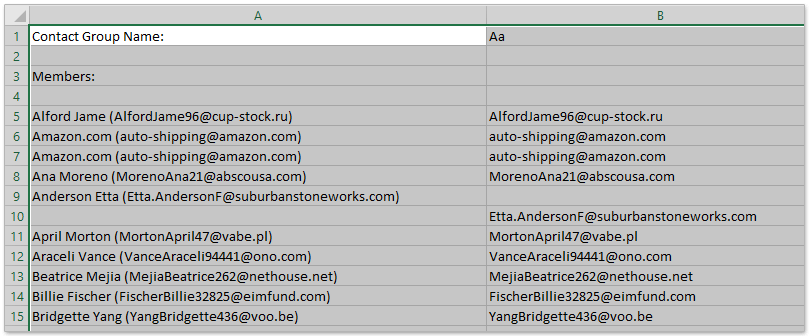
8. Cliceáil Comhad > Sábháil Mar i Excel.
9. Sa bhosca dialóige oscailte Save As, féach thíos an pictiúr:
(1) Roghnaigh an fillteán ceann scríbe a shábhálfaidh tú an comhad Excel nó CSV isteach,
(2) Ainmnigh an comhad sa Ainm comhaid bosca,
(3) Roghnaigh CSV (Teoranta le camóga) (* .csv) or Leabhar Oibre Excel (* .xlsx) mar a theastaíonn uait ón Ach amháin mar chineál liosta anuas,
(4) Cliceáil ar an Sábháil cnaipe.
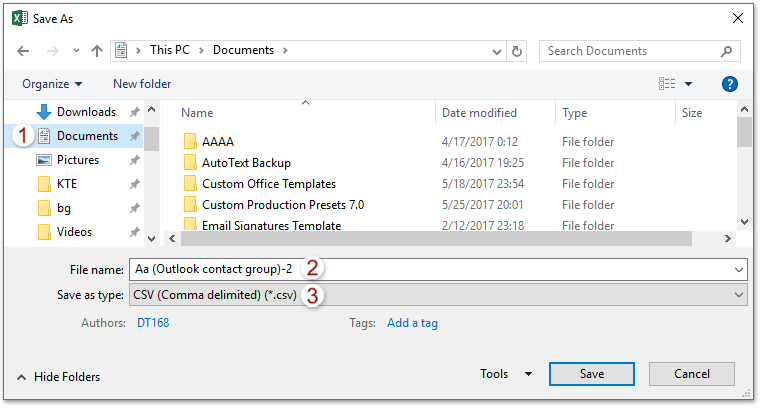
10. Sa bhosca dialóige Microsoft Excel a phiocadh amach, cliceáil ar an Is ea cnaipe le dul ar aghaidh.
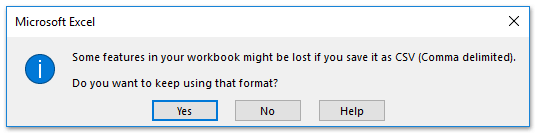
11. Dún an Feidhmchlár Excel.
Roinn grúpa teagmhála amháin (liosta dáilte) go tapa ar an dá cheann gan ach dhá chéim
Má tá Kutools for Outlook suiteáilte agat, is féidir leat grúpa teagmhála a roinnt go tapa sa dá rud iontach Scoilt chun teagmháil a dhéanamh leis an ngrúpa gné in Outlook.
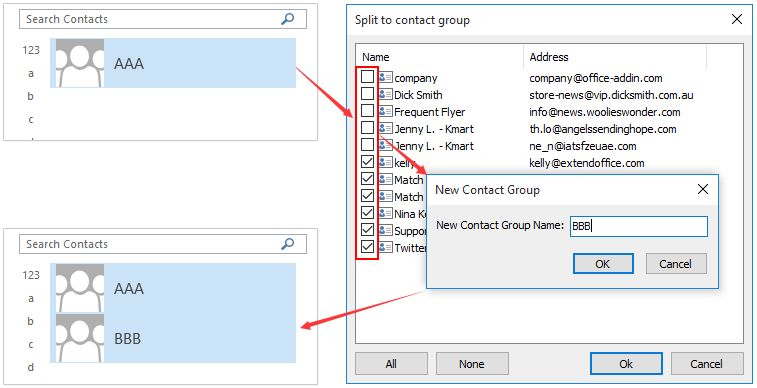
Sliocht nó easpórtáil grúpa teagmhála Outlook (liosta dáilte) chuig Excel
Tabharfaidh an modh seo isteach an Briseadh Suas Gné (Grúpa Teagmhála) de Kutools for Outlook chun grúpa teagmhála a roinnt ar theagmhálacha iolracha, agus ansin na teagmhálacha sin a chóipeáil chuig Excel. Déan mar a leanas le do thoil:
Kutools le haghaidh Outlook: Foireann uirlisí Outlook deiridh le níos mó ná 100 uirlis handy. Bain triail as SAOR IN AISCE ar feadh 60 lá, gan aon teorainneacha, gan imní! Leigh Nios mo... Tosaigh Triail Saor in Aisce Anois!
1. i Nascleanúint Pane, cliceáil ar dheis ar fhillteán teagmhála, roghnaigh Fillteán Nua ón roghchlár cliceáil ar dheis, agus ansin ainmnigh an fillteán nua de réir mar is gá duit. (I mo chás, d’ainmnigh mé an fillteán teagmhála nua mar K's.)
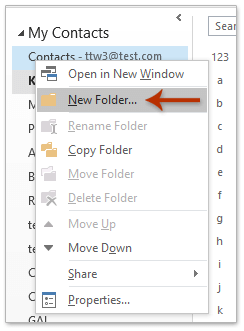
2. Anois cóipeáil an grúpa teagmhála a easpórtálfaidh tú, agus ansin greamaíodh isteach san fhillteán teagmhála nua é. Coinnigh ort an grúpa teagmhála greamaithe a roghnú san fhillteán teagmhála nua, agus cliceáil Kutools Plus > Grúpa Teagmhála > Briseadh. Féach an pictiúr:
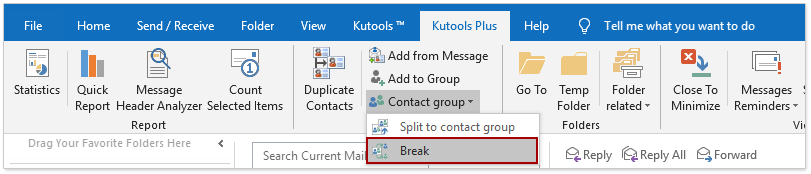
3. Anois i mbosca dialóige an Ghrúpa Teagmhála, roghnaigh teagmhálacha a bhrisfidh tú amach, agus cliceáil ar an Ok cnaipe; agus ansin cliceáil ar an Is ea cnaipe sa bhosca dialóige dearbhaithe popping. Féach an pictiúr:
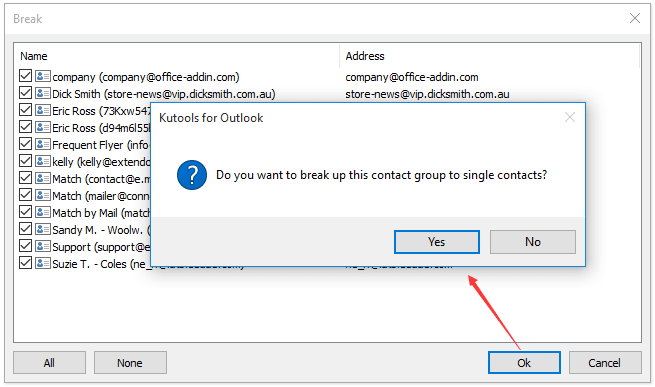
Anois tá an grúpa teagmhála briste, agus sábháladh gach ball den ghrúpa teagmhála seo mar theagmhálaí ar leithligh san fhillteán teagmhála nua.
4. Athraigh dearcadh an fhillteáin teagmhála le cliceáil Amharc > Athraigh Amharc > liosta. Féach an pictiúr:
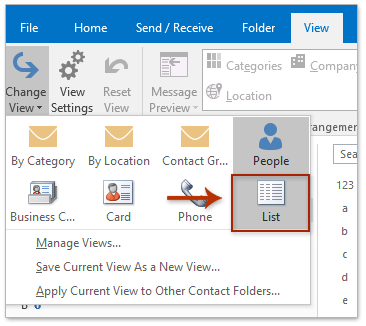
5. Roghnaigh gach teagmháil san fhillteán teagmhála nua le haon teagmháil a roghnú agus a bhrú Ctrl + A eochracha ag an am céanna, cliceáil ar dheis ar na teagmhálacha seo agus roghnaigh Cóipeáil ón roghchlár cliceáil ar dheis. Féach an pictiúr:
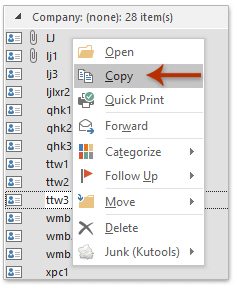
6. Cruthaigh leabhar oibre nua in Excel, greamaigh liosta na dteagmhálacha sa leabhar oibre, agus sábháil. (nótaí: Más gá duit an grúpa teagmhála a easpórtáil agus sábháil mar chomhad CSV, sábháil an leabhar oibre mar chomhad CSV le do thoil.)
Taispeántas: grúpa teagmhála (liosta dáilte) a onnmhairiú chuig Excel in Outlook
Leid: San Fhíseán seo, Kutools cuirtear cluaisín le Kutools le haghaidh Outlook. Má theastaíonn sé uait, cliceáil le do thoil anseo triail saor in aisce 60 lá a bheith agat gan teorainn!
Uirlisí Táirgiúlachta Oifige is Fearr
Kutools le haghaidh Outlook - Níos mó ná 100 Gnéithe cumhachtacha chun do Outlook a shárú
🤖 Cúntóir Ríomhphoist AI: Ríomhphoist pro toirt le draíocht AI - aon-cliceáil chun freagraí genius, ton foirfe, máistreacht ilteangach. Trasfhoirmigh ríomhphost gan stró! ...
📧 Uathoibriú Ríomhphoist: As Oifig (Ar fáil do POP agus IMAP) / Sceideal Seol Ríomhphoist / Auto CC/BCC de réir Rialacha Agus Ríomhphost á Sheoladh / Auto Ar Aghaidh (Ardrialacha) / Beannacht Auto Cuir leis / Scoilt Ríomhphoist Ilfhaighteoirí go huathoibríoch i dTeachtaireachtaí Aonair ...
📨 Bainistíocht Ríomhphost: Ríomhphoist a Athghairm go héasca / Bloc Ríomhphoist Scam ag Ábhair agus Daoine Eile / Scrios Ríomhphoist Dúblacha / Cuardach Casta / Comhdhlúthaigh Fillteáin ...
📁 Ceangaltáin Pro: Sábháil Baisc / Baisc Dícheangail / Comhbhrú Baisc / Auto Sábháil / Auto Dícheangail / Comhbhrúite Auto ...
🌟 Draíocht Chomhéadain: 😊Níos mó Emojis Pretty and Cool / Treisiú Do Tháirgiúlacht Outlook le Radhairc Tabbed / Íoslaghdaigh Outlook In ionad Deiridh ...
???? Wonders aon-cliceáil: Freagair Gach Duine le Ceangaltáin Isteach / Ríomhphoist Frith-Iascaireachta / 🕘 Taispeáin Crios Ama an tSeoltóra ...
👩🏼🤝👩🏻 Teagmhálaithe & Féilire: Baisc Cuir Teagmhálacha Ó Ríomhphoist Roghnaithe / Roinn Grúpa Teagmhála ar Ghrúpaí Aonair / Bain Meabhrúcháin Breithlá ...
Thar Gnéithe 100 Fan le do Thaiscéalaíocht! Cliceáil Anseo le Tuilleadh Amach.

