Conas gach ríomhphost, teagmháil, nó mír féilire in Outlook a roghnú go tapa?
Chun gach earra in Outlook a roghnú, mar shampla gach ríomhphost, teagmháil nó mír féilire, is é an modh a théann trí d’intinn ná eochracha aicearra Ctrl + A. I ndáiríre, tá feidhm ag Outlook ar a dtugtar Select All. Níl le déanamh agat ach cliceáil ar an gcnaipe seo, ansin roghnaítear gach earra láithreach in ionad na heochracha aicearra a bhrú ar an méarchlár. Sula n-úsáidtear an fheidhm seo, ar dtús ní mór duit an cnaipe seo a thaispeáint ar an mBarra Uirlisí Tapa Rochtana. Brabhsáil na ranganna teagaisc seo a leanas le haghaidh tuilleadh sonraí.
- Roghnaigh gach ríomhphost, teagmháil, nó mír féilire le méarchláir aicearra
- Roghnaigh gach ríomhphost, teagmháil, nó mír féilire in Outlook 2010/2013/2016/2019
- Roghnaigh gach ríomhphost, teagmháil, nó mír féilire in Outlook 2007
Roghnaigh gach ríomhphost, teagmháil, nó mír féilire le méarchláir aicearra in Outlook
Is féidir leat gach mír i bhfillteán Outlook a roghnú go tapa le méarchláir aicearra. Agus tá trí shraith de mhéarchláir aicearra ann duit:
A. Ctrl + A: Oscail an fillteán sonraithe in Outlook, roghnaigh aon ríomhphost (nó teagmháil, míreanna féilire, tascanna, srl.) Ann, agus ansin brúigh Ctrl + A eochracha ag an am céanna.
B. Ctrl + Shift + deireadh: Oscail an fillteán sonraithe in Outlook, roghnaigh an chéad earra ann, agus ansin brúigh Ctrl + Shift + deireadh eochracha ag an am céanna.
C. Shift: Oscail an fillteán sonraithe in Outlook, roghnaigh an chéad earra, agus ansin roghnaigh an mhír dheiridh agus an Shift eochair.
Déan ríomhphoist dúblacha in Outlook a chuardach agus a scriosadh go tapa
Le Kutools do Outlook's Ríomhphoist Dúblacha gné, is féidir leat iad a aimsiú agus a scriosadh go tapa ó iliomad fillteán ríomhphoist, nó gach dúblach a aimsiú agus a scriosadh as na cinn roghnaithe le dhá chlic in Outlook.

Roghnaigh gach ríomhphost, teagmháil nó mír féilire in Outlook 2010 nó leaganacha níos déanaí
Chun gach ríomhphost, teagmháil nó mír féilire a roghnú in Outlook 2010 nó i leaganacha níos airde, déan mar a leanas le do thoil.
1. Cliceáil an tsaighead ![]() ar an Barra Uirlisí Rochtana Tapa ag barr an chomhéadain Outlook, agus ansin roghnaigh Tuilleadh Orduithe ón liosta anuas. Féach an pictiúr:
ar an Barra Uirlisí Rochtana Tapa ag barr an chomhéadain Outlook, agus ansin roghnaigh Tuilleadh Orduithe ón liosta anuas. Féach an pictiúr:

2. Sa an Roghanna Outlook bosca dialóige, ní mór duit (1) roghnaigh Gach Ordú sa Roghnaigh orduithe ó liosta anuas, (2) scrollaigh síos chun roghnú Roghnaigh Uile sa bhosca thíos liosta, (3) cliceáil ar an Cuir cnaipe, agus ar deireadh (4) cliceáil ar an OK cnaipe. Féach an pictiúr:

3. Ansin an Roghnaigh Uile cnaipe ![]() cuirtear ar an Barra Uirlisí Rochtana Tapa. Féach an pictiúr:
cuirtear ar an Barra Uirlisí Rochtana Tapa. Féach an pictiúr:

nótaí:
(1). Nuair is mian leat gach earra mar gach ríomhphost a roghnú i bhfillteán sonraithe, téigh isteach san fhillteán seo le do thoil agus ansin cliceáil ar an Roghnaigh Uile cnaipe.
(2). Tar éis an Roghnaigh Uile cnaipe, is féidir é a chur i bhfeidhm i ngach fillteán Outlook.
Roghnaigh gach ríomhphost, teagmháil nó mír féilire in Outlook 2007
Má tá Outlook 2007 á úsáid agat, is féidir leat an cnaipe Roghnaigh Uile a chur sa Bharra Uirlisí Tapa Rochtana le céimeanna thíos:
1. Ar dtús ní mór duit an Barra Uirlisí Casta sa Ribbon Outlook. Cliceáil ar dheis ar an ribín Outlook agus seiceáil an Advanced sa roghchlár cliceáil ar dheis.

Ansin is féidir leat an Advanced toolbar cuirtear leis an ribín Outlook. Féach an pictiúr ceart:
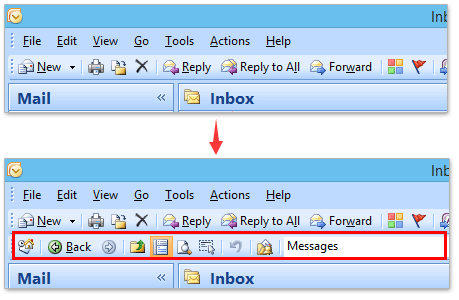
2. Téigh isteach san fhillteán Outlook ar mhaith leat gach earra a roghnú as. Cliceáil ar dheis ar an Barra uirlisí chun cinn, Agus ansin cliceáil Saincheap ón roghchlár comhthéacs.

3. Sa an Saincheap bosca dialóige, ní mór duit (1) cliceáil ar an Orduithe tab, (2) cliceáil Cuir sa Catagóirí bosca, agus ansin (3) tarraing an Roghnaigh Uile amach as an Orduithe bosca chuig an barra uirlisí chun cinn. Féach an pictiúr:

ansin an Roghnaigh Uile cuirtear cnaipe sa bharra uirlisí.
nótaí: In Outlook 2007, má tá tú ag lonnú sa mail agus Déan teagmháil amharc, an Roghnaigh Uile taispeántar an cnaipe de ghnáth. Más mian leat gach mír féilire a roghnú, ní mór duit dearcadh an fhéilire a athrú go liosta amharc chun an Roghnaigh Uile cnaipe.
Taispeántas: roghnaigh gach ríomhphost, teagmháil, nó mír féilire in Outlook
Leid: San Fhíseán seo, Kutools cuirtear cluaisín le Kutools le haghaidh Outlook. Má theastaíonn sé uait, cliceáil le do thoil anseo triail saor in aisce 60 lá a bheith agat gan teorainn!
Uirlisí Táirgiúlachta Oifige is Fearr
Kutools le haghaidh Outlook - Níos mó ná 100 Gnéithe cumhachtacha chun do Outlook a shárú
🤖 Cúntóir Ríomhphoist AI: Ríomhphoist pro toirt le draíocht AI - aon-cliceáil chun freagraí genius, ton foirfe, máistreacht ilteangach. Trasfhoirmigh ríomhphost gan stró! ...
📧 Uathoibriú Ríomhphoist: As Oifig (Ar fáil do POP agus IMAP) / Sceideal Seol Ríomhphoist / Auto CC/BCC de réir Rialacha Agus Ríomhphost á Sheoladh / Auto Ar Aghaidh (Ardrialacha) / Beannacht Auto Cuir leis / Scoilt Ríomhphoist Ilfhaighteoirí go huathoibríoch i dTeachtaireachtaí Aonair ...
📨 Bainistíocht Ríomhphost: Ríomhphoist a Athghairm go héasca / Bloc Ríomhphoist Scam ag Ábhair agus Daoine Eile / Scrios Ríomhphoist Dúblacha / Cuardach Casta / Comhdhlúthaigh Fillteáin ...
📁 Ceangaltáin Pro: Sábháil Baisc / Baisc Dícheangail / Comhbhrú Baisc / Auto Sábháil / Auto Dícheangail / Comhbhrúite Auto ...
🌟 Draíocht Chomhéadain: 😊Níos mó Emojis Pretty and Cool / Treisiú Do Tháirgiúlacht Outlook le Radhairc Tabbed / Íoslaghdaigh Outlook In ionad Deiridh ...
???? Wonders aon-cliceáil: Freagair Gach Duine le Ceangaltáin Isteach / Ríomhphoist Frith-Iascaireachta / 🕘 Taispeáin Crios Ama an tSeoltóra ...
👩🏼🤝👩🏻 Teagmhálaithe & Féilire: Baisc Cuir Teagmhálacha Ó Ríomhphoist Roghnaithe / Roinn Grúpa Teagmhála ar Ghrúpaí Aonair / Bain Meabhrúcháin Breithlá ...
Thar Gnéithe 100 Fan le do Thaiscéalaíocht! Cliceáil Anseo le Tuilleadh Amach.

