Conas teagmhálacha a chuardach de réir uimhir theileafóin in Outlook?
Uaireanta, b’fhéidir go gcuimhneoidh tú uimhir theileafóin teagmhála, ach déan dearmad ar fhaisnéis eile an teagmhálaí seo, mar shampla ainm, cuideachta, seoladh ríomhphoist, srl. Sa riocht seo, conas an teagmháil a fháil amach go díreach? Taispeánfaidh mé cúpla bealach duit anseo maidir le teagmhálacha a chuardach de réir uimhir theileafóin in Outlook.
Más cuimhin leat na huimhreacha gutháin iomlána nó tosaigh
Mura féidir leat cuimhneamh ach ar chuid den uimhir theileafóin (ní uimhreacha tosaigh)
- Uathoibriú ríomhphost le Auto CC / BCC, Auto Ar Aghaidh le rialacha; seol Freagra Auto (As Oifig) gan freastalaí malartaithe a bheith ag teastáil...
- Faigh meabhrúcháin cosúil le Rabhadh BCC nuair a thugann tú freagra ar gach duine agus tú ar an liosta BCC, agus Meabhraigh Nuair a bhíonn Ceangaltáin ar Iarraidh le haghaidh ceangaltán dearmadta...
- Feabhas a chur ar éifeachtacht ríomhphoist le Freagra (Gach) Le Ceangaltáin, Auto Cuir Beannacht nó Dáta & Am isteach i Síniú nó Ábhar, Freagair Ríomhphoist Il...
- Sruthlínigh ríomhphost le Ríomhphoist a Athghairm, Uirlisí Ceangail (Comhbhrúigh Uile, Sábháil Uile...), Bain Dúblaigh, agus Tuarascáil Thapa...
 Más cuimhin leat na huimhreacha gutháin iomlána nó tosaigh
Más cuimhin leat na huimhreacha gutháin iomlána nó tosaigh
Is cuimhin leat uimhir theileafóin iomlán nó uimhreacha tosaigh na huimhreach teileafóin, is féidir leat an uimhir theileafóin a chlóscríobh go díreach sa Bhosca Cuardaigh. Ansin gheobhaidh tú amach na teagmhálacha leis an bhfón seo sna torthaí cuardaigh. Féach griangraf:

nótaí: Mura féidir leat cuimhneamh ar an bhfillteán a sábhálfar an teagmháil leis an uimhir theileafóin seo, is féidir leat gach Mír Teagmhála a chuardach trí chliceáil ar an Gach Mír Teagmhála cnaipe ar an Cuardaigh Tab.
 Mura féidir leat cuimhneamh ach ar chuid den uimhir theileafóin (ní uimhreacha tosaigh)
Mura féidir leat cuimhneamh ach ar chuid den uimhir theileafóin (ní uimhreacha tosaigh)
I roinnt cásanna, b’fhéidir nach cuimhin leat ach cuid den uimhir theileafóin, nach uimhreacha tosaigh iad. Sa riocht seo, caithfidh tú teagmhálacha a chuardach leis an ordú Advanced Find in Outlook.
Céim 1: Aistrigh chuig an dearcadh Daoine (Teagmhálacha), agus oscail an fillteán teagmhála a bhféadtar an teagmháil a aimsíonn tú a shábháil ann.
Céim 2: Gníomhachtaigh an Uirlisí Cuardaigh le cúrsóir a chur sa Bhosca Cuardaigh thuas liosta teagmhála, agus cliceáil ar an Uirlisí Cuardaigh > Lorg Casta ar an Cuardaigh Cluaisín in Outlook 2010 agus 2013. Féach an scáileán scáileáin:

Nótaí:
(1) Má tá Outlook 2007 á úsáid agat, ní mór duit an uirlisí > Instant Search > Lorg Casta.
(2) Is cuma má tá tú ag úsáid Outlook 2010, 2013, nó 2007, is féidir leat an bosca dialóige Advanced Find a oscailt ach an Ctrl + Shift + F eochracha ag an am céanna.
Céim 3: Sa bhosca dialóige Advanced Find atá le teacht, cliceáil an Advanced cluaisín, agus:
(1) Cliceáil ar an Réimse > Uimhir theileafóin Réimsí > Fón Gnó (nó réimsí teileafóin eile a cheapann tú b’fhéidir);
(2) Cliceáil ar an Coinníoll (nó Coinníoll) bosca, agus roghnaigh na rudaí ón liosta anuas;
(3) Sa luach bosca, cuir isteach an chuid den uimhir theileafóin is cuimhin leat;
(4) Cliceáil ar an Cuir leis an Liosta cnaipe;
(5) Cliceáil ar an Faigh Anois cnaipe.
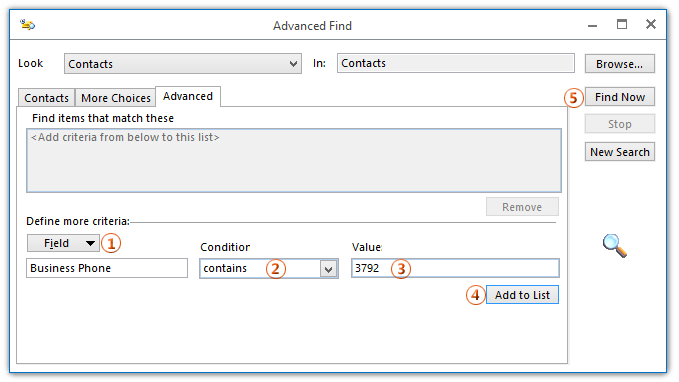
nótaí: Is féidir leat an raon feidhme cuardaigh a athrú trí chliceáil ar an Brabhsáil cnaipe, agus ansin sonraigh na fillteáin chuardaigh sa bhosca dialóige Roghnaigh Fillteáin. Féach an scáileán thíos:
Dála an scéil, ní féidir leat ach fillteáin teagmhála a roghnú as comhad sonraí Outlook amháin.
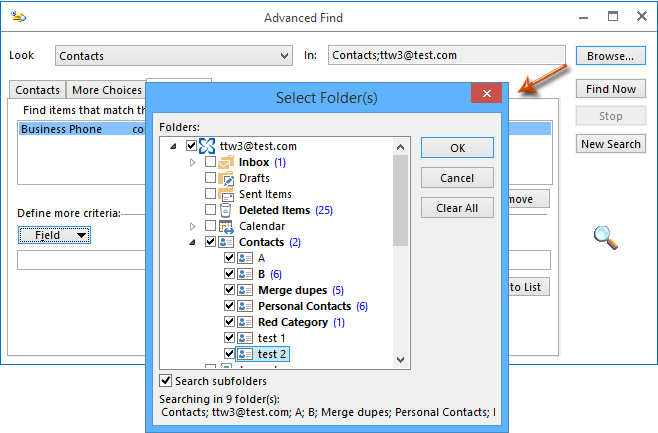
Ansin féachfaidh tú ar na teagmhálaithe a bhfuil na huimhreacha a chlóscríobh tú sna torthaí cuardaigh ag bun an bhosca dialóige Advanced Find ag a n-uimhreacha gutháin gnó.
Céim 4: Dún an bosca dialóige Advanced Find.
Uirlisí Táirgiúlachta Oifige is Fearr
Kutools le haghaidh Outlook - Níos mó ná 100 Gnéithe cumhachtacha chun do Outlook a shárú
🤖 Cúntóir Ríomhphoist AI: Ríomhphoist pro toirt le draíocht AI - aon-cliceáil chun freagraí genius, ton foirfe, máistreacht ilteangach. Trasfhoirmigh ríomhphost gan stró! ...
📧 Uathoibriú Ríomhphoist: As Oifig (Ar fáil do POP agus IMAP) / Sceideal Seol Ríomhphoist / Auto CC/BCC de réir Rialacha Agus Ríomhphost á Sheoladh / Auto Ar Aghaidh (Ardrialacha) / Beannacht Auto Cuir leis / Scoilt Ríomhphoist Ilfhaighteoirí go huathoibríoch i dTeachtaireachtaí Aonair ...
📨 Bainistíocht Ríomhphost: Ríomhphoist a Athghairm go héasca / Bloc Ríomhphoist Scam ag Ábhair agus Daoine Eile / Scrios Ríomhphoist Dúblacha / Cuardach Casta / Comhdhlúthaigh Fillteáin ...
📁 Ceangaltáin Pro: Sábháil Baisc / Baisc Dícheangail / Comhbhrú Baisc / Auto Sábháil / Auto Dícheangail / Comhbhrúite Auto ...
🌟 Draíocht Chomhéadain: 😊Níos mó Emojis Pretty and Cool / Treisiú Do Tháirgiúlacht Outlook le Radhairc Tabbed / Íoslaghdaigh Outlook In ionad Deiridh ...
???? Wonders aon-cliceáil: Freagair Gach Duine le Ceangaltáin Isteach / Ríomhphoist Frith-Iascaireachta / 🕘 Taispeáin Crios Ama an tSeoltóra ...
👩🏼🤝👩🏻 Teagmhálaithe & Féilire: Baisc Cuir Teagmhálacha Ó Ríomhphoist Roghnaithe / Roinn Grúpa Teagmhála ar Ghrúpaí Aonair / Bain Meabhrúcháin Breithlá ...
Thar Gnéithe 100 Fan le do Thaiscéalaíocht! Cliceáil Anseo le Tuilleadh Amach.

