Conas ríomhphoist a aimsiú agus a scagadh nár fhreagair mé in Outlook?
Ligean le rá gur mhaith leat gach ríomhphost freagartha agus ríomhphoist a cuireadh ar aghaidh a cheilt, agus cinn gan fhreagairt a fhágáil i bhfillteán Outlook amháin, aon smaoineamh maith? Tabharfaidh an t-alt seo foirm shaincheaptha isteach chun cabhrú leat gach ríomhphost gan fhreagairt a scagadh in Outlook.
- Uathoibriú ríomhphost le Auto CC / BCC, Auto Ar Aghaidh le rialacha; seol Freagra Auto (As Oifig) gan freastalaí malartaithe a bheith ag teastáil...
- Faigh meabhrúcháin cosúil le Rabhadh BCC nuair a thugann tú freagra ar gach duine agus tú ar an liosta BCC, agus Meabhraigh Nuair a bhíonn Ceangaltáin ar Iarraidh le haghaidh ceangaltán dearmadta...
- Feabhas a chur ar éifeachtacht ríomhphoist le Freagra (Gach) Le Ceangaltáin, Auto Cuir Beannacht nó Dáta & Am isteach i Síniú nó Ábhar, Freagair Ríomhphoist Il...
- Sruthlínigh ríomhphost le Ríomhphoist a Athghairm, Uirlisí Ceangail (Comhbhrúigh Uile, Sábháil Uile...), Bain Dúblaigh, agus Tuarascáil Thapa...
 Faigh agus scagadh ríomhphoist nár fhreagair mé in Outlook
Faigh agus scagadh ríomhphoist nár fhreagair mé in Outlook
1. Cruthaigh leabhar nótaí nua, greamaigh thíos an cód isteach sa Notepad.
[Description]
MessageClass=IPM.POST.CODETWO.LASTVERB
DesignerRuntimeGuid={0006F020-0000-0000-C000-000000000046}
CLSID={0006103A-0000-0000-C000-000000000046}
DisplayName=LastVerb
Comment=Allows exposing last verb executed and last verb execution time in Outlook
LargeIcon=postl.ico
SmallIcon=posts.ico
VersionMajor=1
VersionMinor=0
Hidden=1
Owner=www.codetwo.com
ComposeInFolder=1
[Platforms]
Platform2=NTx86
Platform9=Win95
[Platform.NTx86]
CPU=ix86
OSVersion=WinNT3.5
[Platform.Win95]
CPU=ix86
OSVersion=Win95
[Properties]
Property01=LastVerbExecTime
Property02=LastVerbExecType
[Property.LastVerbExecTime]
Type=64
;PropTag=PR_LAST_VERB_EXECUTION_TIME
NmidInteger=0x1082
DisplayName=Last Verb Exec Time
[Property.LastVerbExecType]
Type=3
;PropTag=PR_LAST_VERB_EXECUTED
NmidInteger=0x1081
DisplayName=Last Verb Exec Type
[Verbs]
Verb1=1
[Verb.1]
DisplayName=&Open
Code=0
Flags=0
Attribs=2
[Extensions]
Extensions1=1
[Extension.1]
Type=30
NmidPropset={00020D0C-0000-0000-C000-000000000046}
NmidInteger=1
Value=10020000000000002. cliceáil Comhad > Sábháil. Agus sa bhosca dialóige oscailte Save As, roghnaigh fillteán ceann scríbe chun an comhad a shábháil, clóscríobh LastVerb.cfg isteach sa bhosca Ainm comhaid, cliceáil an cnaipe Sábháil, agus ansin dún an fhuinneog Notepad.

3. Cliceáil faoi dhó ar an gcomhad téacs nua chun an comhad téacs nua a athainmniú, agus ansin an . Txt ón ainm. Anois beidh an bosca dialóige Athainmnigh pop amach agus rabhadh a thabhairt duit, cliceáil le do thoil ar an gcnaipe Sea chun dul ar aghaidh.
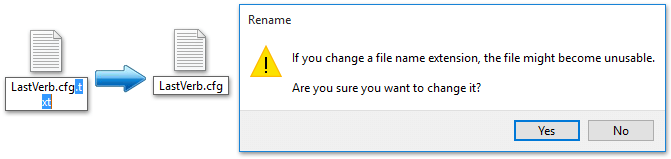
nótaí: Éilíonn an chéim seo síneadh ainm comhaid a thaispeáint sula ndéantar é a mhodhnú. Má tá síntí ainm an chomhaid i bhfolach, taispeáin iad le ceann amháin de na modhanna thíos:
A. I Windows 8, seiceáil an Eisínteachtaí ainm comhad rogha ar an Amharc cluaisín san fhillteán;
B: I Windows 7, cliceáil uirlisí > Roghanna Fillteán > Amharc > Socruithe Casta > Díthiceáil an Hide síntí le haghaidh cineálacha comhaid ar a dtugtar.
4. Anois oscail fillteán na bhfoirmeacha saincheaptha Office i Windows, agus cóipeáil an comhad CFG nua san fhillteán.
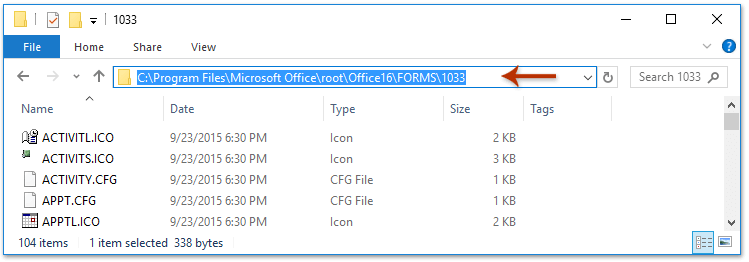
Nótaí:
(1) Tá seoltaí an fhillteáin difriúil bunaithe ar do leaganacha Microsoft Office:
- Do Oifig 2016 365, is féidir leat an fillteán a oscailt le C: \ Comhaid Cláir \ Microsoft Office \ root \ Office16 \ FOIRM \ 1033 or C: \ Comhaid Cláir (x86) \ Microsoft Office \ root \ Office16 \ FOIRM \ 1033;
- Le haghaidh leaganacha eile Office 2016, bain úsáid as le do thoil C: \ Comhaid Cláir \ Microsoft Office \ Office16 \ FOIRM \ 1033 or C: \ Comhaid Cláir (x86) \ Microsoft Office \ Office16 \ FOIRM \ 1033;
- Má tá Office 2013/2010 á úsáid agat, cuir ceann nua le do thoil Office16 chun Office15 (le haghaidh Office 2013) nó Office14 (le haghaidh Office 2010) sna cosáin thuas.
(2) Tiocfaidh bosca dialóige Diúltaithe Fillteán Ceann Scríbe amach agus iarrfaidh sé cead. Cliceáil le do thoil ar an Leanúint cnaipe le dul ar aghaidh.
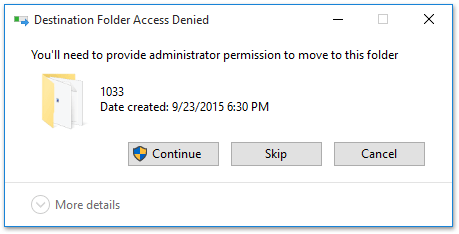
5. Anois aistrigh go Microsoft Outlook, agus suiteáil an fhoirm shaincheaptha leis na céimeanna thíos:
(1) Cliceáil Comhad > Roghanna > Advanced;
(2) Anois cliceáil ar an Foirmeacha Saincheaptha cnaipe ar dtús, ansin cliceáil ar an Bainistigh Foirmeacha cnaipe sa bhosca dialóige Roghanna, agus ansin cliceáil ar an shuiteáil cnaipe i mbosca dialóige an Bhainisteora Foirmeacha. Féach an pictiúr:

(3) Sa bhosca dialóige Oscailte, roghnaigh an comhad CFG a bhog tú i gCéim 4 agus cliceáil ar an Oscail cnaipe, agus ansin cliceáil ar an OK cnaipe sa bhosca dialóige popping Form Properties. Féach an pictiúr:

(4) Cliceáil ar an Dún cnaipe agus OK cnaipe i ndiaidh a chéile chun na boscaí dialóige seo a dhúnadh.
6. Roghnaigh an fillteán ríomhphoist áit a bhfaighidh tú nó nach scagfaidh tú ríomhphoist gan fhreagairt, agus cliceáil Amharc > Féach ar na Socruithe.
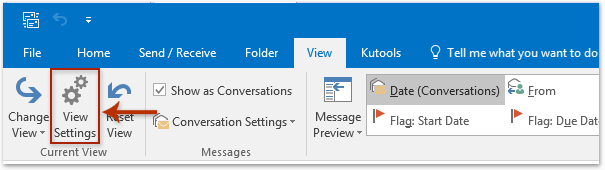
7. Sa bhosca dialóige Oscailt Ardsocruithe, cliceáil ar an scagairí cnaipe. Féach an pictiúr:
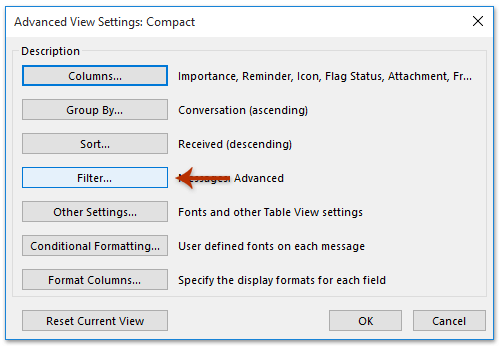
8. Anois sa bhosca dialóige Scagaire, téigh go dtí an Advanced cluaisín, agus cliceáil Réimse > Foirmeacha. Féach an pictiúr:

9. Sna foirmeacha Roghnaigh Fiontar tosaigh don bhosca dialóige fillteáin seo, roghnaigh an fhoirm shaincheaptha sa bhosca ar chlé, agus ansin cliceáil ar an Cuir cnaipe agus Dún cnaipe. Féach an pictiúr thuas:
10. Anois agus tú ag filleadh ar an mbosca dialóige Scagaire, le do thoil (féach an pictiúr thíos):
(1) Cliceáil Comhdaithe > Briathar deiridh > Am Last Verb Exec;
(2) Roghnaigh an Gan a bheith ann ó na Coinníoll liosta anuas;
(3) Cliceáil ar an Cuir leis an Liosta cnaipe;
(4) Cliceáil ar an OK cnaipe.
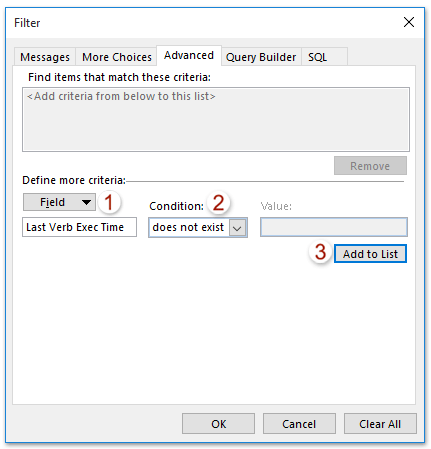
11. Cliceáil ar an OK cnaipe sa bhosca dialóige Advanced View Settings.
Anois déantar gach ríomhphost freagartha agus ríomhphoist ar aghaidh a scagadh san fhillteán sonraithe.
 Airteagail gaolmhara
Airteagail gaolmhara
Conas grúpaí teagmhála amháin in Outlook a scagadh / a thaispeáint?
Conas scagaire a chuirtear i bhfeidhm ón mBosca Isteach / Féilire in Outlook a bhaint nó a ghlanadh?
Uirlisí Táirgiúlachta Oifige is Fearr
Kutools le haghaidh Outlook - Níos mó ná 100 Gnéithe cumhachtacha chun do Outlook a shárú
🤖 Cúntóir Ríomhphoist AI: Ríomhphoist pro toirt le draíocht AI - aon-cliceáil chun freagraí genius, ton foirfe, máistreacht ilteangach. Trasfhoirmigh ríomhphost gan stró! ...
📧 Uathoibriú Ríomhphoist: As Oifig (Ar fáil do POP agus IMAP) / Sceideal Seol Ríomhphoist / Auto CC/BCC de réir Rialacha Agus Ríomhphost á Sheoladh / Auto Ar Aghaidh (Ardrialacha) / Beannacht Auto Cuir leis / Scoilt Ríomhphoist Ilfhaighteoirí go huathoibríoch i dTeachtaireachtaí Aonair ...
📨 Bainistíocht Ríomhphost: Ríomhphoist a Athghairm go héasca / Bloc Ríomhphoist Scam ag Ábhair agus Daoine Eile / Scrios Ríomhphoist Dúblacha / Cuardach Casta / Comhdhlúthaigh Fillteáin ...
📁 Ceangaltáin Pro: Sábháil Baisc / Baisc Dícheangail / Comhbhrú Baisc / Auto Sábháil / Auto Dícheangail / Comhbhrúite Auto ...
🌟 Draíocht Chomhéadain: 😊Níos mó Emojis Pretty and Cool / Treisiú Do Tháirgiúlacht Outlook le Radhairc Tabbed / Íoslaghdaigh Outlook In ionad Deiridh ...
???? Wonders aon-cliceáil: Freagair Gach Duine le Ceangaltáin Isteach / Ríomhphoist Frith-Iascaireachta / 🕘 Taispeáin Crios Ama an tSeoltóra ...
👩🏼🤝👩🏻 Teagmhálaithe & Féilire: Baisc Cuir Teagmhálacha Ó Ríomhphoist Roghnaithe / Roinn Grúpa Teagmhála ar Ghrúpaí Aonair / Bain Meabhrúcháin Breithlá ...
Thar Gnéithe 100 Fan le do Thaiscéalaíocht! Cliceáil Anseo le Tuilleadh Amach.

